Hogyan lehet engedélyezni és testreszabni az átfogó olvasót a Microsoft Word programban
Microsoft Iroda Microsoft Word Microsoft Hős Szó / / April 20, 2021

Utolsó frissítés:

Lehet, hogy ismeri a Merülő Reader funkció a Microsoft alkalmazásokban, mint például az Edge. Ez a hasznos funkció a Tanulási eszközök gyűjteménye Microsoft 365 előfizetőknek. Az eszköz célja, hogy segítsen másokat olyan dolgokban, mint a szó kiejtése, a pontos olvasás és a megértés.
A Microsoft Word-ben az Immersive Reader szép, hogy testre szabhatja. Ez lehetővé teszi az eszköz személyre szabását az Ön személyes preferenciáinak megfelelően. Az oszlopszélességtől a szövegközig, a dokumentum hangos felolvasásáig az alábbiakban olvashatja el, hogyan engedélyezheti és testreszabhatja az Immersive Reader programot a Word-ben.
Engedélyezze az Immersive Reader alkalmazást a Wordben
A szolgáltatás a Microsoft Word „nézetének” tekinthető. Tehát ugyanazon a néven található fülön engedélyezi. Kattints a Kilátás fülre, és nyomja meg a Magával ragadó olvasó gombot a szalagon.
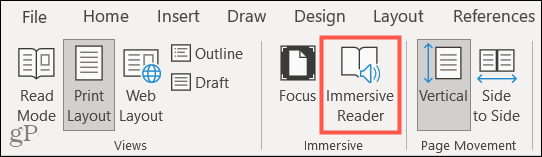
Miután ezt megtette, megjelenik egy új fül az Immersive Reader és a szalag opciók számára, amelyek testreszabhatják a működését.
Az Immersive Reader testreszabása
A funkció körülbelül ugyanúgy működik Windows és Mac rendszereken, kivéve, hogy az alábbiakban bemutatjuk. A legtöbb minden egyformán kell, hogy jelenjen meg az Immersive Reader for Word programban mindkét platformon.
Oszlop szélesség
A szalag bal oldalán kezdve megadhatja, hogy a dokumentum hogyan jelenjen meg Oszlop szélesség. Ha rákattint erre a gombra, választhat a Nagyon keskeny, Keskeny, Mérsékelt vagy Széles nézet közül. Ha kiválasztja, hogy mennyi szöveget szeretne megjeleníteni az egyes sorokban, könnyebben olvashatja a szavakat.
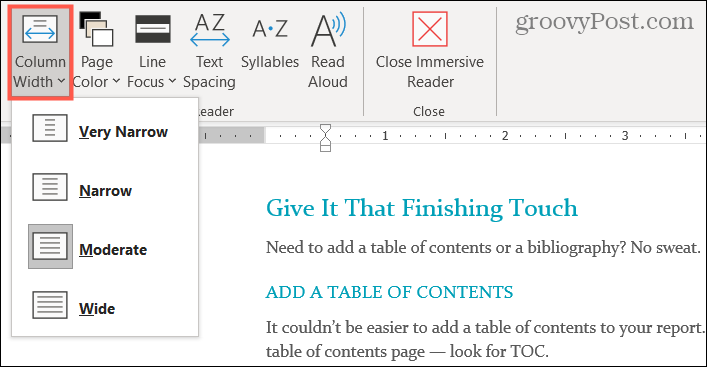
Az oldal színe
A következő beállítás a Az oldal színe. Erre a gombra kattintva kiválaszthatja a dokumentum hátterének megfelelő szivárvány színt. Ha nehézségei vannak a fehér színű fekete szöveget tartalmazó dokumentumok megtekintésével, ezzel a beállítással kiválaszthatja az Ön számára legmegfelelőbb háttérszínt.
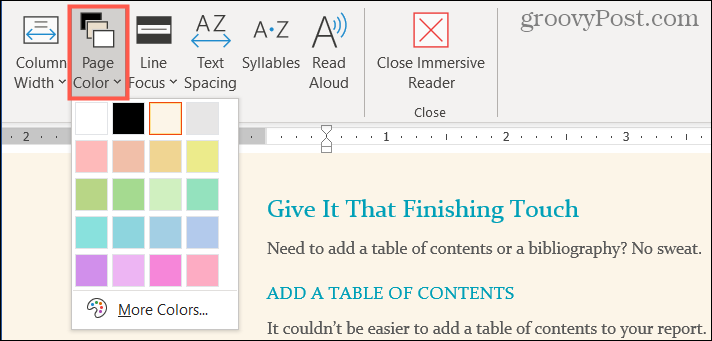
Line Focus
Line Focus az Immersive Reader következő beállítása. Fontos megjegyezni, hogy ez az egyik különbség a Windows és a Mac használata között. A Word for Mac jelenleg nem rendelkezik a Line Focus beállítással.
A Line Focus használatával válasszon egy, három vagy öt vonal közül a Nincs mellett, ha egyáltalán nem akarja használni a beállítást. Ez azt emeli ki, hogy kiemeli a vonalak számát, miközben a háttér sötétedik. Tehát pontosan megvan, amit a név jelent, egy sor fókusz a jobb olvasási koncentráció érdekében.
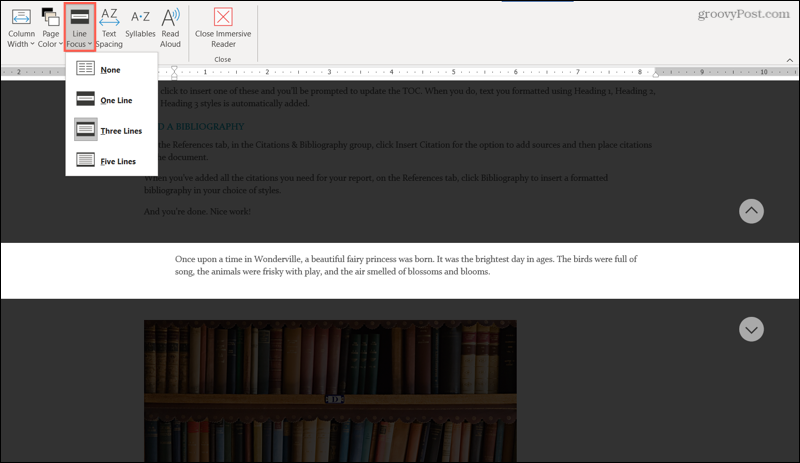
Szövegköz
A Szövegköz a beállítás egy egyszerű gombnyomás; nincs lehetősége választani, mint a többi beállítás. Ha meg szeretné növelni a betűk, szavak és bekezdések közötti távolságot, nyomja meg a szalag „Szövegköz” gombját. Kattintson ismét a gombra az eredeti térköz visszatéréséhez.
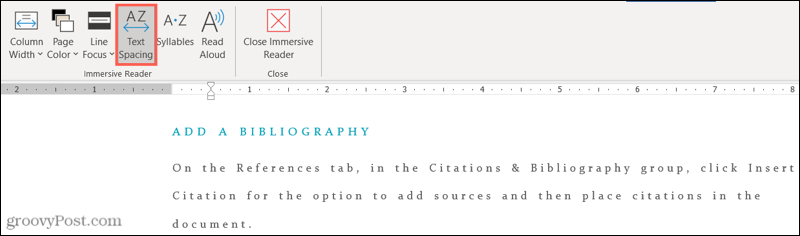
Szótagok
Szótagok úgy működik, mint a szövegköz. Kattintson a gombra, hogy szótagtörésekkel jelenítse meg a szöveget. Ez nagyon hasznos lehet azok számára, akik a szó kiejtésén dolgoznak. Kattintson ismét a gombra az eredeti nézethez való visszatéréshez.
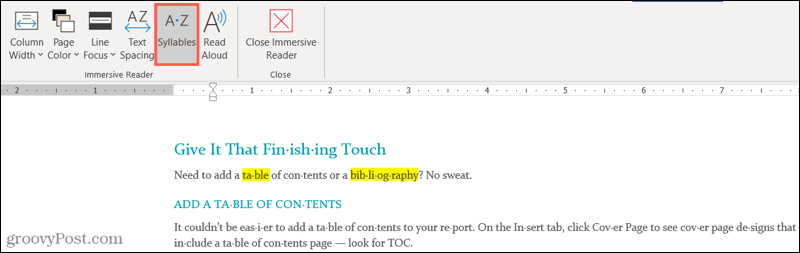
Hangosan olvas
Az Immersive Reader alkalmazással az utolsó opciót hívjuk meg Hangosan olvas. Ahogy hangzik, a teljes dokumentumot vagy a kiválasztott szöveget hangosan felolvashatja. Ez egy másik hasznos eszköz a szavak kiejtésében, de segíthet a látássérülteknek is.
Ha rákattint a Hangosan olvas gombot a szalagon, akkor egy kis vezérlősáv jelenik meg. Így könnyedén játszhat, szünetelhet, visszatekerhet vagy előre léphet. De ezen felül beállíthatja a hang és az olvasás sebességét.
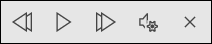
Kattintson az ikonra a mikrofon és felszerelés. Ezután a csúszka segítségével állítsa be a hang beszédsebességét. Ez alatt a legördülő mező segítségével választhat másik hangot. Ha Windows rendszert használ, akkor néhány Microsoft hangot fog látni, miközben Mac-en, látni fogja a macOS hanggyűjteményét néhány extrával.
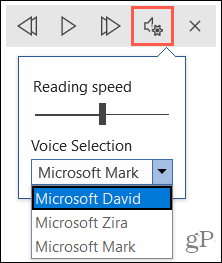
Ne felejtse el elolvasni cikkünket: Hogyan lehet a Microsoft Edge cikkeket olvasni Önnek. Ez az Edge egyik funkciója, amely lehetővé teszi a webes cikkek hangos elolvasását.
Lépjen ki a Merülő Readerből
Az Immersive Reader használata közben bármikor kiléphet és megtekintheti a dokumentumot úgy, ahogy az engedélyezése előtt volt. Csak kattintson a gombra Zárja be az Immersive Reader alkalmazást gombot a szalagon.
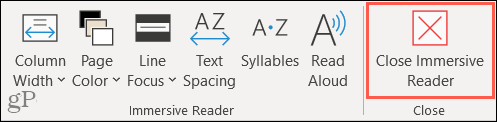
Fókuszáljon jobban a Word magával ragadó olvasójával
Annak ellenére, hogy az Immersive Readert „tanulási eszköznek” tekintik, bárki számára hasznos lehet. Ha nagyobb szövegközökre, más színű oldalra, vagy a szavak hangos felolvasására van szüksége, áttekintheti saját vagy mások dokumentumait a praktikus Word átfogó olvasóval.
További információért nézze meg, hogyan kell használja a Microsoft Office akadálymentesség-ellenőrzését vagy hogyan kell állítsa be a Word betűtípusainak kerningjét.
A Google Chrome gyorsítótárának, cookie-jainak és böngészési előzményeinek törlése
A Chrome kiváló munkát végez a böngészési előzmények, a gyorsítótár és a cookie-k tárolásában, hogy optimalizálja a böngésző teljesítményét online. Az övé hogyan ...
Bolti áregyeztetés: Hogyan lehet online árakat szerezni az üzletben történő vásárlás közben
A bolti vásárlás nem jelenti azt, hogy magasabb árakat kell fizetnie. Az ármegfelelő garanciáknak köszönhetően online kedvezményeket kaphat ...
A Disney Plus-előfizetés ajándékozása digitális ajándékkártyával
Ha már élvezte a Disney Plus alkalmazást, és meg szeretné osztani másokkal, akkor itt megtudhatja, hogyan vásárolhat Disney + ajándék-előfizetést ...
Útmutató a dokumentumok megosztásához a Google Dokumentumokban, Táblázatokban és Diákban
Könnyedén együttműködhet a Google webalapú alkalmazásaival. Ez az útmutató a Google Dokumentumok, Táblázatok és Diák megosztására az engedélyekkel ...

