Windows 10 tálcára vonatkozó tippek és trükkök a továbbfejlesztett munkafolyamathoz
Microsoft A Windows 10 / / March 17, 2020
Utoljára frissítve:

Ha javítani akarja a termelékenységet, íme néhány fontos Windows 10 tálca-tipp és tipp.
A Windows tálcája az évek során tovább fejlődött, és sokféleképpen módosíthatja azt a dolgok hatékonyabb végrehajtása érdekében. Íme a Windows 10 tálcájának testreszabási lehetőségei, amelyek javítják a munkafolyamatot és a termelékenységet.
Mozgassa a tálcát
A tálcát a képernyő különböző helyére helyezheti, hogy megfeleljen az Ön számára legmegfelelőbbnek. A mozgatáshoz kattintson a jobb gombbal a tálcára, és törölje a „Minden tálca lezárása” lehetőséget. Ezután rákattinthat és húzhatja a képernyő tetejére vagy egyik oldalára. Hagyományos vagyok, és mindig az enyémet tartom. Ismerek azonban más embereket is, akik támogatták annak áthelyezését a a képernyő oldalán.
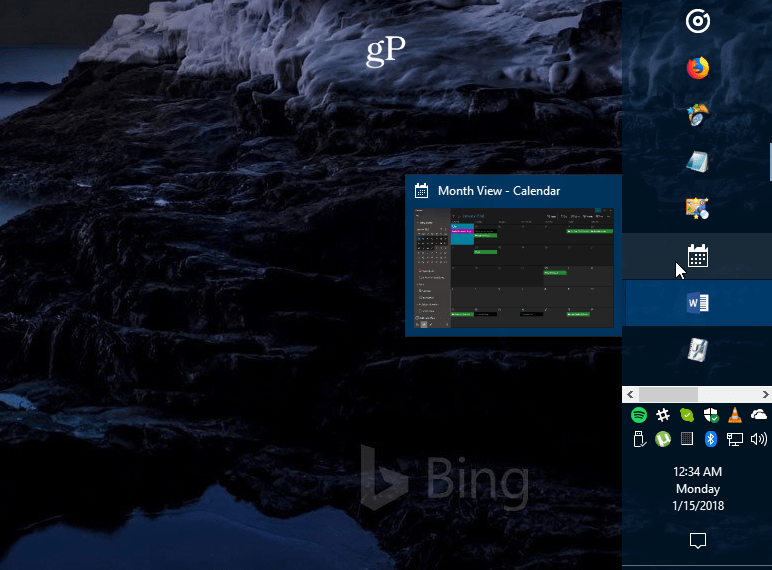
Példa a tálcára a képernyő jobb oldalára költözött, és kissé nagyobb lett.
Több hely létrehozása
Ha sokat használja a tálcát az elemek elérésének megkönnyítésére, akkor érdemes megtisztítani, és további helyet kell létrehozni. Alapértelmezés szerint az egyik legnagyobb bűnös a Cortana keresőmező. Ha nem rajongó, lecsökkentheti egy gombra, vagy teljesen elrejtheti. Egyébként elrejtheti a Feladat nézet gombot, szétválaszthatja a ritkán használt elemeket, vagy elrejtheti a rendszerikonokat az értesítési területen. A tisztításnak sokféle módja van. Nézze meg a következő cikket:
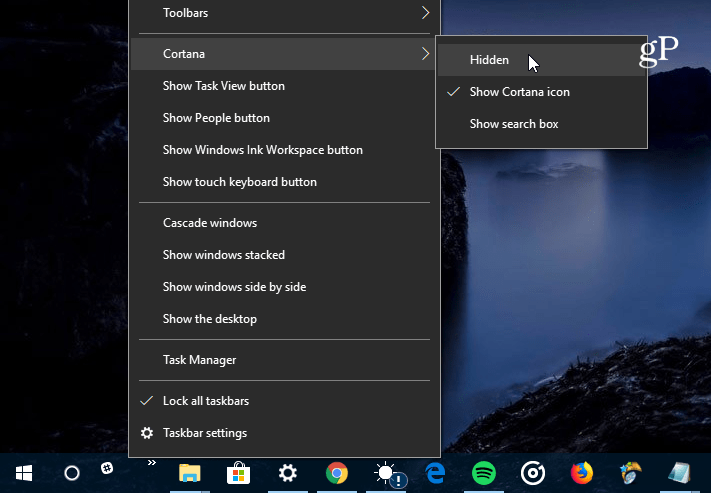
A Windows 10 tálcán helyet foglaló legnagyobb bűnös a Cortana keresőmező. Kicsinyítheti vagy teljesen elrejtheti.
Hozza vissza a Gyorsindító sávot
Emlékszel a Gyorsindító sávra XP és Vista rendszerekben? Ez lehetővé tette a gyakran használt alkalmazások és egyéb fájlok egyszerű elérését. Ezenkívül lehetőséget ad arra, hogy hasonló alkalmazásokat csoportosítson a tálca eltömődése nélkül. A lépésről lépésre, hogyan kell csinálni, olvassa el a cikkünket: Az XP gyorsindító sáv beszerzése a Windows 10 rendszerben. Hasonlóképpen, az elemek oda küldésének egyszerű módja érdekében olvassa el a felvételről szóló cikket Gyors indítás a helyi menübe.
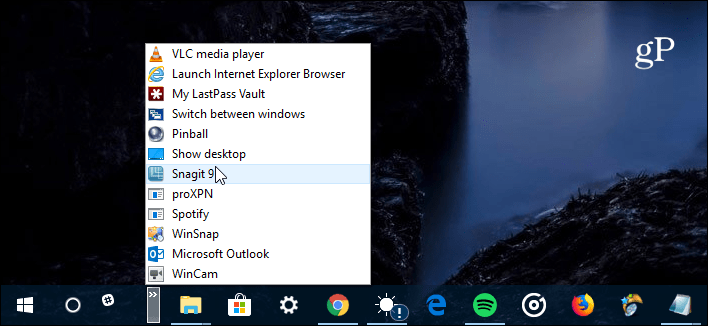
Ha elmulasztja a Gyors indítás sávot az XP és a Vista napjaiból, visszahozhatja a Windows 10 rendszerbe.
A webhelyek rögzítése alkalmazásokként a tálcára
Ha vannak olyan webszolgáltatások, amelyeket rendszeresen használ a böngészőn keresztül, hozzáadhatja azokat webalkalmazásként a tálcához. Ez teszi ezt, így nem kell további alkalmazásokat telepítenie, vagy könyvjelzőt hozzáadnia minden egyes webhelyhez. Ban ben Microsoft Edge, lépjen egy olyan oldalra, mint a Pandora, és válassza az Opciók (…), majd „Rögzítse ezt az oldalt a tálcához”. Ha a Google Chrome-ot futtatja, feltétlenül olvassa el a teljes cikkünket: A webhelyek rögzítése alkalmazásokként a Windows 10 tálcájához a Chrome-val.
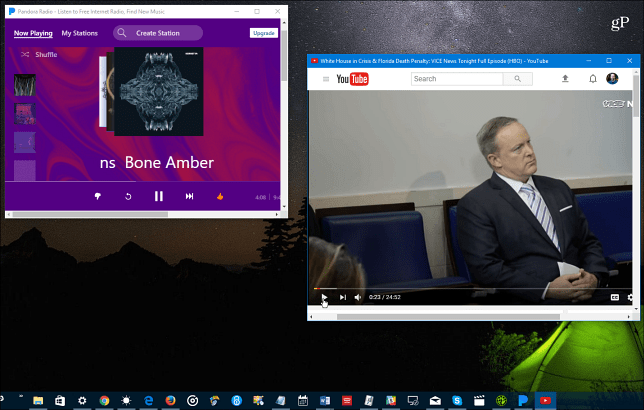
Az online szolgáltatásokat, például a Pandora, a YouTube vagy az Outlook.com rögzítheti a tálcába, és úgy működnek, mint a webes alkalmazások.
Naptári események létrehozása és megtekintése
Az operációs rendszer legtöbbje új képességeket kap a Windows 10 minden új jelentősebb kiadásával. Egy dolog, amiről esetleg nem tud tudni, az a képesség, hogy naptáreseményeket hozhat létre a dátum és az idő tálcájának értesítésével. Kattintson az órare a tálcán, és teljes naptárat kap - kattintson a kis „+Ikonra, és hozzáadhat eseményeket. Ha rákattint egy adott dátumra a naptárban, megnézheti, mit sorol fel az adott napra, ideértve Cortana Emlékeztetők. További információkért olvassa el a cikk cikket adjon hozzá egy naptári eseményt a tálcáról.
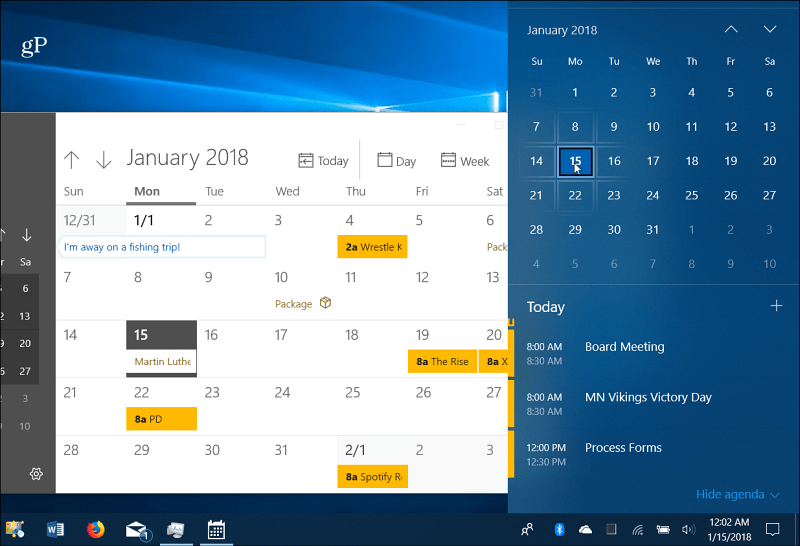
A teljes naptár megtekintéséhez és az események létrehozásához kattintson a tálcán lévő órára.
Engedélyezze az asztali megjelenést
Ha egy csomó ablak van nyitva, és csak azt szeretné, hogy gyorsan megnézze az asztalon található dolgokat, akkor az egérmutatót a tálca jobb alsó sarkában húzhatja, hogy egyértelmű képet kapjon a dolgokról. Kattintson rá, hogy bezárja az összes megnyitott ablakot, és kattintson rá újra, hogy újraindítsa őket. Lehet, hogy nem engedélyezett a Windows 10 rendszeren, de megteheti engedélyezze az Asztali nézetet a Windows 10 beállításaiban.
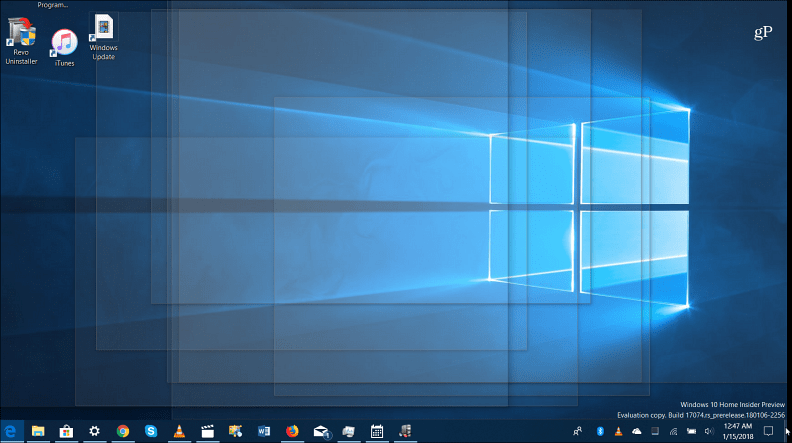
Húzza az egeret a tálca jobb alsó sarkában, hogy az összes nyitott ablakon áthaladjon, és megtekintse az elemeket az asztalon.
Tálca beállításai
A Microsoft a tálca legtöbb lehetőségét áthelyezte az új Beállítások alkalmazásba. Megy oda, hogy megy Beállítások> Testreszabás> Tálca. Itt egyszerű kapcsolókat talál, amelyek bizonyos funkciókat be- vagy kikapcsolhatnak. Itt dönthet úgy, hogy automatikusan elrejti a tálcát, törölje a Jump List előzményeit, tedd kisebbre, az Emberek alkalmazás ikon elrejtése, kezelheti, hogyan működik több kijelzőn stb.
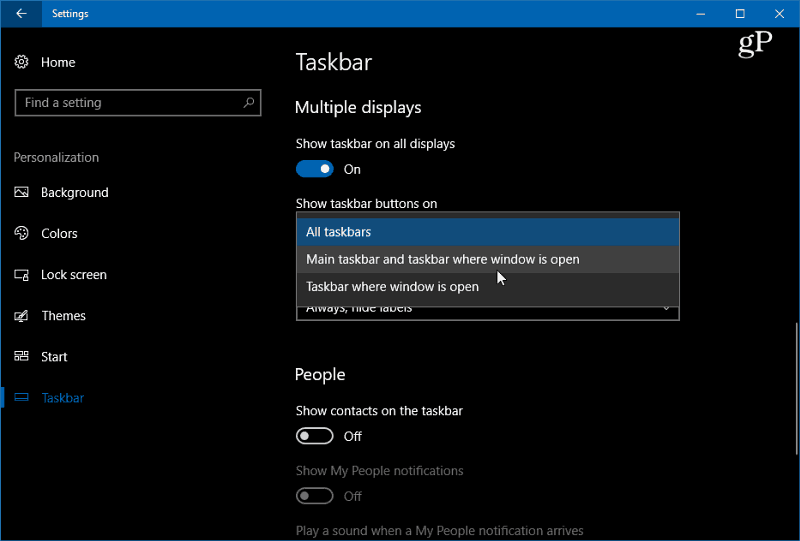
Lépjen a Beállítások> Testreszabás> Tálcához, ahol több beállítást érhet el a Windows 10 tálcájának megjelenésének, érzetének és viselkedésének ellenőrzése céljából.
Milyen lehetőségek vannak a tálca csípésére a Windows 10 rendszerben? Hagy egy megjegyzést az alábbiakban, vagy ugorj be Windows 10 fórumok további vitákhoz.



