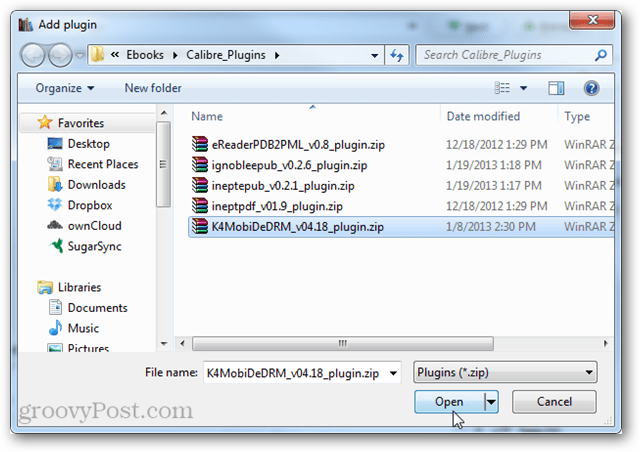Videó rögzítése Windows 10 rendszeren az OBS Studio segítségével
Microsoft A Windows 10 Obs Hős / / April 29, 2021

Utolsó frissítés:

Számos választási lehetőség van a Windows 10 asztalának videóinak rögzítésével kapcsolatban, de a lista tetején álló egyik alkalmazás az OBS Studio.
Az OBS az Open Broadcaster Software rövidítése. Az OBS Studio egy ingyenes, teljes funkcionalitású, nyílt forráskódú videofelvétel és élő streaming alkalmazás. Tökéletes élő közvetítésű játékok, útmutató videók készítése a YouTube-hoz és még sok más.
Ebben a cikkben megtudhatja, hogyan hozhat létre képernyőfelvételt az OBS Studio segítségével, hogyan továbbíthatja az élő közvetítést és hogyan mentheti videóit megfelelő formátumban a különböző online platformokhoz.
Az OBS Studio beállítása
tudsz töltse le és telepítse az OBS Stúdiót Windows, macOS vagy Linux rendszerhez. A telepítés után csak válassza a Start menüt, írja be az „OBS Studio” parancsot, és válassza az OBS Studio alkalmazást annak elindításához.
Indulásakor az alábbihoz hasonló ablak jelenik meg az egyik asztali számítógép előnézetével (amelyik képernyő alapértelmezés szerint van kiválasztva). Észre fogja venni, hogy öt vezérlőpult található, az alsó és a felső menü tetején található menüopciókkal együtt.
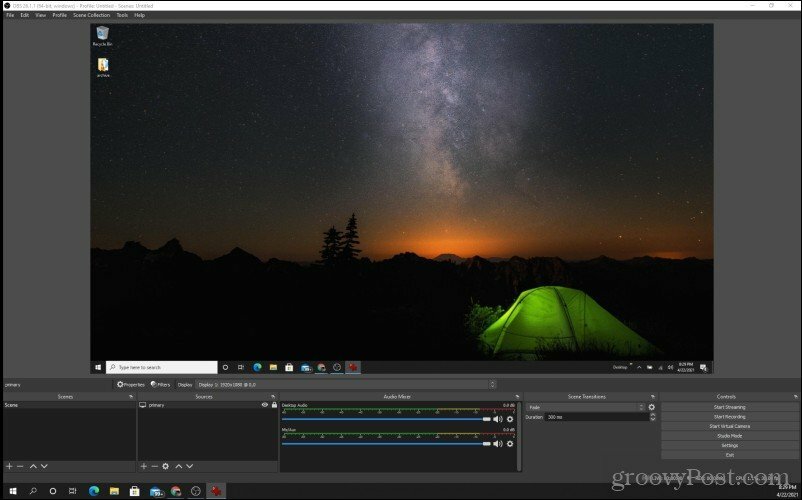
Bemerülünk minden fontos területbe, amelyet meg kell vizsgálnia, hogy elkezdhesse a képernyők rögzítését vagy streamingjét.
Állítsa be a bemeneti kijelzőt
Ezek közül a legfontosabb a Források mező (balról a második). Ez az aktuális képernyő, amelyet az OBS Studio megtekint. A kijelző megváltoztatásához válassza a fogaskerék ikont a mező alján.
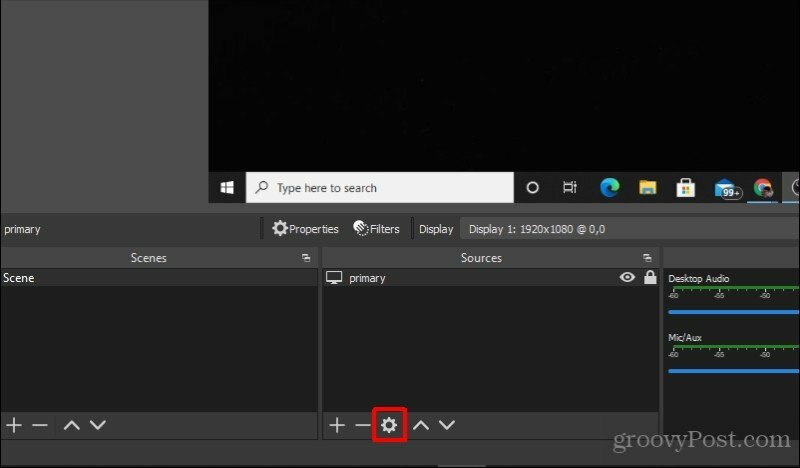
A felugró ablakban használja a melletti legördülő menüt Kijelző hogy kiválassza azt a képernyőt, amelyről az OBS Stúdiót szeretné rögzíteni vagy streamelni. Ezután válassza ki rendben befejezni és bezárni ezt az ablakot.
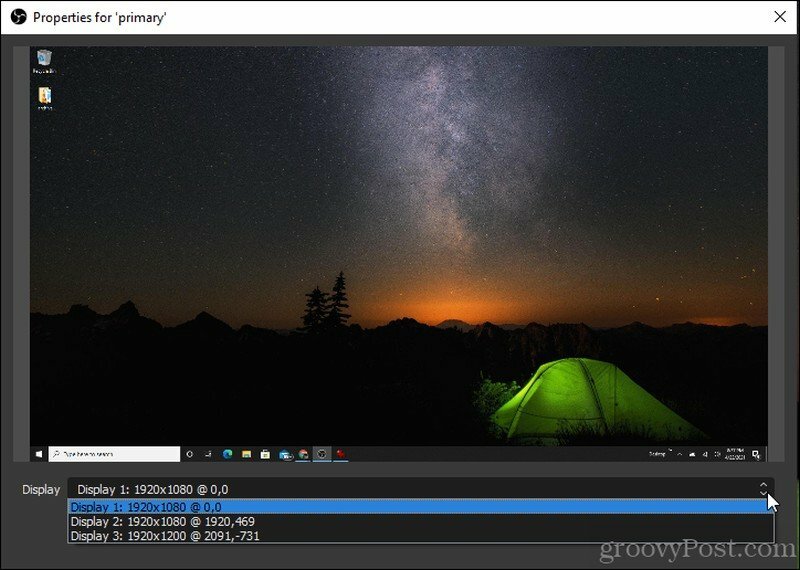
Állítsa be az asztali és a mikrofon audiót
A következő dolog, amelyet be akar állítani, az az, hogy melyik hangforrást szeretné rögzíteni. Ehhez válassza a lehetőséget File a menüből, és válassza a lehetőséget Beállítások.
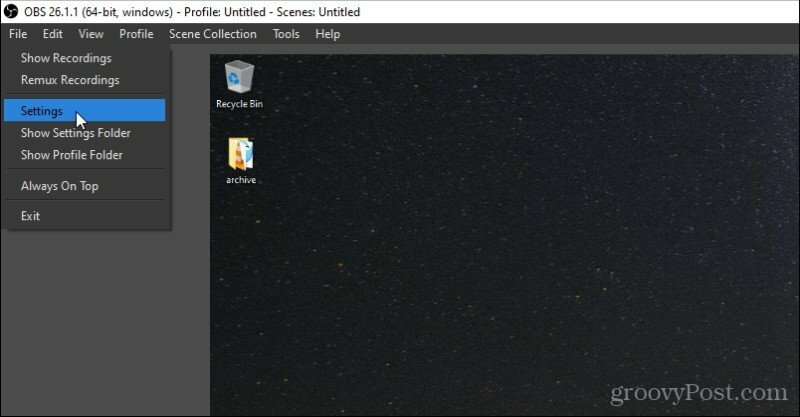
A Beállítások menüben válassza a Hang elemet a bal oldali navigációs panelen, és használja a mellette található legördülő mezőket Asztali hang és Mikrofon / kiegészítő audió a hang és a mikrofon hangforrásainak kiválasztásához.
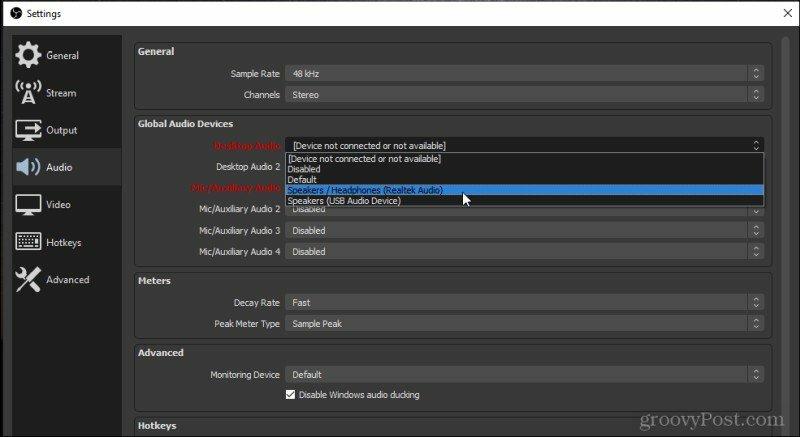
Ezek a beállítások akkor hasznosak, ha olyan fejhallgatót szeretne használni, amely mikrofont is tartalmaz. Ha mindkettőt a fülhallgatóra állítja, rögzítheti a hangokat, ahogy hallja őket, a képernyőfelvétel vagy az élő közvetítés részeként.
Válassza a lehetőséget rendben befejezni és bezárni ezt az ablakot.
Győződjön meg arról, hogy beszédével teszteli-e a hangját, és állítsa be az asztali hangot úgy, hogy az asztali tesztzajt adjon. Látnia kell mind a kettőt Asztali hang és a Mic / Aux az OBS Studio ablakának alján hangsávok világítanak.
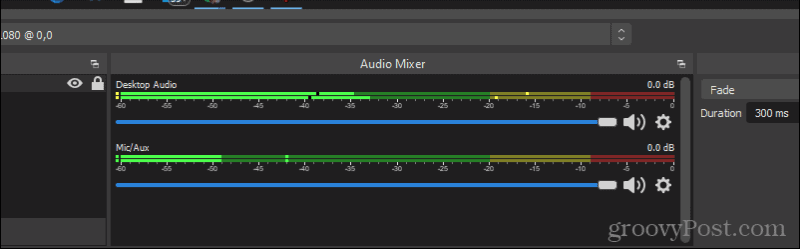
Most, hogy a videód és a hangod minden be van állítva és megfelelően működik, készen áll a felvétel megkezdésére!
Asztali videók rögzítése az OBS Studio alkalmazásban
Kétféle módon lehet rögzítsen asztali videót az OBS Stúdióban. Az egyik az, hogy több jelenetet készítsen és összeállítsa. A jeleneteket általában élő közvetítéshez használják, mert különböző bemeneti forrásokat fedhet fel (mint egy webkamera és az asztalod). A másik lehetőség egy felvétel rögzítése és gyors mentése videofájlként. Általában ez a választás a videók készítéséhez.
Videofelvétel az OBS Studio-ban
Ténylegesen felveheti az asztalát jelenetek beállítása nélkül, ha csak az asztalt és a hangot kívánja rögzíteni.
Ha készen áll az asztali videó gyártásának megkezdésére, válassza a lehetőséget Felvétel megkezdése a Vezérlőpulton az ablak jobb alsó sarkában.
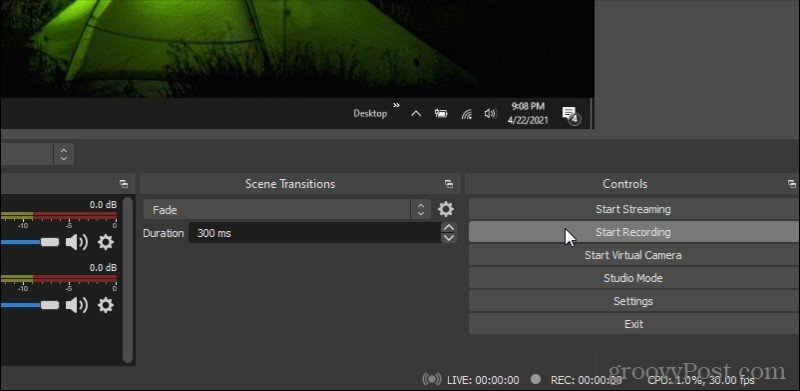
Amikor ezt megteszi, látni fogja, hogy a gomb átvált Állítsa le a felvételt, egy kis szünet ikonnal a jobb oldalon. Az ikon kiválasztásával bármikor szüneteltetheti a felvételt.
Alul egy kis piros kör jelenik meg a mellett REC, ahol a teljes felvételi idő is számít.
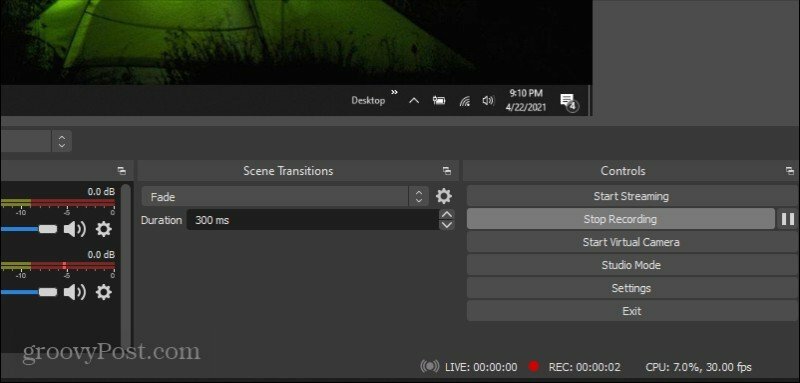
Amikor kiválasztja Állítsa le a felvételt, a videó automatikusan az alapértelmezett kimeneti helyre kerül. Ezt a kiválasztással találhatja meg Beállítások a kezelőpanelen, és válassza a lehetőséget Kimenet a bal oldali menüből. Jegyezze fel a Útvonal rögzítése, vagy frissítse, bárhová szeretné, ha a videó eljutna.
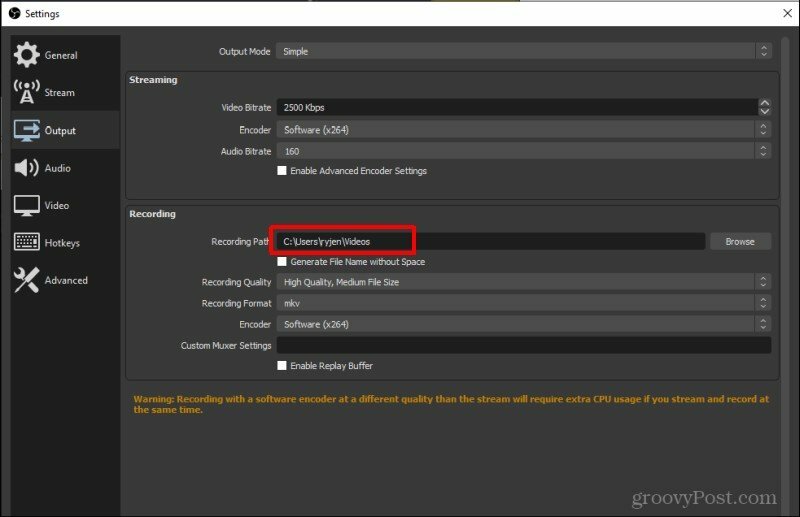
Ilyen egyszerű az asztal felvétele az OBS Studio segítségével.
Ezután nézzük meg a jelenetek beállítását élő közvetítéshez (vagy felvételhez).
Jelenetek létrehozása az OBS Studio alkalmazásban
Az első jelenet létrehozásához válassza ki a plusz ikont a Jelenetek ablak alján. Ez megnyit egy kis ablakot, ahol nevet adhat a jelenetének.
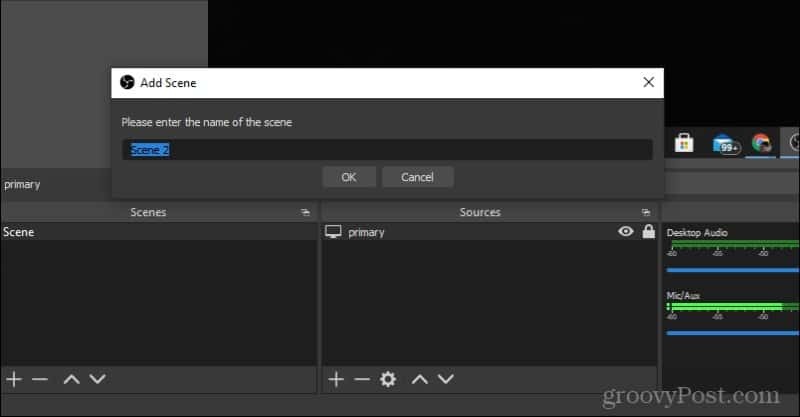
Válassza a lehetőséget rendben hogy bezárja ezt az ablakot. Ezután a Források mezőben válassza a plusz ikont. Megjelenik egy menü, amely segítségével hozzáadhatja az összes olyan bemeneti forrást, amelyet a jelenetéhez használni fog. Válassza a lehetőséget Kijelző rögzítése ha videót szeretne rögzíteni az asztaláról.
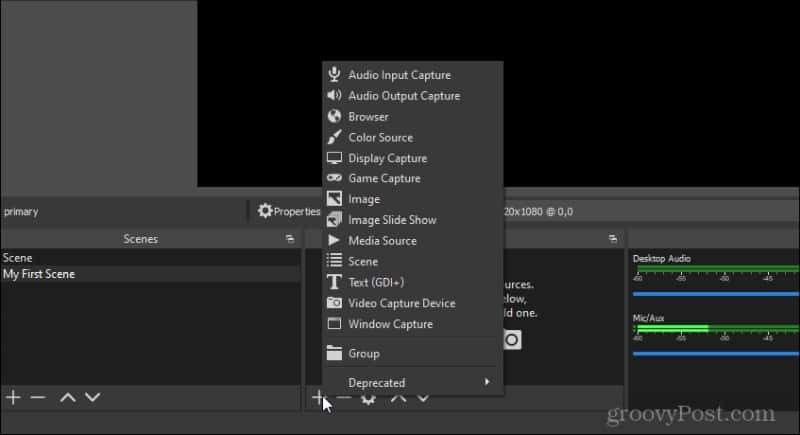
Ki kell választania a hardver forrását. Ebben az esetben válassza a lehetőséget Add Meglévő és válassza ki elsődleges. Ez az Ön által jelenleg kiválasztott alapértelmezett kijelzőt fogja használni.
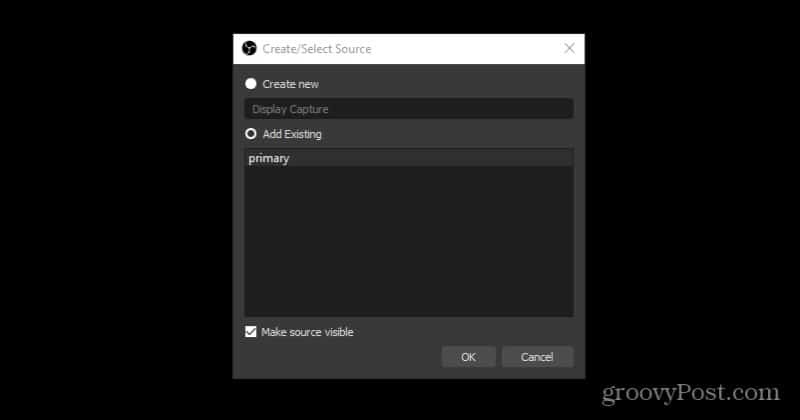
Ismét a Források mezőben válassza ki ismét a plusz ikont. Ezúttal válassza a lehetőséget Audio bemenet rögzítése hogy megkapja a hangot a mikrofonjáról. Az előugró ablakban válassza a lehetőséget Add Meglévő és válassza ki Mic / Aux. Válassza a lehetőséget rendben.
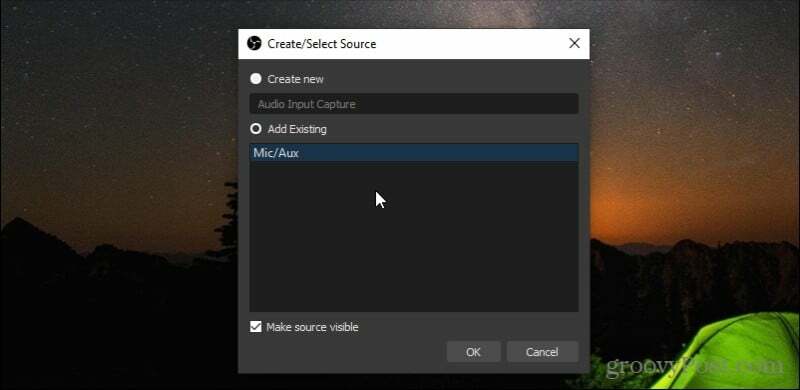
Végül válassza ki ismét a plusz ikont a Források alatt. Ezúttal válassza a lehetőséget Hangkimenet rögzítése hogy a hangot az asztalodról szerezd be. Az előugró ablakban válassza a lehetőséget Add Meglévő és válassza ki Asztali hang. Válassza a lehetőséget rendben.
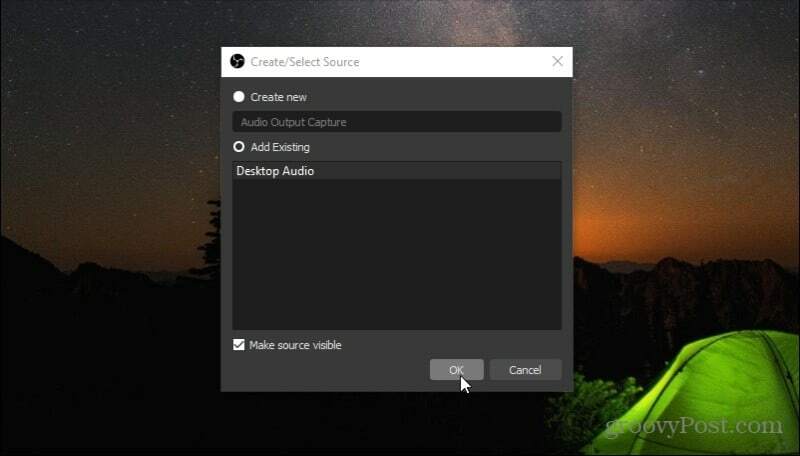
Az első jelenetet pirossal kiemelve látja.
Ha webkameráját szeretné átfedni a bal felső sarokban, nyomja meg a plusz ikont a Jelenetek mező alatt, és nevezze el a következő jelenetet „Saját webkamerának”, majd válassza a rendben.
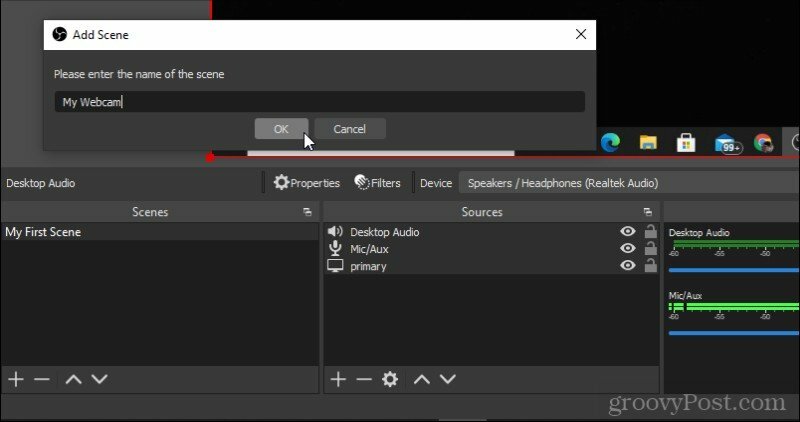
Ezután válassza ki a plusz ikont a Források alatt, és válassza a lehetőséget Videofelvevő eszköz.
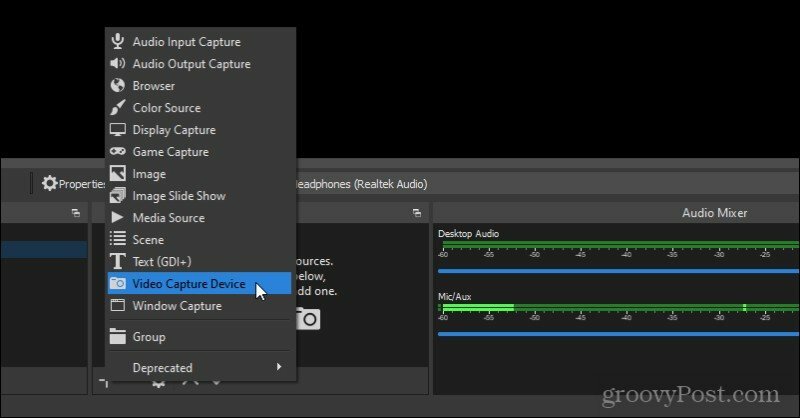
Elhagy Újat készíteni jelölje ki és válassza ki rendben. Látni fogja, hogy egy új ablak nyílik meg webkamerájával. Állítsa be a kívánt beállításokat, és válassza a lehetőséget rendben hogy becsukja az ablakot.
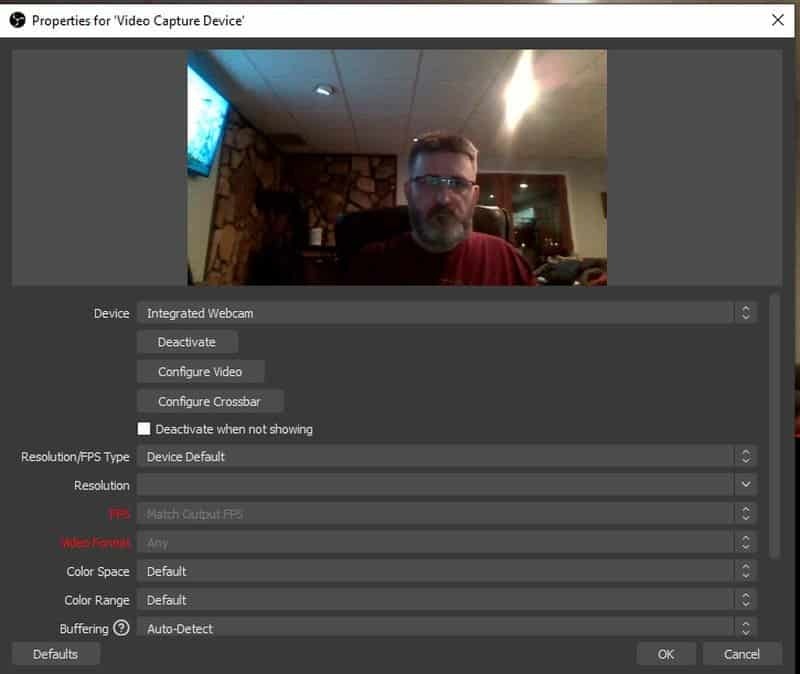
Most térjen vissza az első jelenetre az asztalon. Kattintson a jobb gombbal az ablak bármely pontjára, és válassza a lehetőséget Hozzáadás és válassza ki Színhely.
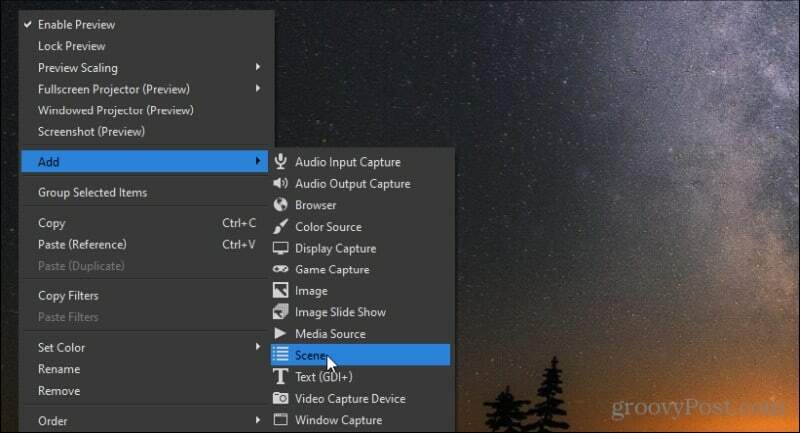
Ki kell választania a hozzáadni kívánt jelenetet. Választ Add Meglévőés válassza a lehetőséget Saját webkamerám (az a jelenet, amelyet éppen a webkameráddal készítettél).
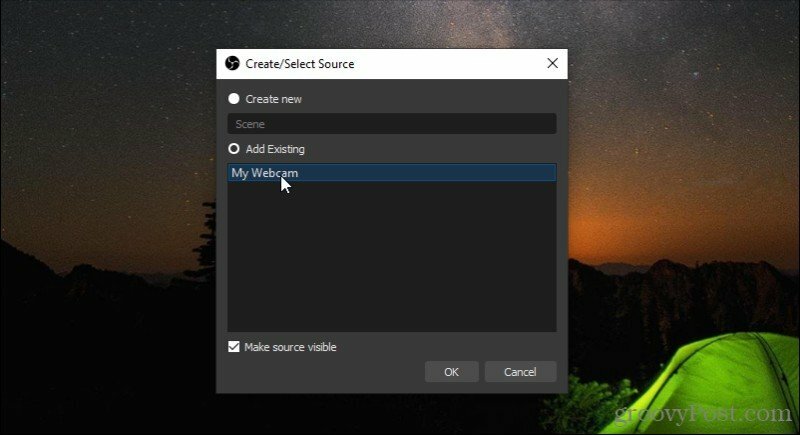
Most látni fogja a webkamera jelenetet az asztali jelenet tetején. Méretezze át a webkamerát a kívánt méretre.
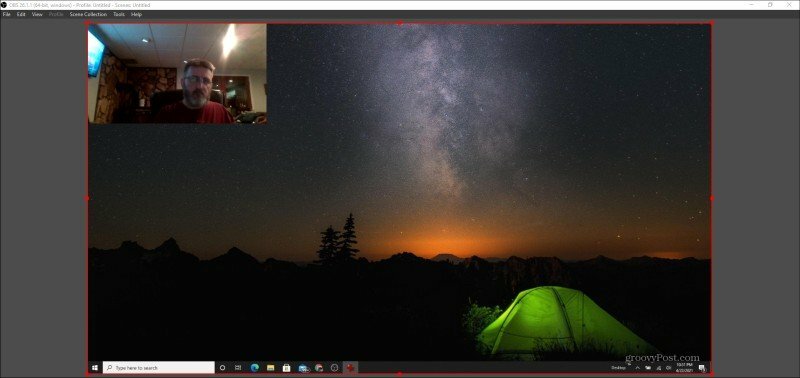
Ennyi van benne. Most már készen áll arra, hogy új felvételt készítsen új kombinált jeleneteivel, vagy elkezdje élőben közvetíteni!
Élő közvetítés az OBS Studio segítségével
Ha mégis úgy dönt, hogy élőben közvetít az OBS Stúdióval, akkor néhány beállítást módosítania kell. Nyissa meg újra a Beállítások ablakot, és válassza a Stream lehetőséget a bal oldali menüből.
Itt megjelenik egy legördülő mező a Szolgáltatás mellett, a népszerű streaming szolgáltatások listájával.
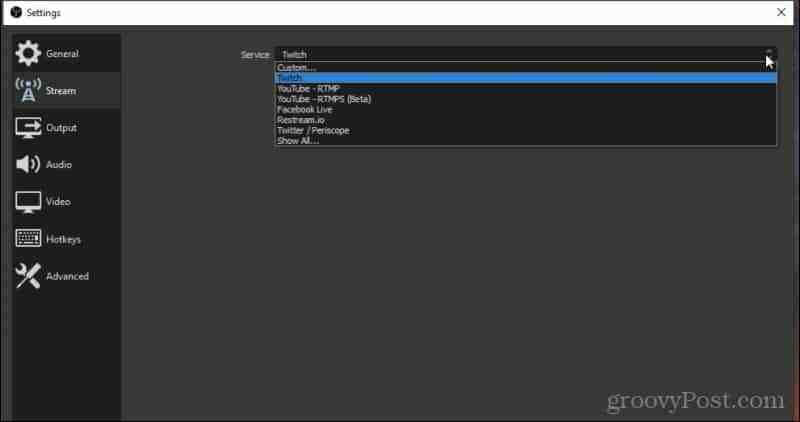
Ha nem látja a keresett szolgáltatást, válassza a lehetőséget Mutasd az összeset a támogatott élő streaming szolgáltatások sokkal hosszabb listájához.
Válassza ki azt, amelyik tetszik, és a választása alatt láthatja az adott fiókhoz való csatlakozás lehetőségeit.
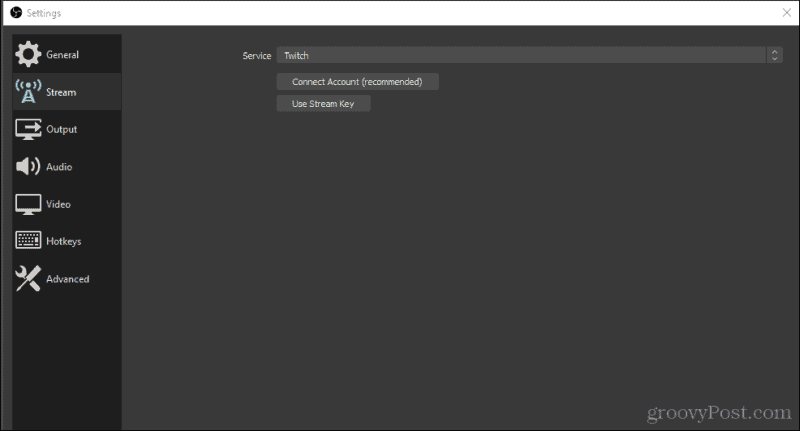
Miután konfigurálta a streaming kimeneti szolgáltatást, visszatérhet a főablakhoz, és csak válassza a Streaming indítása lehetőséget a csatlakozáshoz a streaming szolgáltatáshoz és az új jelenetek streamingjéhez.
Az OBS Studio használata az Asztal rögzítéséhez vagy streameléséhez
Az OBS Studio egy nagyon hatékony asztali rögzítő és streaming alkalmazás, amely meglepően ingyenesen használható. Annyi funkció van, hogy ebben a cikkben alig karcoltuk meg a felületet.
Próbálkozzon különböző bemeneti vagy kimeneti források használatával, amikor különféle képernyőket hoz létre, és azokat bármilyen tetszőleges kreatív elrendezésbe kombinálja. Vannak, akik professzionális megjelenéshez háttérrel és szöveggel is kiegészítik élő közvetítés beállítása. Kis gyakorlással létrehozhat egy saját élő streaming stúdiót, amely készen áll a megosztásra a világgal.