A diagnosztikai beolvasó eszköz használata Chromebookon
Chrome Os Google Hős Chromebook / / May 03, 2021

Utolsó frissítés:

Néha probléma merülhet fel a Chromebook használata közben. Előfordulhat, hogy az alkalmazások lassúak vagy összeomlanak, vagy például nem kap annyit az akkumulátorából, mint korábban. A Chrome OS tartalmaz egy diagnosztikai eszközt, amely lehetővé teszi a hardver ellenőrzését az eszköz hibaelhárításához. Itt van egy áttekintés arról, hogy mi ez és hogyan kell használni.
Jegyzet: Lelet a rendszer specifikációi és a hibaelhárítás Chromebookja régebben összezavarodott folyamat volt. De a Chrome OS 90-es verziójától kezdve létezik egy sokkal szebb diagnosztikai eszköz, amelyet futtathat az eszköz hardverének teszteléséhez. Annak érdekében, hogy a legújabb verziót futtassa, megteheti manuálisan frissítse azzal, hogy elmegy Beállítások> A Chrome OS névjegye> Frissítések keresése. Ekkor általában a frissítési folyamat befejezéséhez újraindításra van szükség.
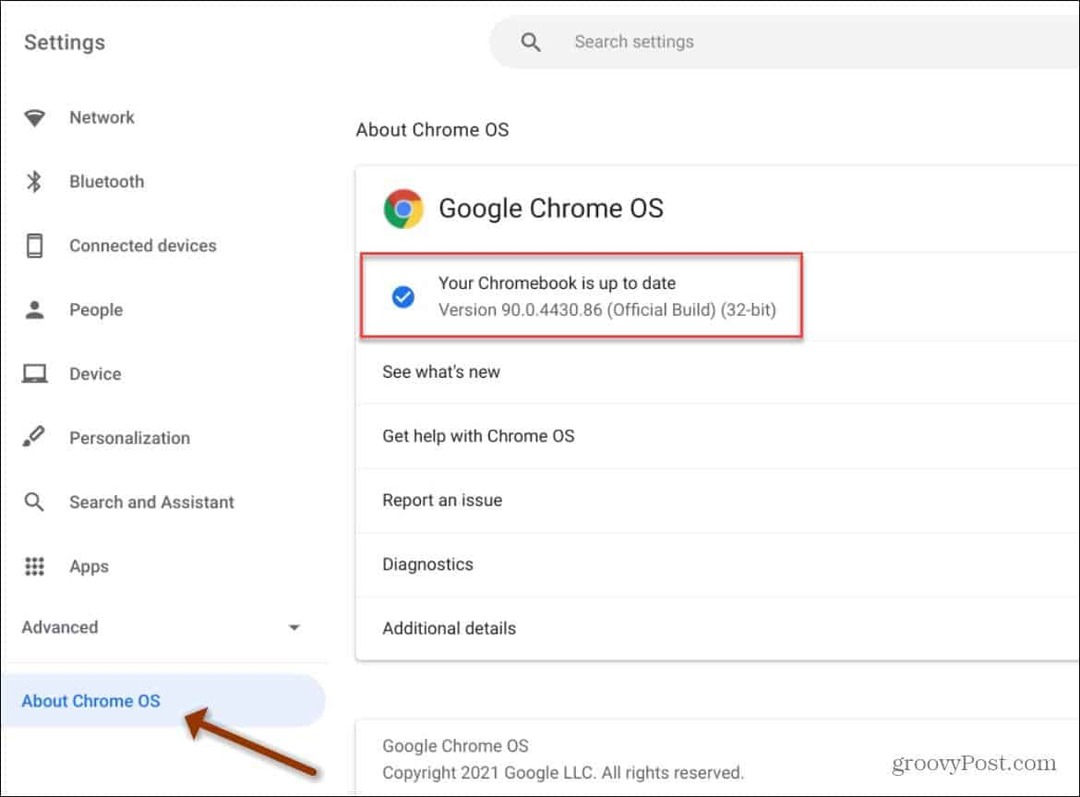
Futtassa a Diagnosztikai eszközt Chromebookon
A kezdéshez kattintson a gombra
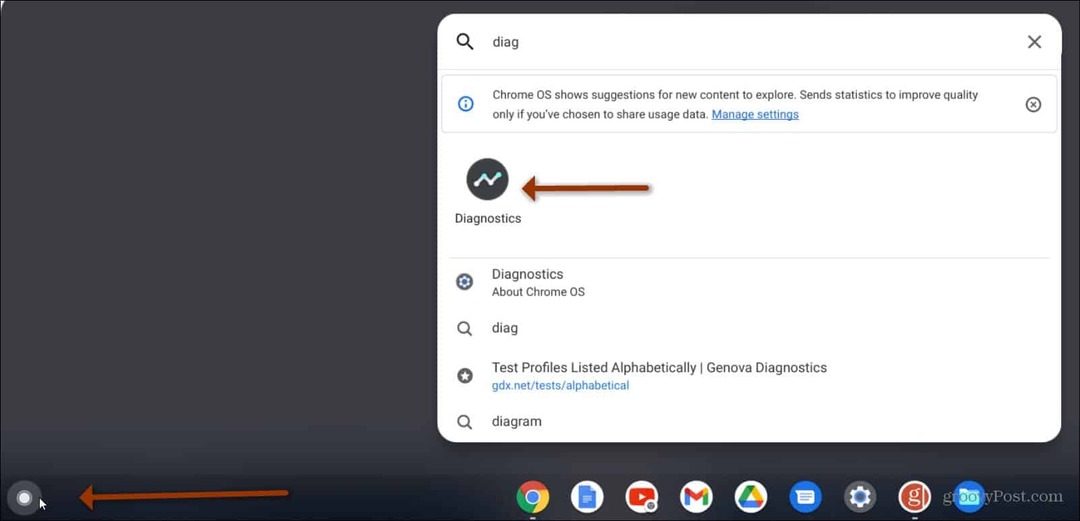
Megnyílik a Diagnosztika eszköz, és elkezdheti a rendszerinformációk megtekintését.
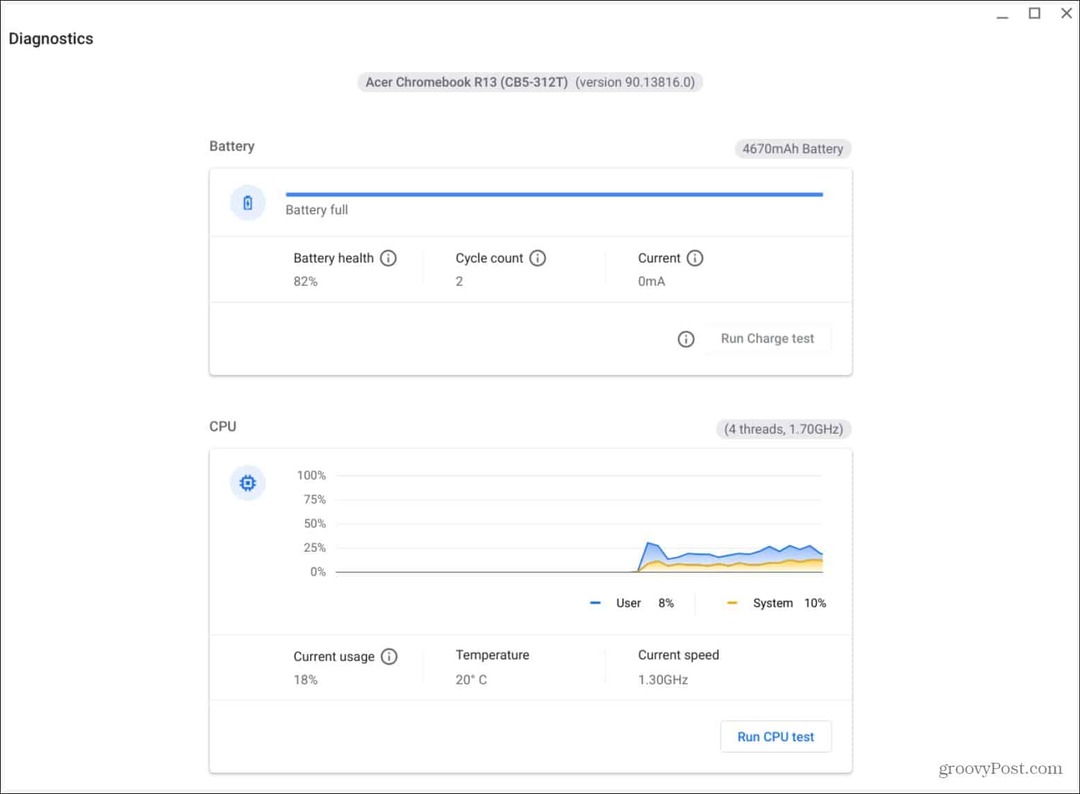
Alternatív megoldásként rákattinthat a tálca jobb sarkában lévő óra ikonra. Ezután kattintson a gombra Beállítások (fogaskerék ikon) gomb megnyomásával nyissa meg a „Beállítások” menüt.
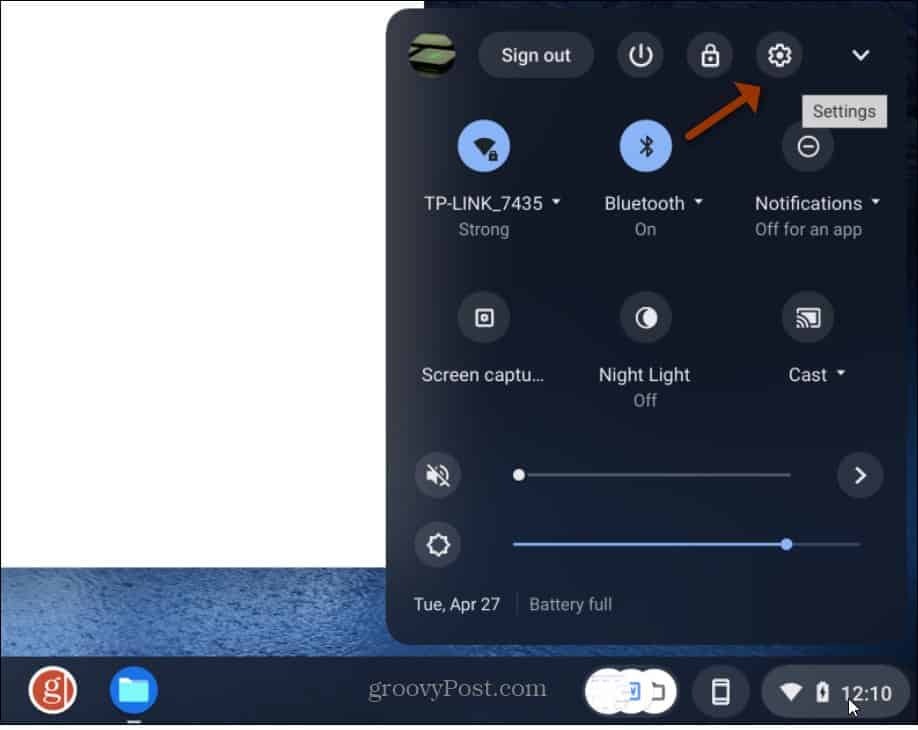
A Beállítások oldalon kattintson a gombra A Chrome OS-ről a bal oldalsávon. Ezután kattintson a gombra Diagnosztika a jobb oldalon megjelenő menüből.
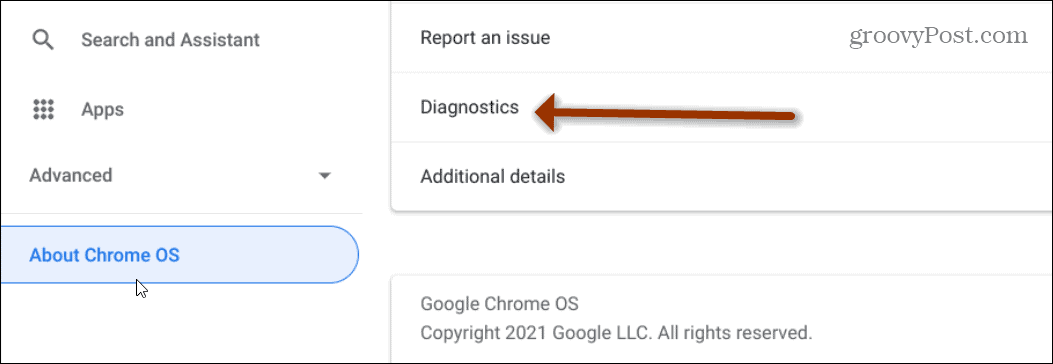
Miután megnyitotta a Diagnosztikai eszközt, látni fogja, hogy három különböző szakaszra oszlik:
- Akkumulátor: Ez megjeleníti a Chromebook akkumulátorának méretét és az akkumulátor töltöttségi szintjét. Láthatja az akkumulátor állapotát, a ciklusszámot és az áramot is.
- PROCESSZOR: Valós idejű grafikon segítségével információkat jelenít meg a Chromebook processzoráról. Ezenkívül megmutatja a CPU használatának százalékos arányát, a CPU hőmérsékletét és a CPU sebességét.
- memória: Megjeleníti a folyamatjelző sávot, amely megmutatja, hogy a Chromebook jelenlegi memóriája mekkora részt használ fel.
Diagnosztikai egészségügyi tesztek futtatása Chromebookon
Az új diagnosztikai eszköz lehetővé teszi az akkumulátor, a CPU és a memória tesztjeinek futtatását. Egy dolgot szem előtt kell tartani, hogy a memóriateszt körülbelül 15 percet vesz igénybe.
Tesztelje a Chromebook akkumulátorát
Az akkumulátor teszt futtatásához kattintson a gombra Futtassa a töltés / kisütés tesztet gombot az eszköz „Akkumulátor” részében. Ha csatlakoztatva van, akkor egy „Töltés” tesztet futtat. Ha nincs csatlakoztatva az akkumulátorhoz, akkor az akkumulátort használja, akkor egy „kisütési tesztet” futtat. Megméri az eszköz töltési vagy kisütési sebességét.
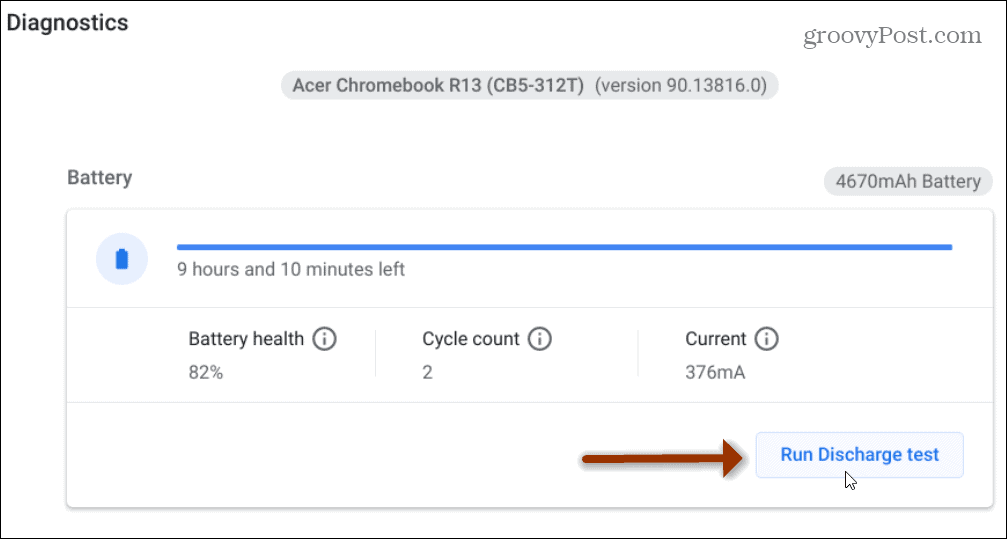
A beolvasás befejezése után zöld „Siker” üzenetet akar látni.
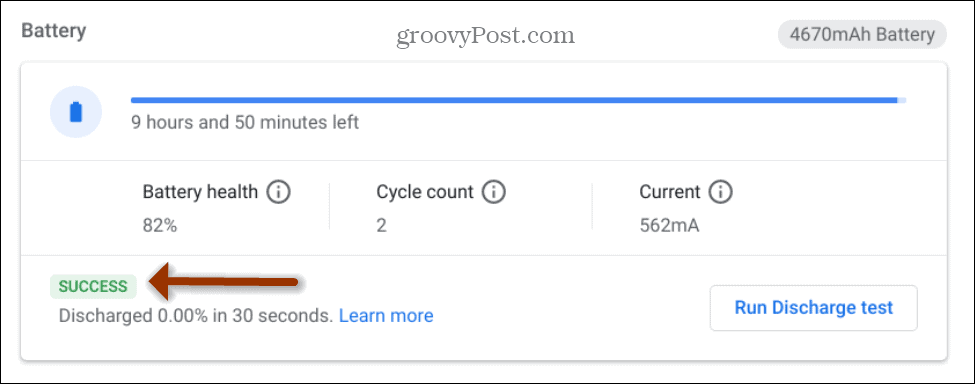
Tesztelje a Chromebook CPU-t
A CPU kipróbálásához görgessen kissé lefelé, és kattintson a gombra Futtassa a CPU tesztet gomb.
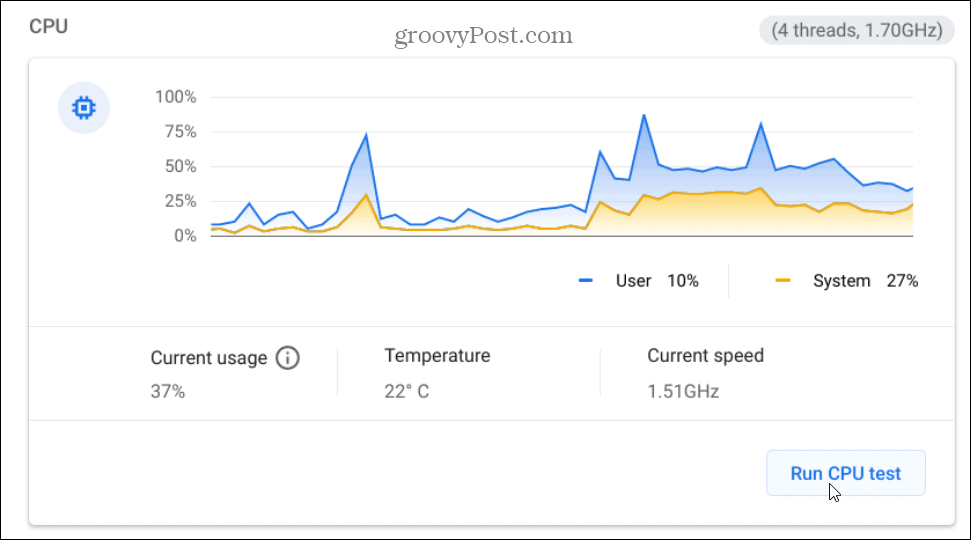
A tesztek futása közben figyelemmel kísérheti az előrehaladást.
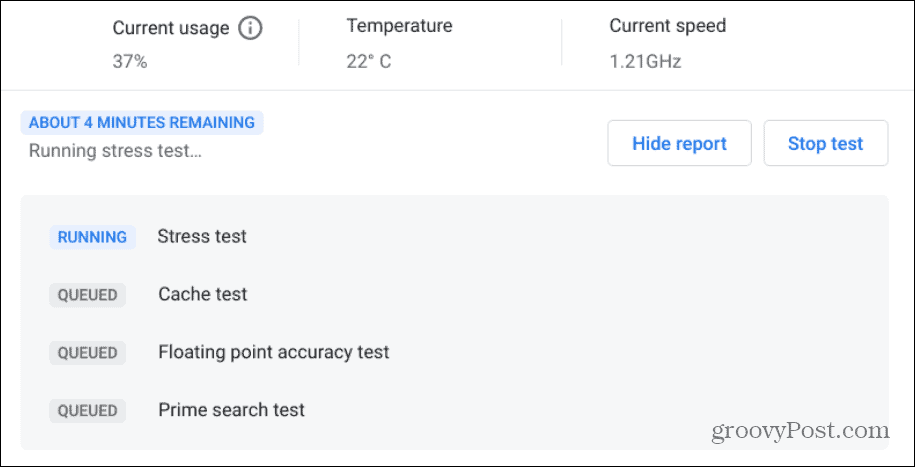
A teszt befejezése után látni fogja a futtatott tesztek számát, mint egy stressz és gyorsítótár teszt. Ha az eredmények zöld „Siker” üzenetet jelentenek, akkor az eszköz jó.
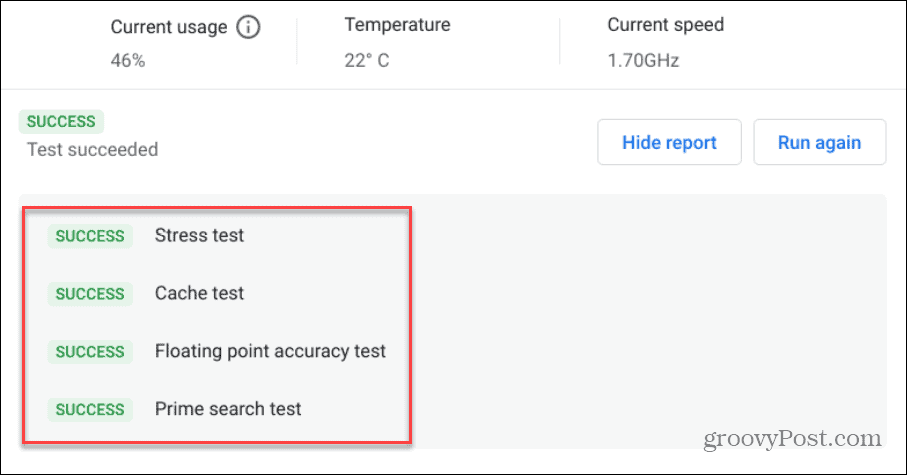
Tesztelje a Chromebook memóriát
Ha ki szeretné próbálni a memóriát Chromebookján, kattintson a gombra Futtassa a Memória tesztet gomb. Vegye figyelembe, hogy ennek a tesztnek körülbelül 15 percet vehet igénybe. Tehát valószínűleg futtatnia kell, és meg kell ragadnia egy csésze kávét, amíg elkészül.
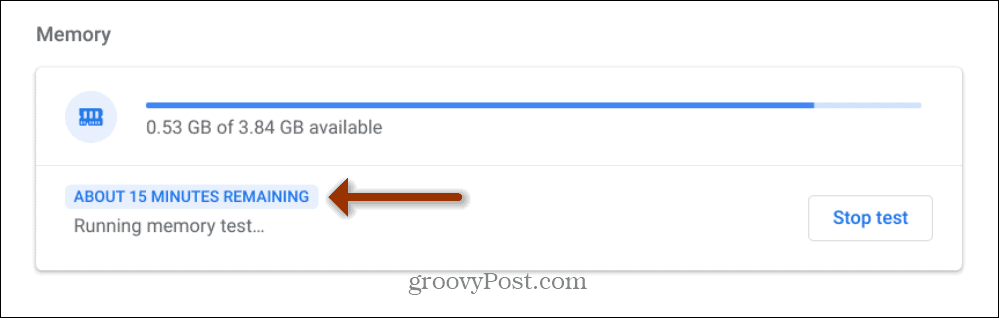
Csakúgy, mint a CPU és az akkumulátor tesztek esetében, zöld memóriát szeretne látni, amikor a memória teszt befejeződik.
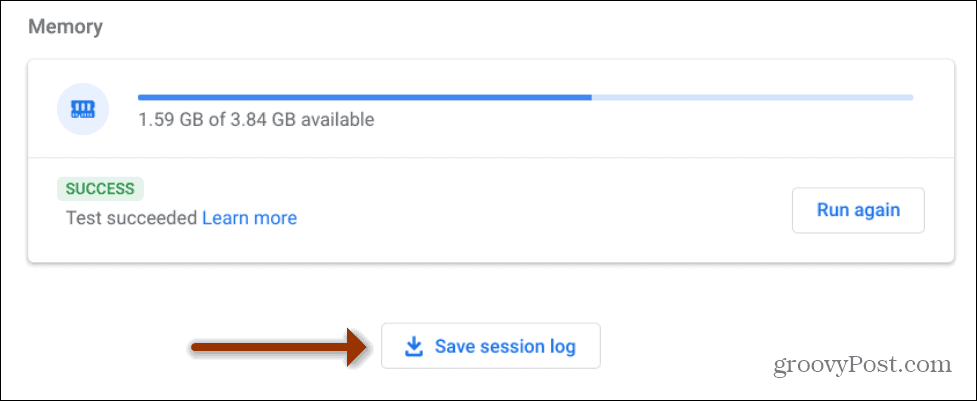
Érdemes megjegyezni azt is, hogy rákattinthat a Munkamenetnapló mentése gombra, és mentse a teszt eredményeit szöveges fájlként. Ez hasznos lehet, ha el kell küldenie a technikai támogatást nyújtó srácnak vagy a Chromebook gyártójának.
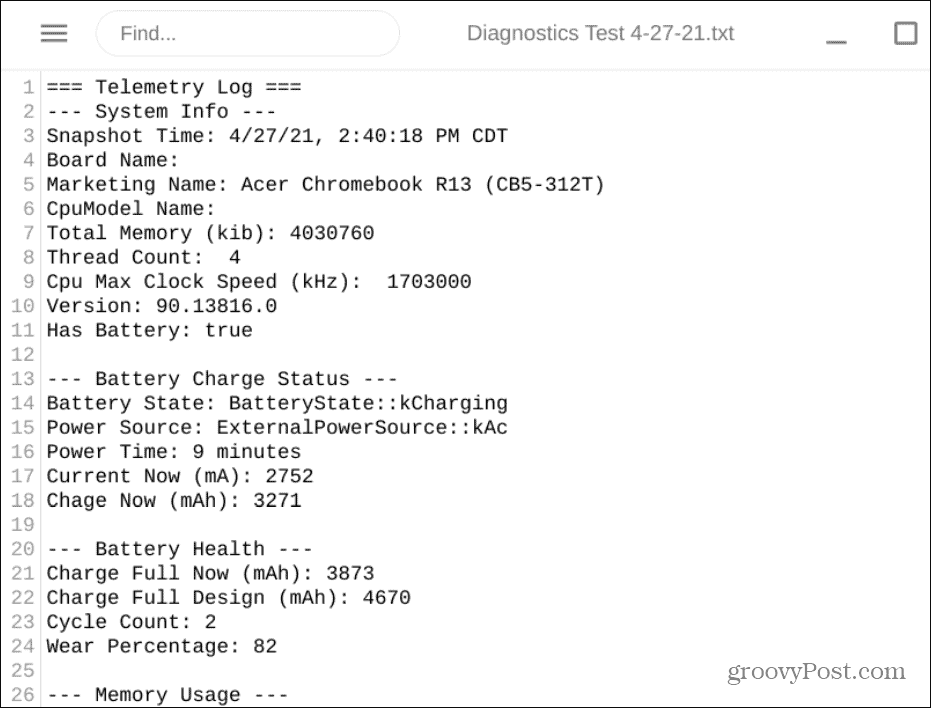
Ha egy teszt nem jár sikerrel, vagy további kérdése van a diagnosztikai eszközzel kapcsolatban, nézze meg ezt a Google súgó oldalt.
Ennyi van benne. Ez az új eszköz sokkal megkönnyíti a Chromebook hardverének ellenőrzését. További információ a Chromebookokról és a Chrome OS-ről nézze meg hogyan lehet csatlakoztatni egy Bluetooth-eszközt. Vagy hogyan kell a képernyőkép a Chromebookon.
A Google Chrome gyorsítótárának, cookie-jainak és böngészési előzményeinek törlése
A Chrome kiváló munkát végez a böngészési előzmények, a gyorsítótár és a cookie-k tárolásában, hogy optimalizálja a böngésző teljesítményét online. Az övé hogyan ...
Bolti áregyeztetés: Hogyan lehet online árakat szerezni az üzletben történő vásárlás közben
A bolti vásárlás nem jelenti azt, hogy magasabb árakat kell fizetnie. Az ármegfelelő garanciáknak köszönhetően online kedvezményeket kaphat ...
A Disney Plus előfizetés ajándékozása digitális ajándékkártyával
Ha már élvezte a Disney Plus alkalmazást, és meg szeretné osztani másokkal, akkor itt megtudhatja, hogyan vásárolhat Disney + ajándék-előfizetés ...
Útmutató a dokumentumok megosztásához a Google Dokumentumokban, Táblázatokban és Diákban
Könnyedén együttműködhet a Google webalapú alkalmazásaival. Ez az útmutató a Google Dokumentumok, Táblázatok és Diák megosztására az engedélyekkel ...


