Hogyan készítsünk Mac képernyőképeket és rögzítsünk videókat a macOS Big Sur-ban
Alma Hős Macos / / May 03, 2021

Utolsó frissítés:
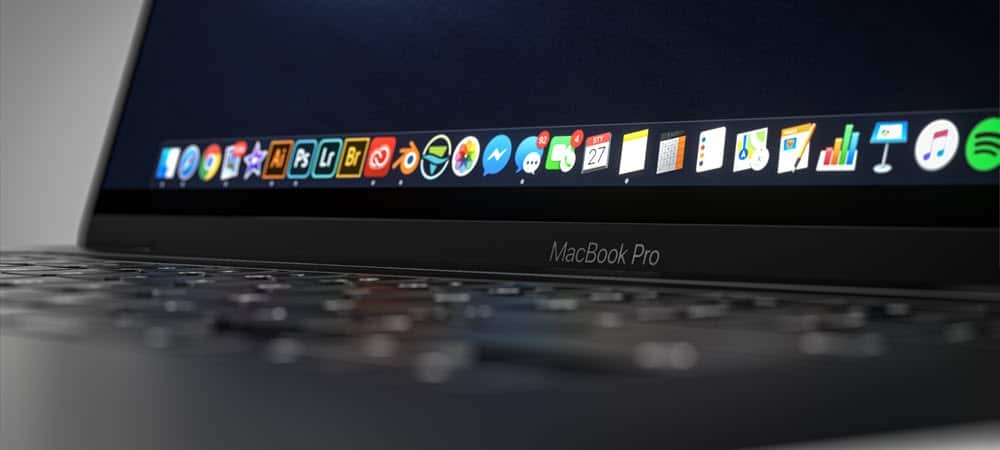
A Mac-képernyők készítése és a videók rögzítése korábban fáradságos folyamat volt. A legújabb macOS verziókban, beleértve a legújabbat is, macOS Big Sur, ez sokkal könnyebb a beépített Képernyőkép eszköznek köszönhetően. Így használhatja, és hogyan teheti még jobbá az igényeinek megfelelően.
Készítsen Mac képernyőképeket
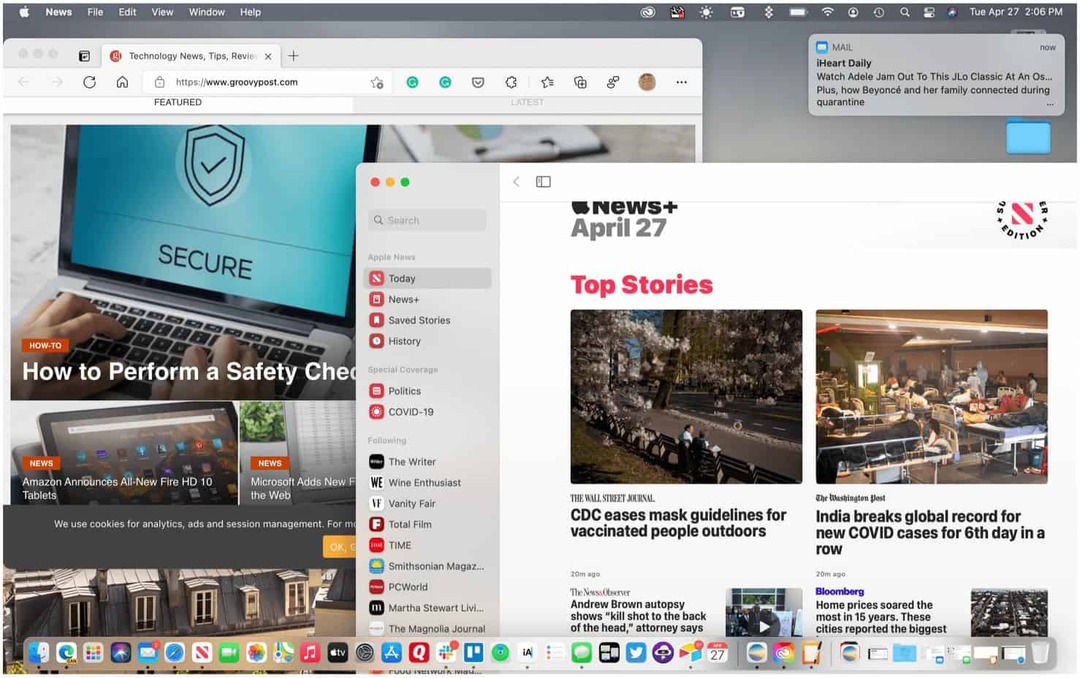
A macOS Screenshot eszközt a Shift + Command + 5 gombokat a billentyűzeten, vagy rákattintva a LaunchPad alkalmazásból. A kiválasztáskor az érintősávon keresztül is aktiválhatja MacBook Pro modellek. A Képernyőkép eszköz öt különböző megoldást kínál; Három fotózással jár, míg a másik kettő a videofelvételre koncentrál.
Megjegyzés: A Képernyőkép eszköz csak a macOS Mojave és újabb verzióin érhető el.
A tevékenységek a következőket tartalmazzák:
- Rögzítse a teljes képernyőt
- Rögzítsen egy ablakot
- Rögzítse a képernyő egy részét
- Rögzítse a teljes képernyőt
- Rögzítse a képernyő egy részét
Készítsen Mac képernyőképeket
A MacOS Big Sur három képernyőképének bármelyikének használata:
- Nyissa meg a Képernyőkép eszköz.
- Kattintson a ikon, amely megfelel a feladatnak szeretne fellépni.
- A teljes képernyő rögzítéséhez kattintson az ikonra, majd kattintson valahol a képernyőn.
- A képernyő egy részének rögzítéséhez kattintson az ikonra, majd rajzoljon egy négyzetet / téglalapot a képernyőkép alá kívánt rész köré. Ezután kattintson valahol a képernyőn.
- Kattintson egy megfelelő ikonra egy ablak rögzítéséhez, majd kattintson a képernyőképre kattintani kívánt ablakon belülre. Kattintson egy fotóra az ablakon kívül, hogy fényképet készítsen.
Videofelvétel
Videofelvétel a Pillanatkép eszköz használatával a következőn: macOS Big Sur:
- Nyissa meg a Képernyőkép eszköz.
- Kattintson a ikon, amely megfelel a feladatnak szeretne fellépni.
- A teljes képernyő rögzítéséhez kattintson az ikonra, majd kattintson a gombra Rekord.
- A képernyő egy részének rögzítéséhez kattintson az ikonra, majd rajzoljon egy négyzetet / téglalapot a rögzíteni kívánt szakasz köré. Ezután kattintson a gombra Rekord.
Ha elkészült, válassza a ikont Felvétel gomb a Mac menüsoron a felvétel leállításához.
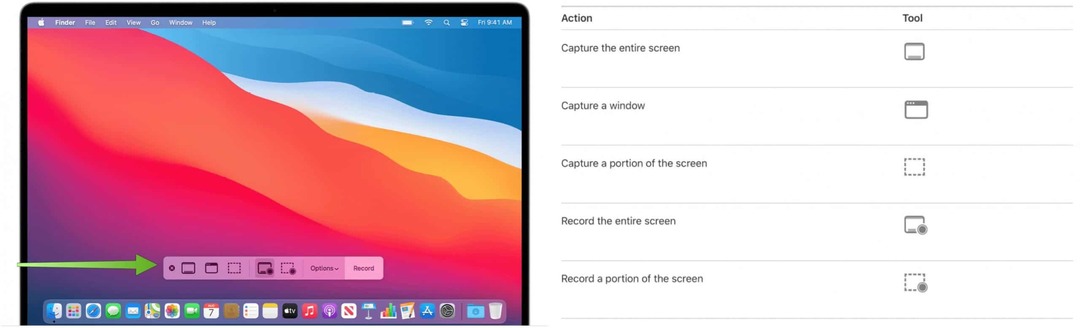
Gyorsbillentyűket
Az Apple különféle billentyűparancsokat is kínál a Screenshot eszköz használatához a macOS-ban. Ezek tartalmazzák:
- Nyomja meg a Shift-Command 5 gombot: Nyissa meg a Képernyőkép képet.
- Nyomja meg a Shift-Command-6 billentyűt. Rögzítse, mi történik a Touch Baron, ha alkalmazható.
- Nyomja meg a Shift-Command-3 billentyűt: Az egész képernyő rögzítése.
- Nyomja meg a Shift-Command-4 billentyűt, majd vigye a célkeresztet oda, ahol el szeretné indítani a képernyőképet. Nyomja meg az egér vagy az érintőpad gombot, húzza át a rögzíteni kívánt területet, majd engedje el az egér vagy az érintőpad gombot: a képernyő egy részének rögzítéséhez.
- Nyomja meg a Shift-Command-4 billentyűt, majd nyomja meg a szóközt. Mozgassa a kamera mutatóját az ablak vagy a menüsor fölé a kiemeléséhez, majd kattintson: Egy ablak vagy a menüsor rögzítéséhez.
- Nyissa meg a menüt, nyomja meg a gombot Shift-Command-4, majd húzza a mutatót a rögzíteni kívánt menüpontok fölé.: Rögzítsen egy menüt és menüelemeket.
Elérhető opciók
A Pillanatkép eszközben különféle lehetőségek állnak rendelkezésre testreszabási célokra. Ezek előhívásához lépjen a Képernyőkép eszközbe, majd kattintson az Opciók gombra. A következő beállítások módosíthatók:
- Mentés ide: Válassza ki a felvételek automatikus mentési helyét, például Asztal, Dokumentumok vagy Vágólap.
- Időzítő: Válassza ki, hogy mikor kezdje el a felvételt: azonnal, 5 másodperc vagy 10 másodperc után kattintson a rögzítésre.
- Mikrofon: A hang vagy más hang rögzítéséhez a felvétel mellett válassza ki a mikrofont.
- Lebegő indexkép megjelenítése: Válassza ki, hogy megjelenjen-e az indexkép.
- Emlékezzen a legutóbbi kiválasztásra: Válassza ki, hogy alapértelmezés szerint beállítja-e azokat a beállításokat, amelyeket legutóbb használt az eszköz használatakor.
- Egérkattintások megjelenítése: Válassza ki, hogy a felvételre kattintva fekete kört mutasson-e a mutatója körül.
Képernyőképek és felvételek szerkesztése
Miután felvett egy képernyőképet vagy felvételt, szerkesztheti azt egy kompatibilis alkalmazás segítségével. Alapértelmezés szerint a képernyőképek az Előnézet alkalmazással nyílnak meg. Képernyős videofelvételeket megnyithat a QuickTime Player, az iMovie és más alkalmazások segítségével, amelyek videók szerkesztésére vagy megtekintésére képesek.
Különböző feladatokat hajthat végre a macOS Big Sur segítségével, hogy megkönnyítse az életét. Ide tartozik a felhasználás és a szervezés Értesítési központ hogy kihasználják Gyors művelet munkafolyamatok. Látnod is kellene a Mission Control Spaces használata.
A Google Chrome gyorsítótárának, cookie-jainak és böngészési előzményeinek törlése
A Chrome kiváló munkát végez a böngészési előzmények, a gyorsítótár és a cookie-k tárolásában, hogy optimalizálja a böngésző teljesítményét online. Az övé hogyan ...
Bolti áregyeztetés: Hogyan lehet online árakat szerezni az üzletben történő vásárlás közben
A bolti vásárlás nem jelenti azt, hogy magasabb árakat kell fizetnie. Az ármegfelelő garanciáknak köszönhetően online kedvezményeket kaphat ...
A Disney Plus előfizetés ajándékozása digitális ajándékkártyával
Ha már élvezte a Disney Plus alkalmazást, és meg szeretné osztani másokkal, akkor itt megtudhatja, hogyan vásárolhat Disney + ajándék-előfizetés ...
Útmutató a dokumentumok megosztásához a Google Dokumentumokban, Táblázatokban és Diákban
Könnyedén együttműködhet a Google webalapú alkalmazásaival. Ez az útmutató a Google Dokumentumok, Táblázatok és Diák megosztására az engedélyekkel ...



