A Dropbox hozzáadása a „Küldés” helyi menühöz Windows 10 rendszeren
Microsoft A Windows 10 Dropbox Hős / / May 04, 2021

Utolsó frissítés:

A Dropbox egy felhőalapú szolgáltatás, amely lehetővé teszi a fájlok egyszerű mentését és megosztását. A fájlok hozzáadása a Dropbox mappába (mappákba) néha összezavarodott folyamat lehet. Meg kell nyitnia a Dropbox mappát, és áthúzni a fájlt. De hozzáadhatja a Dropbox alkalmazást a jobb egérgombbal a helyi menühöz a Windows 10 rendszeren. Ez megkönnyíti a fájlok hozzáadását a Dropboxhoz. Ezután kattintson a jobb gombbal egy fájlra, és elküldheti egy Dropbox mappába. Így teheti meg.
Adja hozzá a Dropboxot a „Küldés” helyi menüjéhez Windows 10 rendszeren
Az első dolog, amit meg kell tennie, meg kell találnia a „Küldés” mappát, és néhány módon megteheti.
Először átmásolhatja és beillesztheti a következő elérési utat a Keresőmező és eltalálja Belép:
% APPDATA% \ Microsoft \ Windows \ SendTo
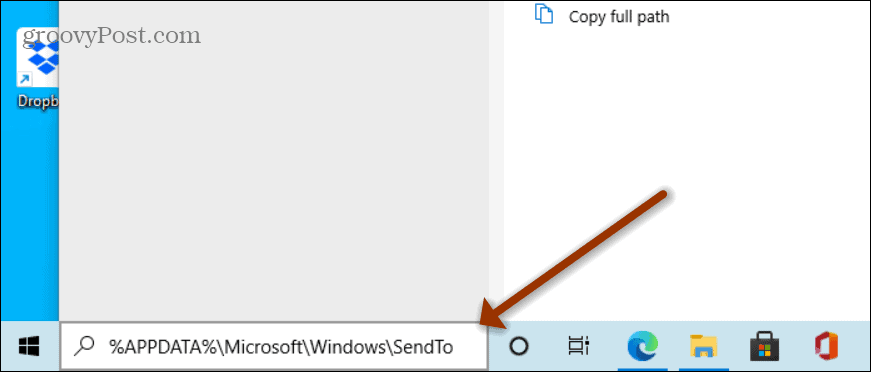
Alternatív módon használhatja a billentyűparancsWindows Key + R a Futtatás párbeszédpanel elindításához, és másolja és illessze be ugyanezt az utat a fenti pontra, majd kattintson a gombra rendben vagy nyomja meg az Enter billentyűt.
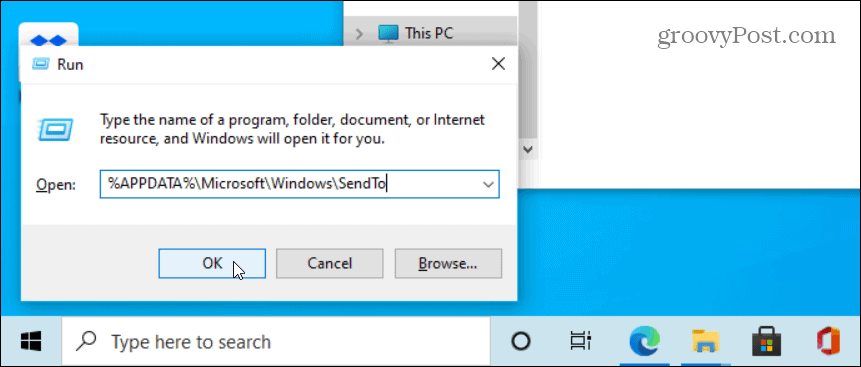
Vagy használhatja Windows Key + R a Futtatás párbeszédpanel megnyitásához és típus:shell: sendto és kattintson rendben vagy nyomja meg a Belép kulcs.
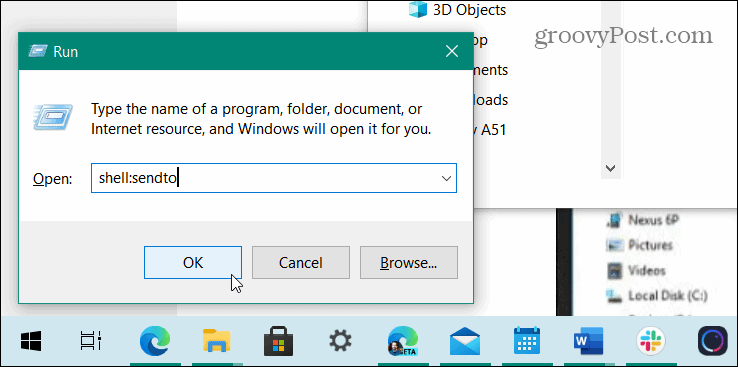
Adja hozzá a Dropbox-ot a Küldéshez
Nem számít, hogy milyen módon csinálja, ez megnyitja a File Explorer programot a „Send To” mappába. Kattintson a jobb gombbal a bal oldali ablaktáblán található Dropbox mappára, és húzza át a jobb oldali „SendTo” elemre.
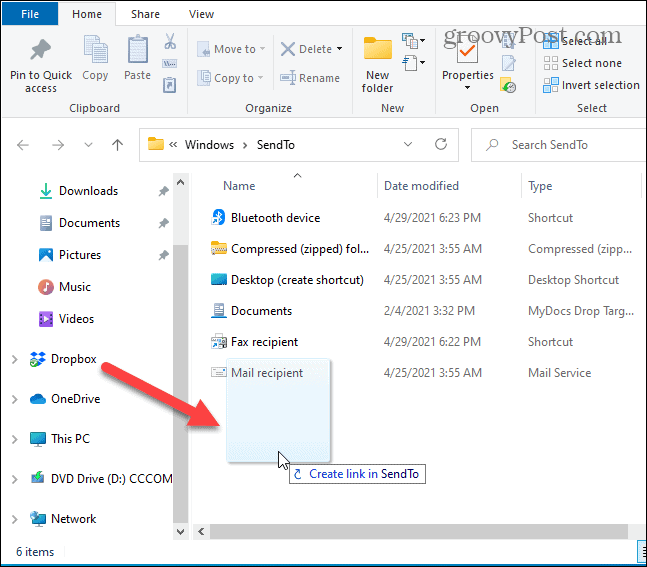
Engedje el az egér gombját és kattintson Itt hozhat létre parancsikonokat a menüből.
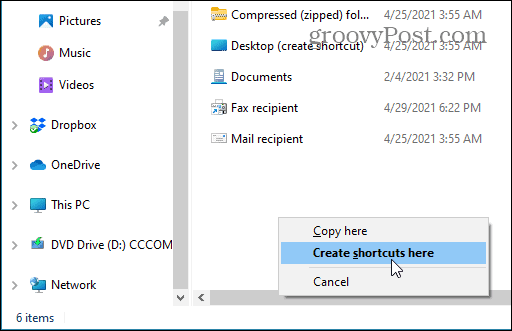
Most megkapja a Dropbox parancsikont a 'Küldés' könyvtárban, és bezárhatja a File Explorer alkalmazást.
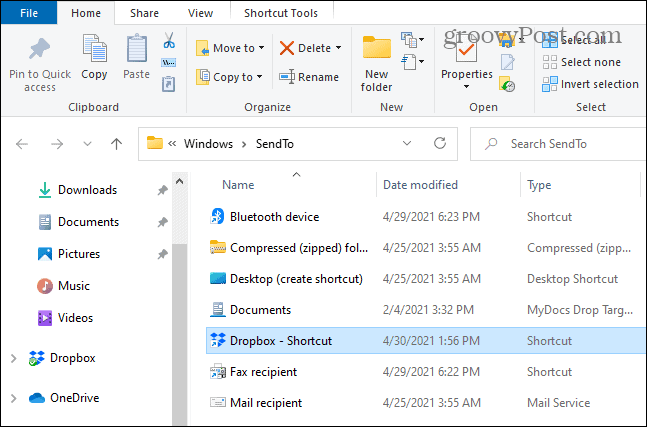
Amikor legközelebb fájlt szeretne elküldeni a Dropbox mappába, kattintson rá a jobb gombbal, és válassza a lehetőséget Küldés: Dropbox.
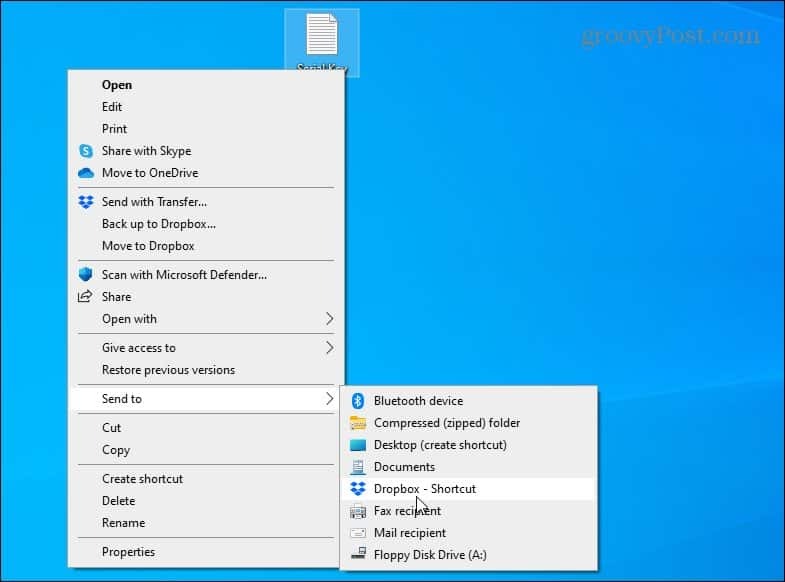
Ennyi van benne. A kiválasztott fájlt átmásolja a Dropbox-ba. Ha több Dropbox mappája van, amelyeket gyakran használ, egyszerűen ugyanúgy adja hozzá őket a „SendTo” mappához. A hozzáadott mappák mindegyike elérhető lesz a jobb gombbal a helyi menüben.
Ez egy egyszerű módja a rendszer beállításának, így gyorsan hozzáadhat fájlokat a Dropboxhoz. A fájlok biztonságának biztosítása érdekében mindenképpen tegye meg engedélyezze a kétlépcsős azonosítást a Dropboxon számla. Ezeket is nézze meg 10 Dropbox-tipp és trükk a szolgáltatás hatékonyabb használatáért.
És feltétlenül olvassa el cikkünket arról, hogyan kell adjon további elemeket a Küldés menübe.
A Google Chrome gyorsítótárának, cookie-jainak és böngészési előzményeinek törlése
A Chrome kiváló munkát végez a böngészési előzmények, a gyorsítótár és a cookie-k tárolásában, hogy optimalizálja a böngésző teljesítményét online. Az övé hogyan ...
Bolti áregyeztetés: Hogyan lehet online árakat szerezni az üzletben történő vásárlás közben
A bolti vásárlás nem jelenti azt, hogy magasabb árakat kell fizetnie. Az ármegfelelő garanciáknak köszönhetően online kedvezményeket kaphat ...
A Disney Plus-előfizetés ajándékozása digitális ajándékkártyával
Ha már élvezte a Disney Plus alkalmazást, és meg szeretné osztani másokkal, akkor itt megtudhatja, hogyan vásárolhat Disney + ajándék-előfizetés ...
Útmutató a dokumentumok megosztásához a Google Dokumentumokban, Táblázatokban és Diákban
Könnyedén együttműködhet a Google webalapú alkalmazásaival. Ez az útmutató a Google Dokumentumok, Táblázatok és Diák megosztására az engedélyekkel ...
