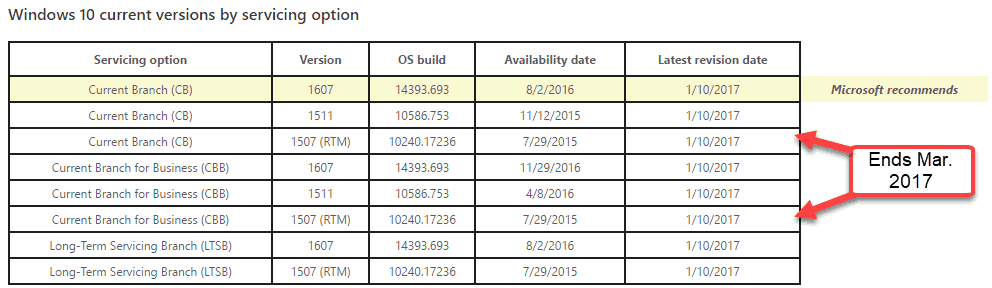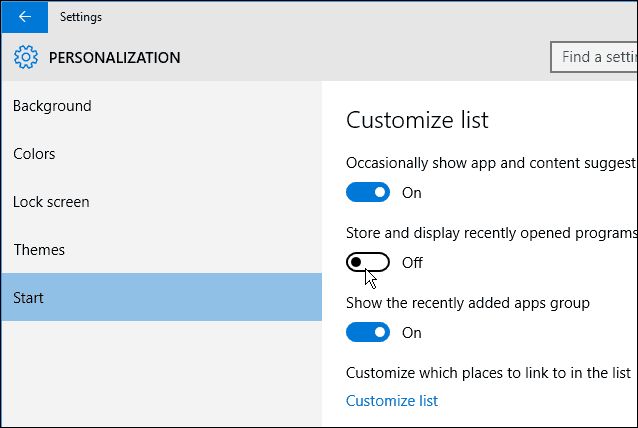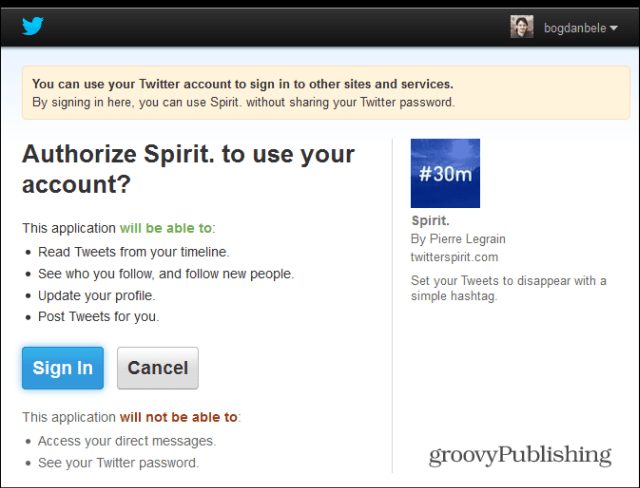Az aktiválási zár beállítása a Mac-en és a fájlok védelme
Biztonság Alma Iphone Hős Macos / / May 10, 2021

Utolsó frissítés:

Aggódik a Mac elvesztése vagy ellopása miatt? Ha ez megtörténik, az Activation Lock-nak köszönhetően sokkal kevésbé ijesztő lehet. Az Apple részeként Megtalálja a megoldásomat, Az aktiválási zár megóvja a Mac biztonságát, ha rosszul van. Még jobb, ha javítja a helyreállítási esélyeit. A megoldás megakadályozhat bárkit abban is, hogy engedélye nélkül újraaktiválja készülékét - és szükség esetén automatikusan törölje az eszközt.
Aktiválási zár Mac-en
Az Aktiválási zár használatához a számítógépen meg kell felelnie az alábbi minimális követelményeknek:
- A Mac számítógépen telepíteni kell a macOS Catalina vagy újabb verziót.
- Biztosan az Apple T2 biztonsági chipet használja. A kompatibilis Mac-ek listáját a Apple webhely.
- Ezenkívül szüksége van kétfaktoros hitelesítés engedélyezve van az Apple ID-hez.
- Emlékeznie kell Apple azonosítójára és jelszavára.
Végül a Hagyja a Biztonságos indítást beállítást is engedélyezni kell. Ez a beállítás alapértelmezés szerint be van kapcsolva, és az átlagos Mac-felhasználó szinte biztos, hogy soha nem fogja megváltoztatni.
Az Aktiválási zár használata
Amikor a Find My alkalmazást Apple eszközén állítja be, az Aktiválás automatikusan bekapcsol, feltéve, hogy a rendszer támogatja a követelményeket. Miután a Find My funkció aktiválva van, az Apple ID jelszavára vagy az eszköz jelszavára van szükség a funkció kikapcsolásához vagy a Mac törléséhez. A jelszó vagy az eszköz jelszava szintén szükséges az újraaktiváláshoz, majd használja újra a Mac-et.
Az Aktiválás zár be van kapcsolva?
Mac-en az alábbiakkal ellenőrizheti, hogy az Aktiválás zár be van-e kapcsolva:
- A Apple menü a menüsor bal felső sarkában.
- Kattintson Erről a Mac-ről.
- A. Kiválasztása Rendszerjelentés gomb.
- Kattintson a gombra Aktiválás zár állapota a Hardver alatt.
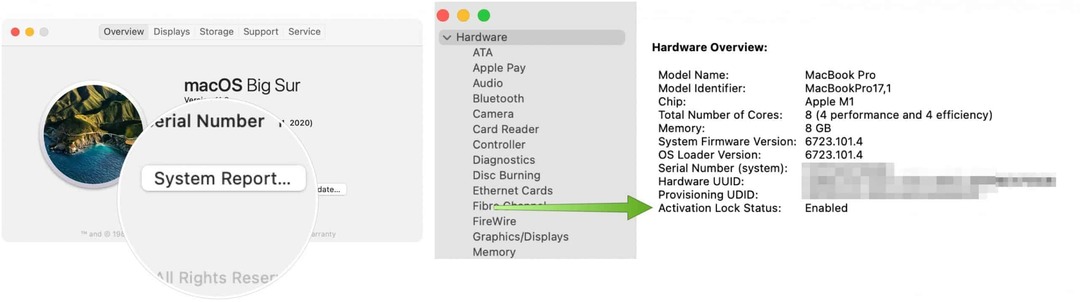
Ha hiányzik a Mac
Ha rosszul helyezi el az Activation Lock által támogatott Mac-et, beléphet a Find My alkalmazásba egy másik Apple-eszközén (vagy bejelentkezve az iCloud.com webhelyre az Apple ID és a jelszó használatával) bizonyos feladatok végrehajtásához, beleértve az említetteket is lent.
Eszközök keresése
Először próbálja meg megtalálni az eszközét a Find My alkalmazás segítségével.
- Kérjük, érintse meg a gombot Keresse meg a My-t alkalmazást az iPhone vagy iPad eszközön.
- Válaszd ki a Eszközök fülre. Az iCloud-fiókba bejelentkezett eszközei megjelennek ezen a listán.
- Válaszd a eszköz meg akarja találni.
- Húzza felfelé.
- Koppintson a Play Sound hogy megtalálja a közeli hangos eszközt.
- Válassza a lehetőséget Útmutatások az eszköz helyének térképnézetének megtekintéséhez.
- Választ Értesítések ha hiányzó eszközt keres, és értesítést szeretne kapni, ha valaki megtalálja.
Ha a készülék valóban elveszett vagy ellopták:
- Koppintson a Jelölje elveszettként, utána következik Aktiválja amikor az eszköz elveszett.
- Választ Folytatni.
- Belép jelszó és ismétlés.
- Ha akarja, adjon hozzá egy üzenet ami megjelenik a hiányzó eszközön.
- Koppintson a Zár vagy Aktiválja.
Ha elveszettként jelöli meg az eszközt, és vezeték nélküli jelen keresztül elérhető, akkor az automatikusan lezáródik. Innentől kezdve megjelenik a telefonszáma és az üzenete, így a másik oldalon lévő személy felveheti Önnel a kapcsolatot.
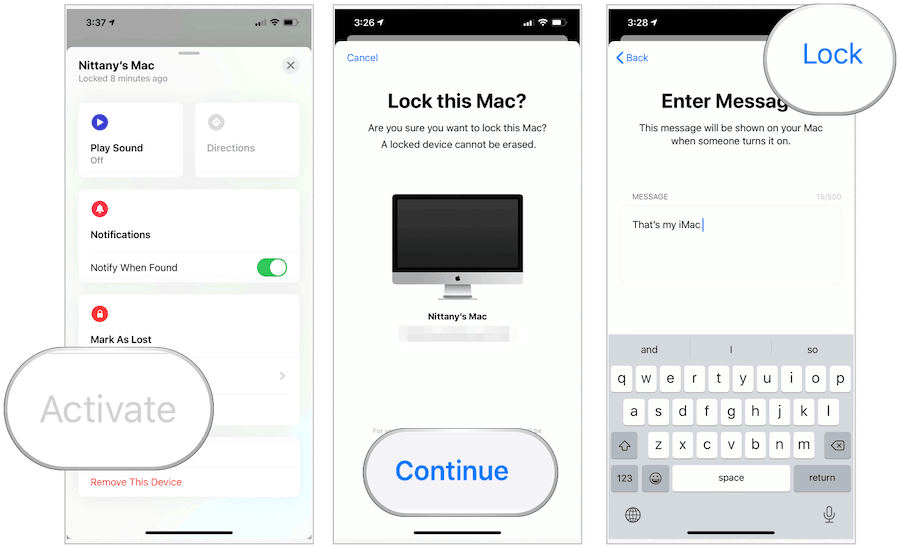
Eszköz törlése
Ha távolról törölnie kell egy eszközt, akkor ezt a Find My alkalmazással teheti meg. Az eszköz akkor a legjobb, ha hiányzik a készüléke, és meg kell védenie adatait.
- Kérjük, érintse meg a gombot Keresse meg a My-t alkalmazást az iPhone vagy iPad eszközön.
- Válaszd ki a Eszközök fülre.
- Válaszd a eszköz törölni akarod.
- Koppintson a Törölje ezt az eszközt.
- Választ Folytatni.
- Kövesd a további lépéseket.
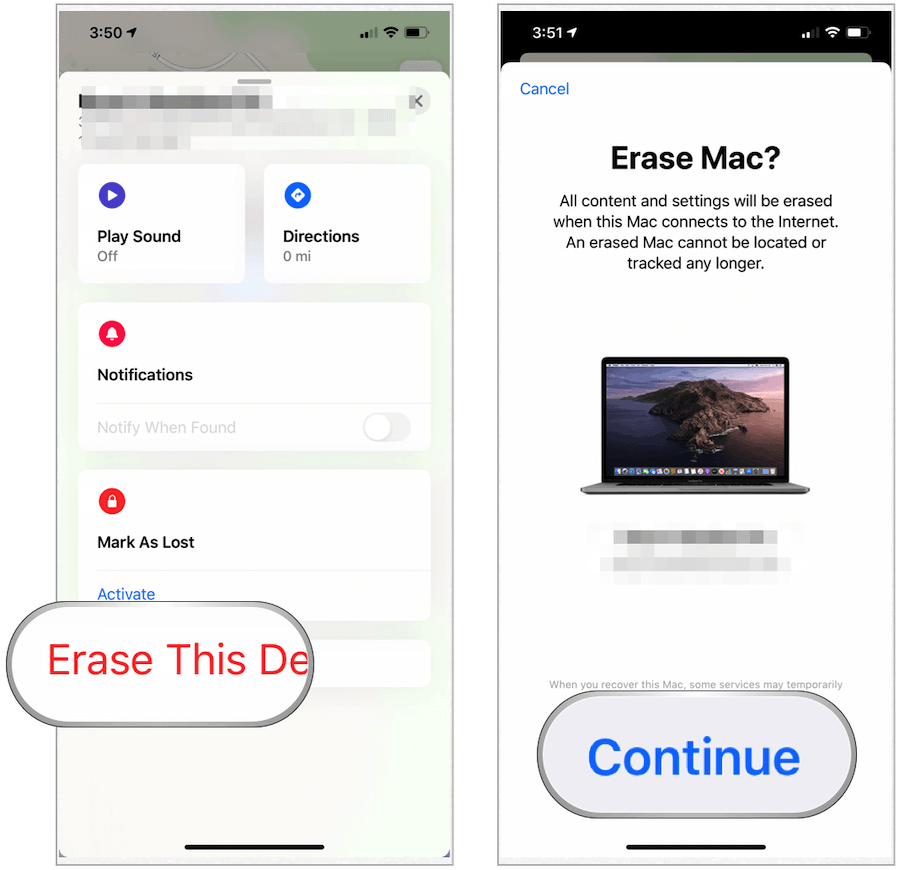
Az Aktiválási zár kikapcsolása
Ha el akarja adni a Mac-et vagy elküldi az Apple-nek szervizre, kapcsolja ki az Activation Lock funkciót. Ehhez ki kell kapcsolni a Find My funkciót vagy közvetlenül a Mac-en, vagy az iCloud.com webhelyen keresztül.
Mac számítógépén
A Saját keresés kikapcsolása közvetlenül a számítógépről:
- A Apple menü a menüsor bal felső sarkában.
- Válassza a lehetőséget Rendszerbeállítások.
- Kattintson a gombra Apple azonosító, azután iCloud.
- Kikapcsolni Keresse meg a Mac-et.
- Kövesd a további irányok, amelyhez bejelentkezni kell az Apple ID jelszavával.
Az iCloud.com használatával kikapcsolhatja a My My keresését a számítógépén, távolról törölnie kell eszközét:
- Jelentkezz be iCloud.com Apple azonosítójával és jelszavával.
- Kattintson a gombra Keresse meg az iPhone-t.
- Választ Minden eszköz.
- Válassza ki a Mac.
- Választ Törölje a Mac-et.
- Válassza a lehetőséget Következő amíg a folyamat be nem fejeződik.
- Kattints a "x”A listán a Mac mellett.
Értékes eszköz
Az Activation Lock egy fontos eszköz, amely egyre több Mac-en található meg. Az eszköz használatához feltétlenül használja a Find My (Saját keresés) lehetőséget. Ez vészhelyzetben megment!
A Google Chrome gyorsítótárának, cookie-jainak és böngészési előzményeinek törlése
A Chrome kiváló munkát végez a böngészési előzmények, a gyorsítótár és a cookie-k tárolásában, hogy optimalizálja a böngésző teljesítményét online. Az övé hogyan ...
Bolti áregyeztetés: Hogyan lehet online árakat szerezni az üzletben történő vásárlás közben
A bolti vásárlás nem jelenti azt, hogy magasabb árakat kell fizetnie. Az ármegfelelő garanciáknak köszönhetően online kedvezményeket kaphat ...
A Disney Plus-előfizetés ajándékozása digitális ajándékkártyával
Ha már élvezte a Disney Plus alkalmazást, és meg szeretné osztani másokkal, akkor itt megtudhatja, hogyan vásárolhat Disney + Gift-előfizetést ...
Útmutató a dokumentumok megosztásához a Google Dokumentumokban, Táblázatokban és Diákban
Könnyedén együttműködhet a Google webalapú alkalmazásaival. Ez az útmutató a Google Dokumentumok, Táblázatok és Diák megosztására az engedélyekkel ...