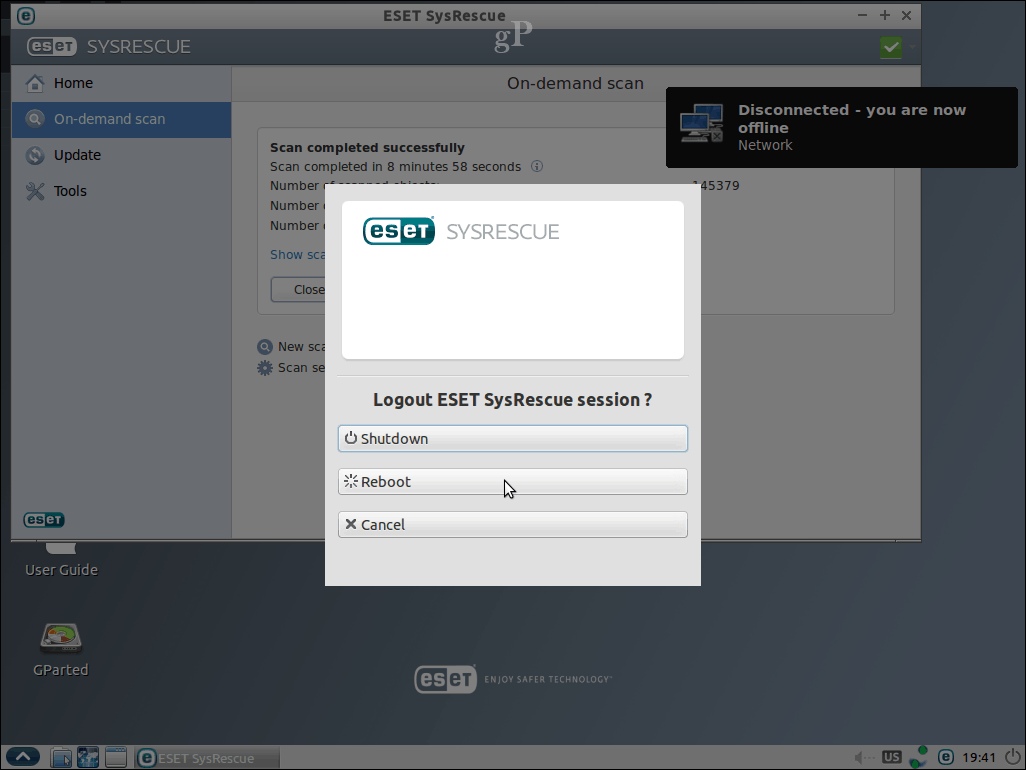Találkozó beállítása a Microsoft Teams szolgáltatásban
Microsoft Microsoft Csapatok Hős / / May 11, 2021

Utolsó frissítés:

A Microsoft Teams rengeteg funkcióval rendelkezik a munkatársakkal való kommunikációhoz. Nyilvános csatornákkal és magáncsevegések, akkor folyamatosan kapcsolatban maradhat és egyszerűen együttműködhet. De azokra az időkre, amikor az élő beszélgetés rendben van, csak hozzon létre egy értekezletet.
Ütemezhet egy találkozót egy későbbi időpontra vagy időpontra, vagy azonnal megkezdheti az értekezletet. Itt bemutatjuk a csoport összeállításának mindkét lehetőségét a Microsoft Teams szolgáltatásban.
Ütemezés ütemezése a Microsoft Teams szolgáltatásban
A megbeszéléseket a Csapatok Találkozók szakaszából ütemezheti. Kattintson az egyikre Ülés ütemezése gombokkal válassza ki a dátumot és az időt, majd kattintson a gombra Menetrend.
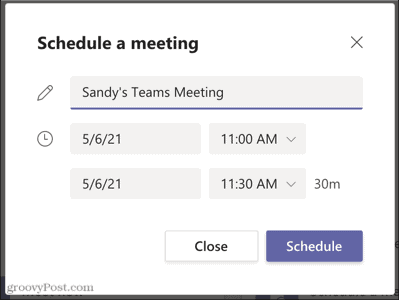
Megerősítést kap arról, hogy megbeszélését ütemezték, és lehetőségeket adott a meghívó másolására vagy az értekezlet Google Naptárban történő megosztására.
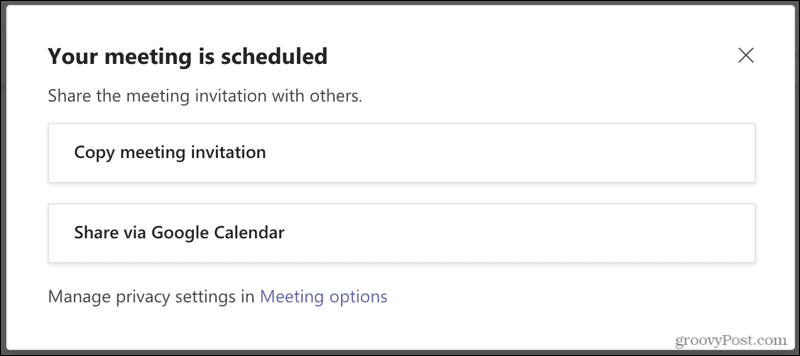
Ha jelenleg egyiket sem kívánja megtenni, később is megragadhatja a meghívót az értekezlet linkkel a Találkozók részben. Kattintson a gombra

Ütemezett értekezlet szerkesztése vagy lemondása
Ha módosítania vagy le kell mondania az ütemezett értekezletet, menjen a Találkozók szakaszra. Kattintson a gombra Több lehetőség (három pont) az értekezlet jobb oldalán, és válasszon Szerkesztés vagy Töröl.
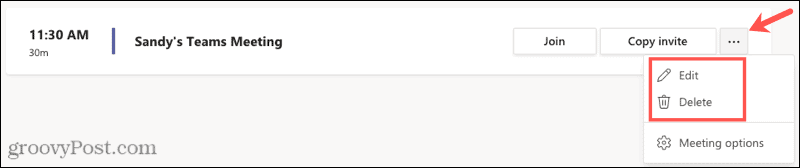
Találkozz azonnal a csapatokban
Ha azonnal össze akarsz jönni, elkezdhetsz egy találkozót a Találkozzon most gomb a Csapatok területen lévő csatornán, vagy ugyanaz a gomb a Találkozók területen.
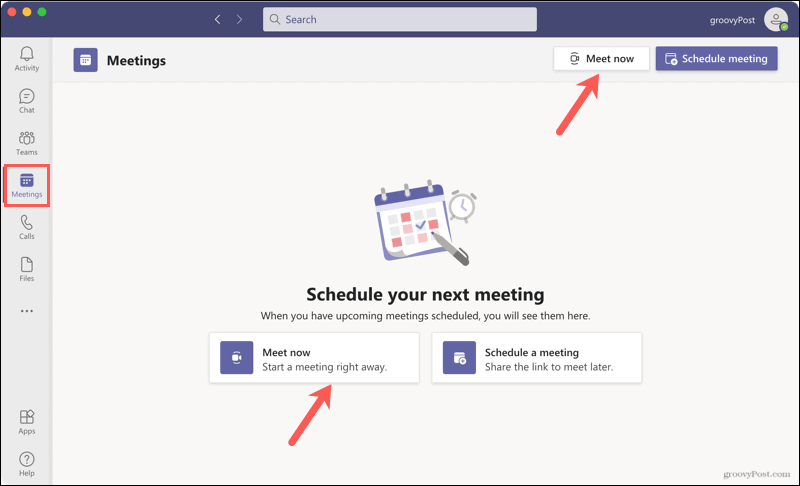
Módosítsa az értekezlet beállításait
Ha készen áll arra, hogy találkozzon a csapatával, néhány percet igénybe vehet a beállítások módosításához, és a találkozó megkezdése előtt beállíthatja magát is.
A bal oldalon használja a kapcsolót a Kamera be vagy ki és opcionálisan válasszon háttérszűrőt ha mégis használja a fényképezőgépet.
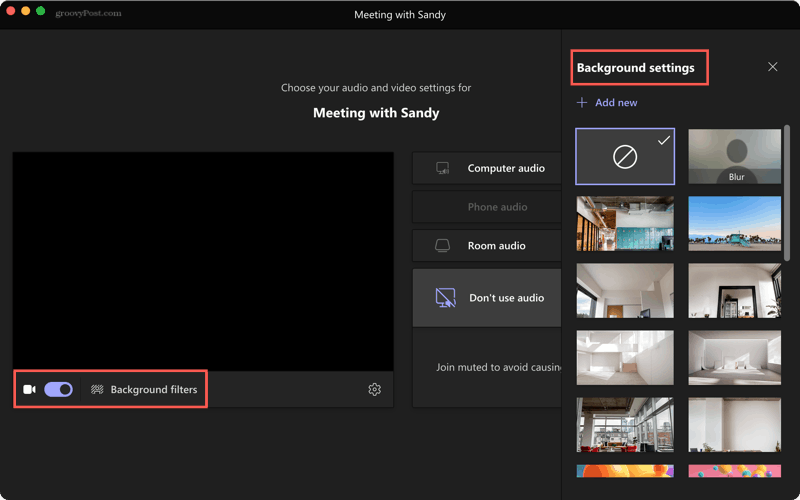
A jobb oldalon válassza a ikont Hang opciót a híváshoz. Adott esetben használhatja számítógépét, telefonját vagy szobai hangját. Választhatja a Don’t Use Audio lehetőséget is, hogy némított résztvevőként csatlakozzon az értekezlethez.
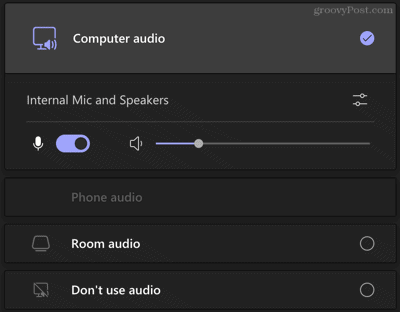
A készülék beállításainak módosításához kattintson a gombra felszerelés ikon a közepén. Ezután kiválaszthatja az audioeszközt, a hangszórót, a mikrofont és a kamerát, ha egynél több lehetőség van a használt eszközön.
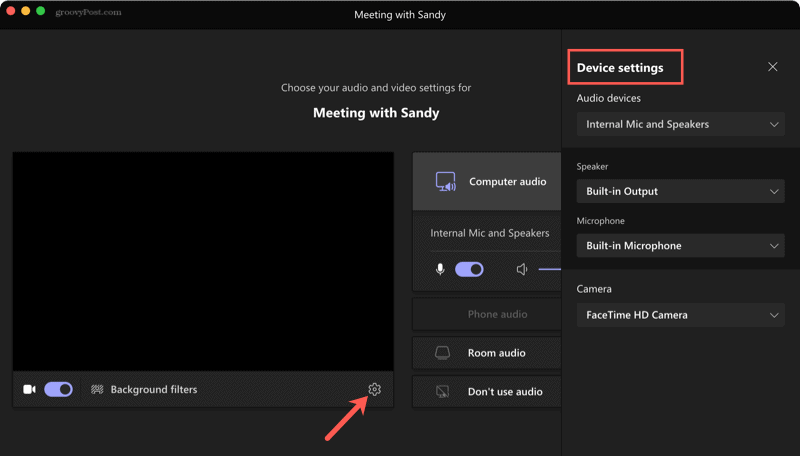
Miután beállította a beállításokat az Ön preferenciája szerint, nyomja meg a gombot Csatlakozz most hogy irány a találkozó.
Hozza össze csapatát, állítson össze egy találkozót a Microsoft Teams szolgáltatásban
Egyszerű későbbi megbeszélést ütemezni, vagy azonnal összehozni a csoportot. És itt is létrehozhat egy értekezletet Microsoft Teams gyorsan és egyszerűen a Csapatok webhelye vagy asztali alkalmazás.
A Google Chrome gyorsítótárának, cookie-jainak és böngészési előzményeinek törlése
A Chrome kiváló munkát végez a böngészési előzmények, a gyorsítótár és a cookie-k tárolásában, hogy optimalizálja a böngésző teljesítményét online. Az övé hogyan ...
Bolti áregyeztetés: Hogyan lehet online árakat szerezni az üzletben történő vásárlás közben
A bolti vásárlás nem jelenti azt, hogy magasabb árakat kell fizetnie. Az ármegfelelő garanciáknak köszönhetően online kedvezményeket kaphat ...
A Disney Plus-előfizetés ajándékozása digitális ajándékkártyával
Ha már élvezte a Disney Plus alkalmazást, és meg szeretné osztani másokkal, akkor itt megtudhatja, hogyan vásárolhat Disney + ajándék-előfizetés ...
Útmutató a dokumentumok megosztásához a Google Dokumentumokban, Táblázatokban és Diákban
Könnyedén együttműködhet a Google webalapú alkalmazásaival. Ez az útmutató a Google Dokumentumok, Táblázatok és Diák megosztására az engedélyekkel ...