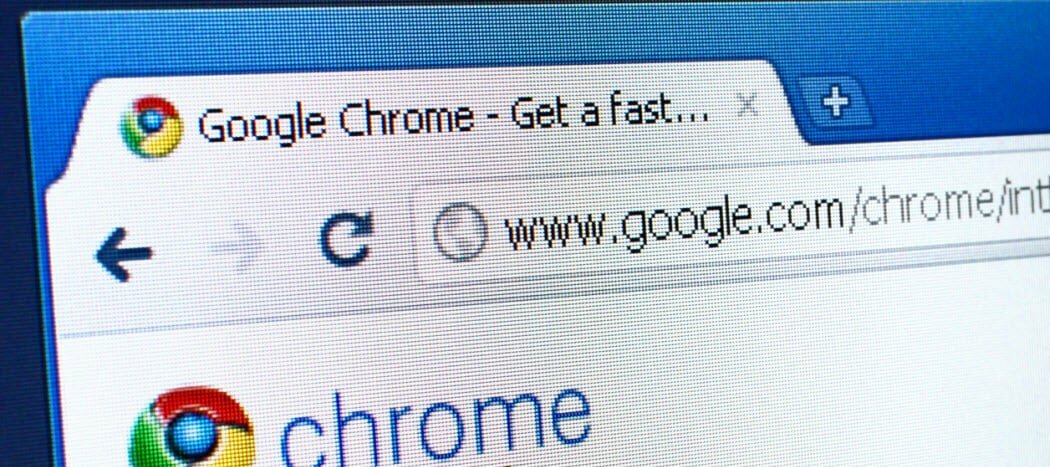Hogyan lehet lefordítani a bejövő e-maileket a Microsoft Outlook programban
Microsoft Iroda Microsoft Kilátások Hős / / May 13, 2021

Utolsó frissítés:

A más nyelvet beszélő másokkal való kommunikáció a technológiai fejlődéssel könnyebbé vált. Tudjuk használni fordítóalkalmazások mobil eszközeinken és beépített fordítóeszközök asztali alkalmazásainkhoz. Szerencsére a Microsoft Outlook egy ilyen fordító eszközzel ellátott asztali alkalmazás, és az eszköz elérhető az Internet webes verziójában.
Ha e-mailt kap egy másik nyelvjárásban, akkor néhány módja van annak lefordítására. Beállíthatja a beállításokat úgy, hogy az összes bejövő e-mailt ugyanúgy kezelje egy másik nyelven. Vagy végezhet fordításokat, ha szükséges.
Hogyan lehet megváltoztatni a bejövő levelek Outlook fordítási beállításait
Ha rendszeresen olyan e-maileket kap, amelyeket le kell fordítani, akkor jó módja annak, hogy gyorsan módosítsa a beállításokat, hogy megfeleljen ennek az igénynek. Így teheti meg az Outlook asztali alkalmazásban.
- Nyissa meg az Outlook programot, és irány File > Opciók.
- Az Outlook beállításai ablakban válassza a lehetőséget Nyelv bal oldalon.
- Görgessen lefelé a jobb oldalon Fordítás.
- Válasszon egy lehetőséget a tetején. Választhatja a Mindig fordít, a Fordítás előtt kérdezzen, vagy a Soha nem fordít lehetőséget. Nyilvánvalóan ki akarja választani az első két lehetőség egyikét.
- Megerősítheti a fordítási nyelvet, amelyet már az alapértelmezettre kell állítani.
- Ha vannak olyan nyelvek, amelyek nem a sajátja, és amelyekre nem szeretne fordítást, kattintson a gombra Nyelv hozzáadása hogy az alján lévő dobozba foglalja.
- Kattintson a gombra rendben.
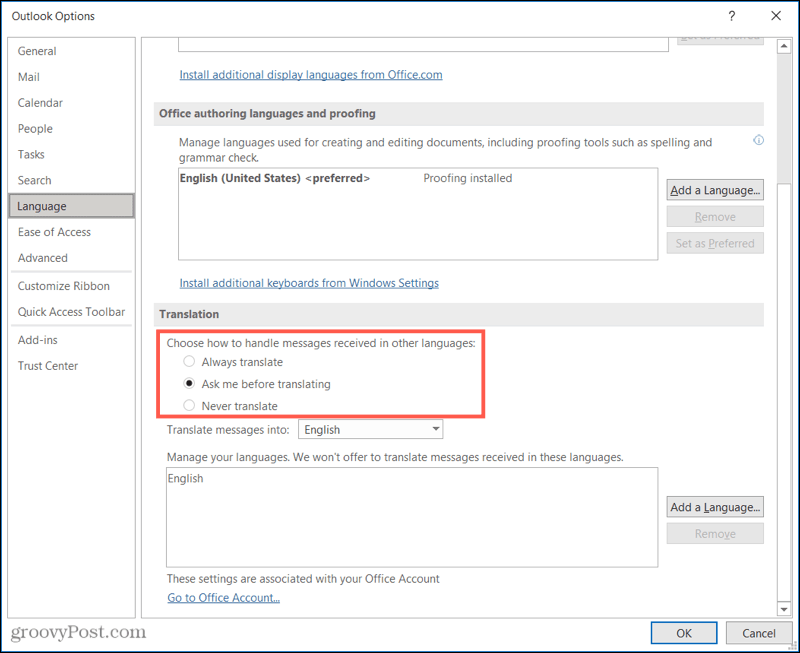
Ugrás ugyanarra a beállításra a Webes Outlook, kovesd ezeket a lepeseket.
- Kattintson a gombra Beállítások (fogaskerék ikon) a jobb felső sarokban.
- Kattintson az oldalsáv alján Az összes Outlook-beállítás megtekintése.
- A legtávolabbi bal oldalon válassza a lehetőséget Levél, és jobbra válassza a lehetőséget Üzenetek kezelése.
- Alatt Fordítás, ugyanazokat a választási lehetőségeket kínálja a Mindig, a Kérdez és a Soha lehetőségeknél.
- Válassza ki és kattintson a gombra Mentés.
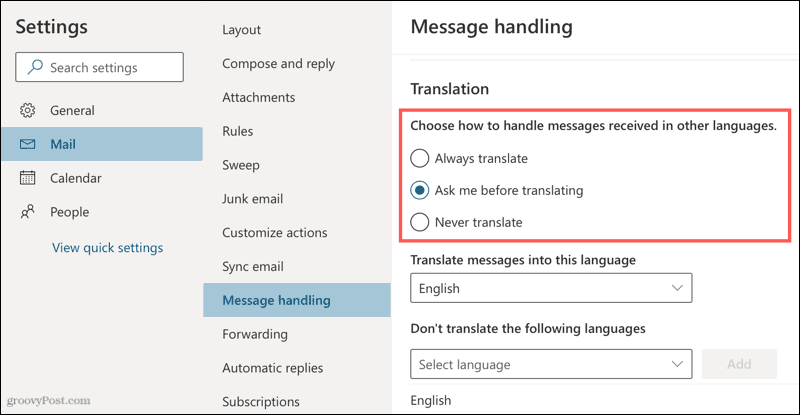
Attól függően, hogy melyik opciót választja, a bejövő üzenetek mindig másképp fognak viselkedni, ha lefordítanak, vagy fordítás előtt kérnek. De alapvetően ugyanúgy működnek az asztali alkalmazásban és az internetes Outlookban.
A Always Translate használata
Ez a leggyorsabb út, ha rendszeresen e-maileket kap egy másik nyelvjárásban. A fordítás csak néhány másodpercet vesz igénybe (a kapcsolattól függően), és automatikusan megkapja a lefordított szöveget.
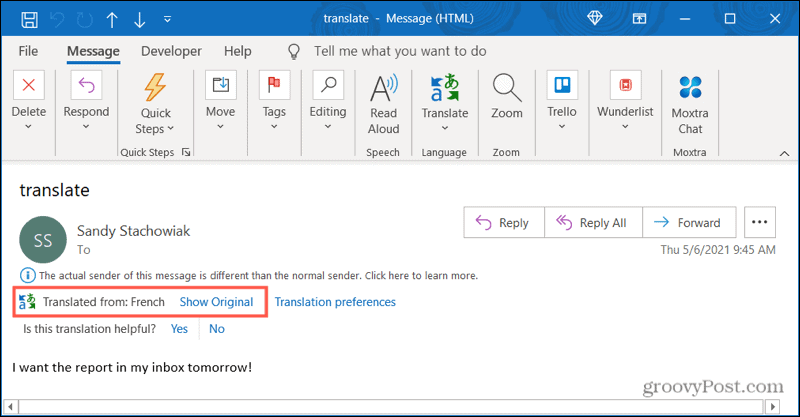
Megtekintheti a szöveg eredeti nyelvét, és rákattinthat Mutasd az eredetit hogy a fordítás előtt lássa.
Fordítás előtt kérdezzen
Ehhez a beállításhoz az üzenet tetején megjelenik egy lehetőség Üzenet lefordítása erre: [nyelv]. Kattintson erre, és látni fogja, hogy az Outlook lefordítja a szöveget a kívánt nyelvre.
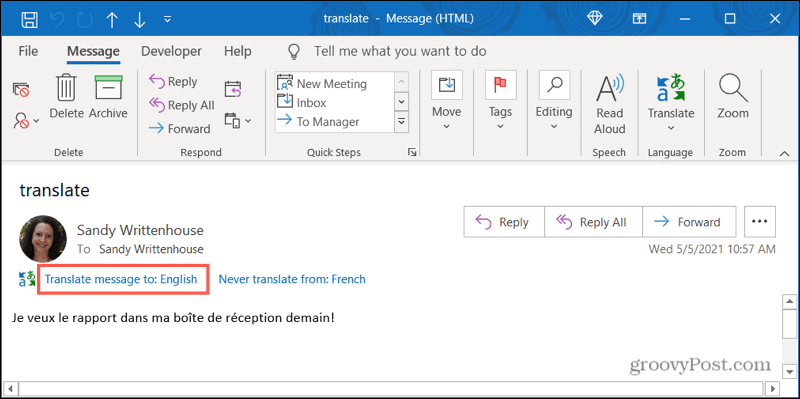
A fenti beállításhoz hasonlóan rákattinthat Mutasd az eredetit hogy lássuk a lefordítatlan szöveget. Lehetősége van bekapcsolni az automatikus fordításokat a korábban leírtak szerint.
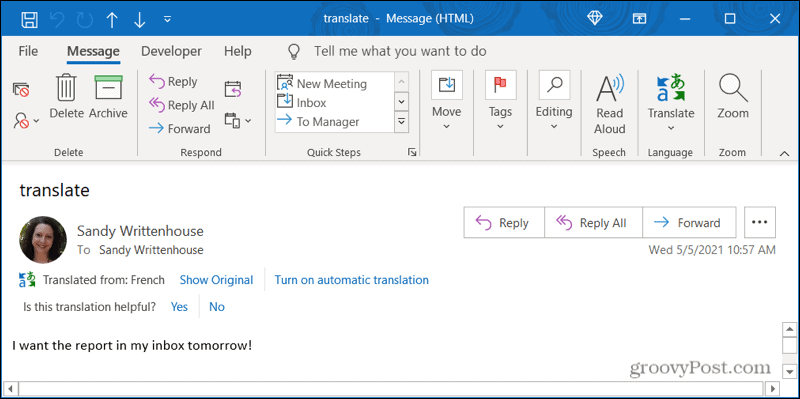
Egyszeri fordítás végrehajtása e-mailhez
Lehet, hogy inkább a Fordítási beállítást tartja Soha ne fordítson a fenti 4. lépésben, és az Outlook segítségével fordítsa le az e-maileket, amikor megérkeznek.
- Válassza ki a szöveget lefordítani szeretné az e-mailben, húzva rajta a kurzort.
- Kattintson a jobb gombbal, és mozgassa a kurzort erre fordít a helyi menüben.
- Ezután a felugró ablak tetején látható a fordítás. Választhat Üzenet lefordítása a szöveg lefordításához magában az e-mailben vagy a fordít gombot a szalagon.
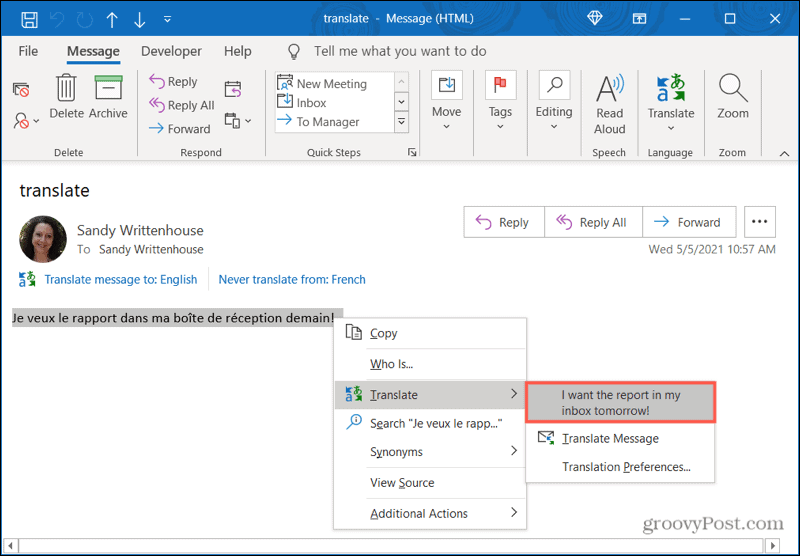
Gyorsabb kommunikáció a Microsoft Outlook Translations segítségével
Mind a beállítások, mind az egyszeri fordítások révén a Microsoft Outlook asztali alkalmazásban és az interneten nem szükséges, hogy más nyelveken kommunikáljon. Az Outlook segítségével könnyedén lefordíthatja az e-maileket.
A fordításokkal kapcsolatos további segítségért tekintse meg hogyan kell lefordítani egy PDF dokumentumot.
A Google Chrome gyorsítótárának, cookie-jainak és böngészési előzményeinek törlése
A Chrome kiváló munkát végez a böngészési előzmények, a gyorsítótár és a cookie-k tárolásában, hogy optimalizálja a böngésző teljesítményét online. Az övé, hogyan kell ...
Bolti áregyeztetés: Hogyan lehet online árakat szerezni az üzletben történő vásárlás közben
A bolti vásárlás nem jelenti azt, hogy magasabb árakat kell fizetnie. Az ármegfelelő garanciáknak köszönhetően online kedvezményeket kaphat ...
A Disney Plus-előfizetés ajándékozása digitális ajándékkártyával
Ha már élvezte a Disney Plus alkalmazást, és meg szeretné osztani másokkal, akkor itt megtudhatja, hogyan vásárolhat Disney + ajándék-előfizetés ...
Útmutató a dokumentumok megosztásához a Google Dokumentumokban, Táblázatokban és Diákban
Könnyedén együttműködhet a Google webalapú alkalmazásaival. Ez az útmutató a Google Dokumentumok, Táblázatok és Diák megosztására az engedélyekkel ...