A Google Meet Online vagy mobil ütemezése
A Google Találkozik Google Google Naptár Hős / / May 14, 2021

Utolsó frissítés:

A Google Meet egy fantasztikus lehetőség az online megbeszélésekhez. A Google Naptárral való integrációja miatt az értekezlet ütemezése nem lehet egyszerűbb.
A választott dátumra és időpontra beállíthat egy értekezletet a Google Meet vagy a Google Naptár segítségével, amely rugalmas lehetőségeket kínál. Ha szeretné, megragadhat egy megbeszélésre mutató linket is, és megoszthatja azt a Google Naptáron kívül is. Itt megmutatjuk, hogyan lehet ütemezni a következő Google Meet programot percek alatt, akár az interneten, akár mobileszközén.
Ütemezés online találkozót
Ha a böngészőjében tartózkodik és tervezi az értekezletet, használhatja Google Meet vagy Google Naptár online, hogy ütemezze találkozónkat.
Ütemezzen értekezletet a Google Meet webhelyen
Amikor azonnal találkoznod kell, akkor megteheted kezdjen azonnali értekezletet a Google Meet szolgáltatásban. De ha egy jövőbeli dátumot vagy időpontot szeretne ütemezni, kattintson a gombra Új találkozó és válassza ki Ütemezés a Google Naptárban.
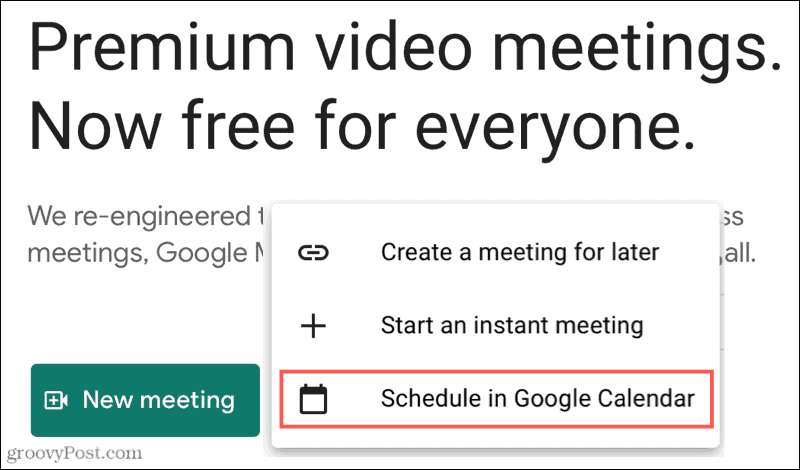
A rendszer átirányítja a Google Naptárába, ahol kitöltheti az értekezlet részleteit. Valami alatt Csatlakozzon a Google Meet szolgáltatáshoz gombra, akkor a link előre kitöltött lesz. Tehát amikor elmenti és elküldi a találkozó meghívóját a résztvevőknek, akkor a link meg lesz a meghívóban.
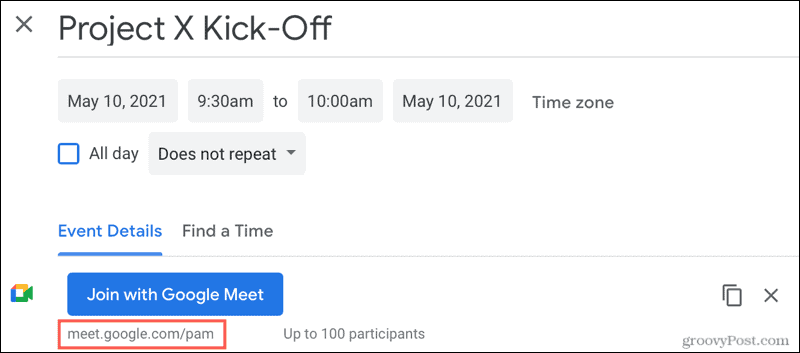
Ha át szeretné másolni az értekezlet adatait és beilleszteni egy másik naptáralkalmazásba, vagy e-mailben el szeretné küldeni a résztvevőknek, kattintson a gombra Konferenciaadatok másolása ikon jobbra Csatlakozzon a Google Meet szolgáltatáshoz gomb.
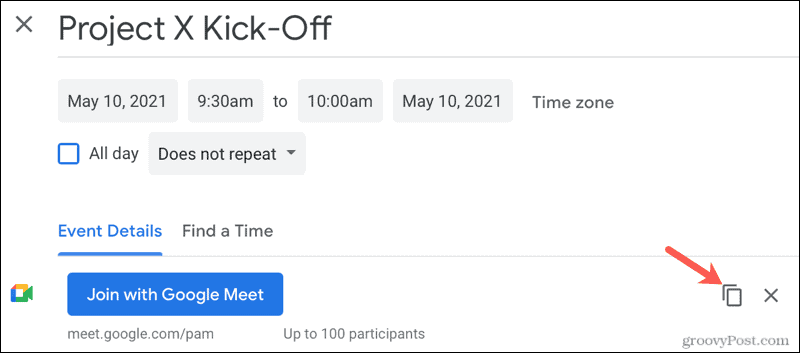
A vágólapon lévő részletek készen állnak a cím, a dátum és az idő, valamint az értekezlet linkjének beillesztésére.
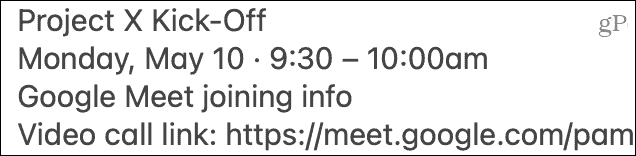
Ütemezzen egy értekezletet a Google Naptár webhelyén
Ha már nézi a Google Naptárát, ütemezheti a Google Meet alkalmazást közvetlenül az alkalmazásból. Beállíthatja a Google Meet szolgáltatást akár a naptár kis előugró ablakából, akár a teljes esemény részleteinek oldaláról.
Bármelyik helyen kattintson a gombra Adja hozzá a Google Meet videokonferenciákat, és látni fogja, hogy azonnal megjelenik egy link az értekezlethez.
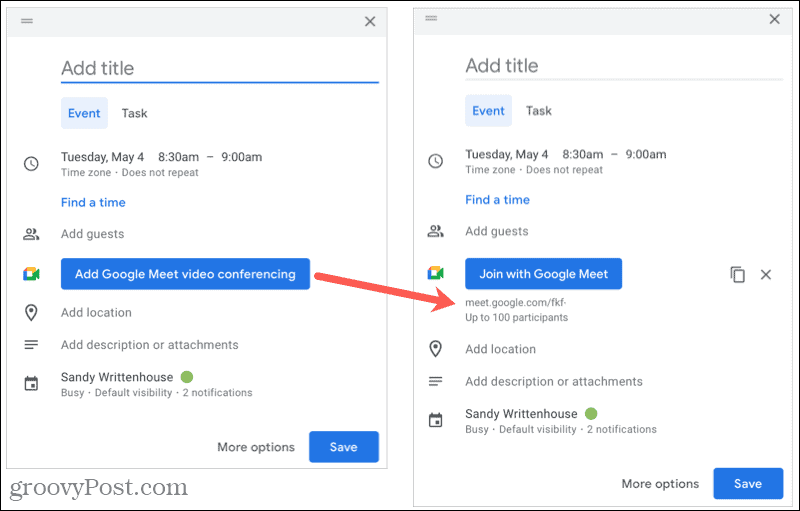
Folytassa a találkozó részleteinek kitöltését, mentse el és küldje el a résztvevőknek. A fentihez hasonlóan rákattinthat a Konferenciaadatok másolása ikonra kattintva helyezheti el a meghívó részleteit a vágólapra, és illessze be, ahol szükséges.
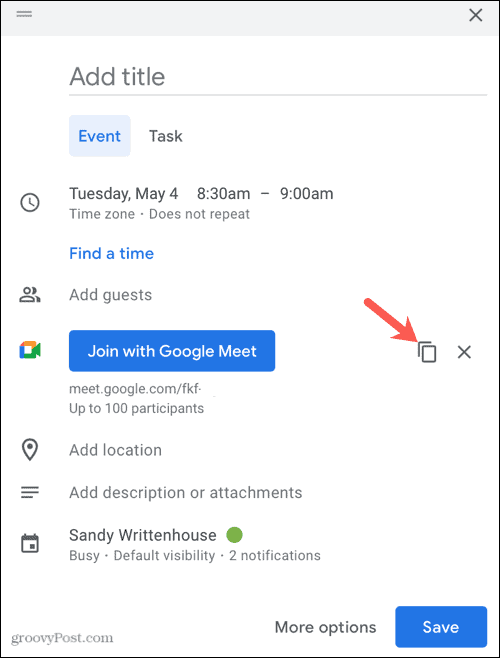
Hozzon létre egy értekezletet online a Google Naptár nélkül
Ha nem szeretné használni a Google Naptárt, lépjen a Google Meet szolgáltatásba, és kattintson Új találkozó>Hozzon létre egy értekezletet későbbre.
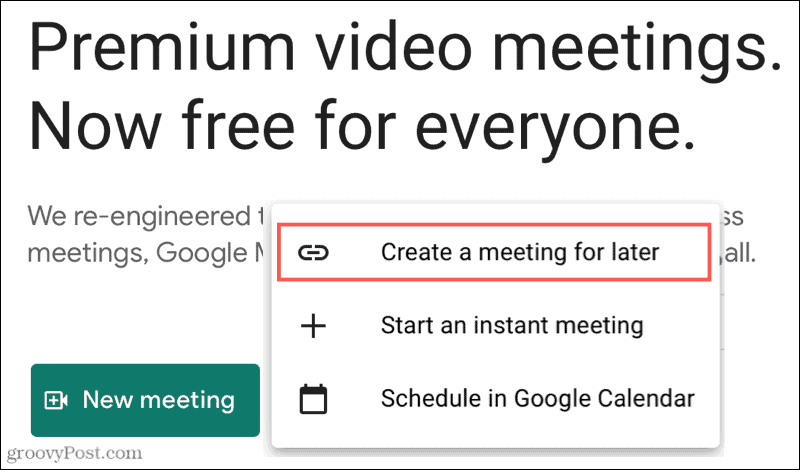
Megjelenik egy előugró ablak, amely az Ön találkozójára mutató linket tartalmaz. Ezután átmásolhatja és beillesztheti a kívánt naptáralkalmazásba, e-mailben, a Slack-en vagy bárhová, ahol csak akarja. Ez lehetővé teszi, hogy ütemezését a csapatának megfelelő dátumra és időpontra ütemezze, és készen áll a találkozóra váró Google Meet linkre.
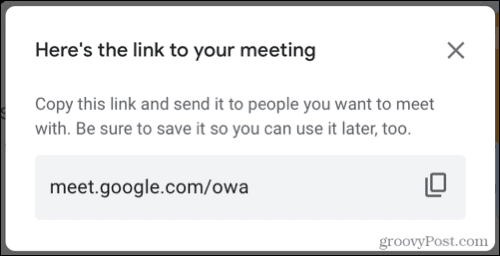
Ütemezzen egy értekezletet mobileszközén
Lehet, hogy távol van a számítógépétől, de a közelben van a mobileszköze. Ha telepítve van a Google Meet, akkor könnyen ütemezhet egy értekezletet. Beállíthat egyet a Google Naptár alkalmazásban, vagy megoszthatja a találkozó linkjét a megosztáshoz.
Ütemezzen értekezletet a Google Meet alkalmazásban
A Google Meet alkalmazásban koppintson a ikonra Új találkozó és válasszon Ütemezés a Google Naptárban. Megnyílik a Google Naptár alkalmazás, ahol kitöltheti az esemény részleteit. És észreveszi a Google Meet > Videokonferencia részletei hozzáadva szakasz automatikusan hozzáadva.
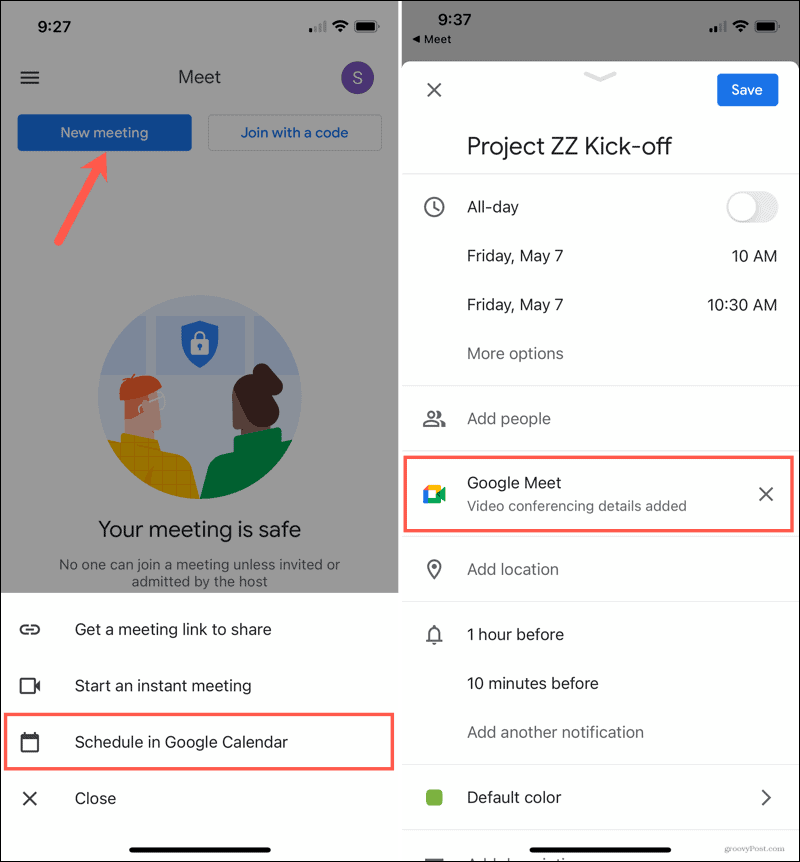
Amikor befejezte az értekezlet adatainak hozzáadását, koppintson a ikonra Mentés. Válassza ki az értekezletet a Google Naptárban a Google Meet link megtekintéséhez vagy közvetlen megosztásához.
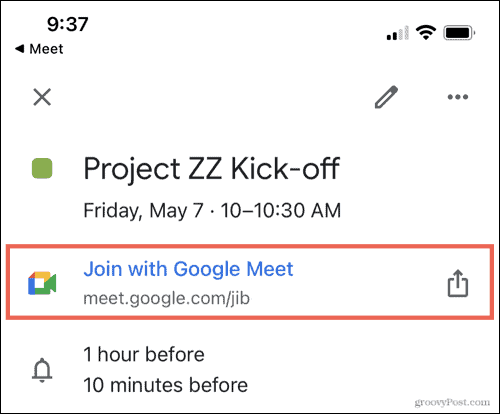
Ütemezzen egy értekezletet a Google Naptár alkalmazásban
A Google Naptár alkalmazásban hozzon létre egy új eseményt, mint általában. Az esemény részletei képernyőn érintse meg a elemet Videokonferencia hozzáadása. Ez a szakasz erre változik: Google Meet > Videokonferencia részletei hozzáadva, amely automatikusan tartalmaz egy linket az értekezletre.
Fejezze be az értekezlet részleteinek hozzáadását, koppintson a ikonra Mentés, majd válassza ki a találkozót a naptárból a Google Meet link megtekintéséhez vagy megosztásához.
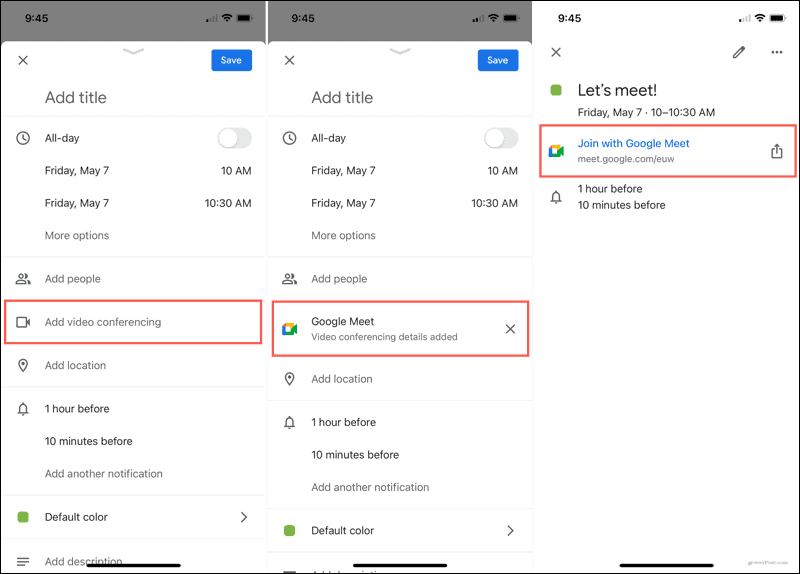
Hozzon létre egy értekezletet mobileszközön a Google Naptár nélkül
A Google Meet webhelyéhez hasonlóan szerezhet egy találkozó linket, hogy megossza kedve szerint. Ez lehetővé teszi, hogy egy másik naptáralkalmazásba, e-mailbe vagy akár szöveges üzenetbe ugorja be a kívánt dátumot és időt.
A Google Meet alkalmazásban koppintson a ikonra Új találkozó és válasszon Szerezzen egy találkozó linket a megosztáshoz. Megjelenik egy előugró képernyő a -val Másolat ikont a hivatkozás megszerzéséhez, és a Meghívó megosztása gombra kattintva elküldheti a linket az eszköz megosztási lapjával.
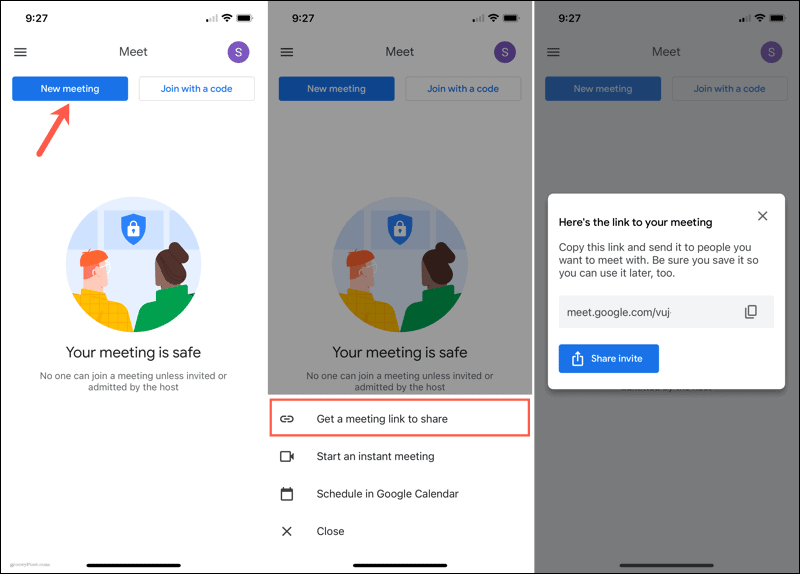
Ütemezzen egy Google Meet perceken belül
Akár online, akár mobilalkalmazásban ütemezi Google Meet-jét, használja a Google Naptárt, vagy csak megragad egy linket, a Google gyors és egyszerűvé teszi.
A kapcsolódó témákkal kapcsolatban nézze meg, hogyan kell szinkronizálja az Outlookot a Google Naptárral vagy egyéni háttéreket adhat hozzá a Zoom alkalmazásban.
A Google Chrome gyorsítótárának, cookie-jainak és böngészési előzményeinek törlése
A Chrome kiváló munkát végez a böngészési előzmények, a gyorsítótár és a cookie-k tárolásában, hogy optimalizálja a böngésző teljesítményét online. Az övé hogyan ...
Bolti áregyeztetés: Hogyan lehet online árakat szerezni az üzletben történő vásárlás közben
A bolti vásárlás nem jelenti azt, hogy magasabb árakat kell fizetnie. Az ármegfelelő garanciáknak köszönhetően online kedvezményeket kaphat ...
A Disney Plus előfizetés ajándékozása digitális ajándékkártyával
Ha már élvezte a Disney Plus alkalmazást, és meg szeretné osztani másokkal, akkor itt megtudhatja, hogyan vásárolhat Disney + ajándék-előfizetést ...
Útmutató a dokumentumok megosztásához a Google Dokumentumokban, Táblázatokban és Diákban
Könnyedén együttműködhet a Google webalapú alkalmazásaival. Ez az útmutató a Google Dokumentumok, Táblázatok és Diák megosztására az engedélyekkel ...
