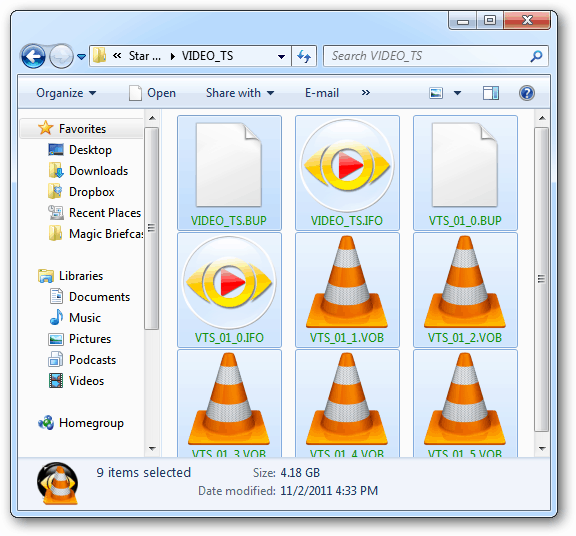Van egy csomó DVD-d, amelyek körül fekszenek, és minőségi módszert keresnek a megszilárdításukhoz? Konvertálja őket ISO képre. Így teheti meg ingyen.
Először helyezze be a konvertálni kívánt DVD-t a számítógép DVD / CD meghajtójába. Amikor megjelenik az AutoPlay, zárja be belőle.
![sshot-2011-11-02- [15-43-31] sshot-2011-11-02- [15-43-31]](/f/41ab6cca1eb4e5aec3c483eb11725167.png)
Ha telepítette az ImgBurn programot, akkor kísértés lesz rá kattintani. Ez azonban nem engedélyezi a másolásvédelem eltávolítását. Van néhány lépés, amit először meg kell tennie.
![sshot-2011-11-02- [15-47-09] sshot-2011-11-02- [15-47-09]](/f/0c9d9c9f171b6168897b97762541b8aa.png)
Töltse le és telepítse a DVDFab. A varázsló követése után a telepítés egyszerű. A telepítés befejezéséhez újra kell indítani.
![sshot-2011-11-02- [15-33-43] sshot-2011-11-02- [15-33-43]](/f/56b80ae1b63be7be0c7a221643fdd006.png)
Amikor a rendszer visszatér az újraindításhoz, indítsa el a DVDFab alkalmazást. Elemezni fogja a DVD-t.
![sshot-2011-11-02- [15-51-52] sshot-2011-11-02- [15-51-52]](/f/435d811d46fb444f9ae038978fdf848d.png)
Ezután visszatérsz a fő DVDFab interfészhez. Válassza a Fő film lehetőséget. A forrás a rendszer meghajtójában lévő DVD. Válasszon egy helyet, ahová a VOB fájlokat el szeretné helyezni. A DVD másolás - Fő film rész alatt válassza a leghosszabb lejátszási idővel rendelkező tételt. Döntse el, hogy DVD 5 vagy DVD 9 minőséget akar-e használni - a DVD 5-et használom helymegtakarításra. Kattintson a Tovább gombra.
![sshot-2011-11-02- [16-17-29] sshot-2011-11-02- [16-17-29]](/f/823ae7a7a8f1bef83baf67547b0d602e.png)
A következő képernyőn adjon címkét a kötetnek - adtam a film nevét. Kattintson a Start gombra.
![sshot-2011-11-02- [16-23-36] sshot-2011-11-02- [16-23-36]](/f/2ea30fe386894e61faaa9c5ad7a048e7.png)
Most várjon, amíg a DVDFab eltávolítja a másolásvédelmet, és exportálja a VOB fájlokat a DVD-ről. A felhasznált idő számítógépekenként változik, a műszaki adatok és a DVD méretétől függően.
![sshot-2011-11-02- [16-25-45] sshot-2011-11-02- [16-25-45]](/f/01b98cb4facafcd458fe1cad846a534a.png)
A befejezés után a DVD-lemezt kiadja, és a DVDFab megjelenik egy üzenet. Kattintson az OK, majd a Befejezés gombra.
Megjegyzés: A DVDFab másolásvédő eltávolító komponense mindig ingyenes. A többi komponens 30 napos próbát biztosít.
![sshot-2011-11-02- [16-33-45] sshot-2011-11-02- [16-33-45]](/f/6154df3ccfc61d806fb9eb6bd938a98a.png)
A másolásvédelem eltávolítva, és a VOB fájlok a korábban kiválasztott könyvtárban vannak. Keresse meg a könyvtárat, és nyissa meg a VIDEO_TS mappát.
![sshot-2011-11-02- [19-02-20] sshot-2011-11-02- [19-02-20]](/f/81e5cc8c71f5e94c6e7a51e74c264021.png)
Érdemes néhány VOB-fájlt lejátszani, hogy megbizonyosodjon arról, hogy azok tiszták és nem sérültek-e. Kedvenc játékosom ehhez VLC.
![sshot-2011-11-02- [19-03-10] sshot-2011-11-02- [19-03-10]](/f/dfc39c05ca495a55136d96d34cfc26a1.png)
Most töltse le és telepítse ImgBurn ha még nincs meg. A telepítés alapvető a varázslót követően.
Megjegyzés: A telepítés során mindenképpen törölje a jelölést az általa kínált szemétszoftverekről. Mint a példában - Ez a Ask Toolbar. Erre nincs szükséged. Tartsa tisztán a rendszerét.![sshot-2011-11-02- [19-07-45] sshot-2011-11-02- [19-07-45]](/f/55f6d13248861fe60489a014cf64b063.png)
Indítsa el az ImgBurn fájlt, és kattintson a Fájlok / mappák írása a lemezen elemre.
![sshot-2011-11-02- [19-13-06] sshot-2011-11-02- [19-13-06]](/f/015aee7fbb018535fa18a618f28e2154.png)
Ezután kattintson a mappa ikonra a könyvtár felvételéhez a forrásmezőbe, ahol a VOB fájlok találhatók.
![sshot-2011-11-02- [19-14-12] sshot-2011-11-02- [19-14-12]](/f/931586948bd96007fa2e8ccf6736fa73.png)
Nyissa meg a DVDFab könyvtárat, helyezze el a VOB fájljait, jelölje ki a VIDEO_TS elemet, majd kattintson a Mappa kiválasztása elemre.
![sshot-2011-11-02- [19-14-41] sshot-2011-11-02- [19-14-41]](/f/421d6a2b3d709191e39739d6615ee554.png)
A menüsorban lépjen a Kimenet >> képfájl.
![sshot-2011-11-02- [19-18-45] sshot-2011-11-02- [19-18-45]](/f/fc7a35f4c6eddb570b56687ad6cceef9.png)
A Cél alatt keresse meg a megfelelő helyet az ISO fájl mentéséhez. Itt a Saját filmeket választottam.
Ezután kattintson az alján található gombra az ISO létrehozásához.
![sshot-2011-11-02- [19-20-40] sshot-2011-11-02- [19-20-40]](/f/39b048d61aab9f8ea021eac11c673408.png)
Az előző lépésekben nem tettem be a Volume Label-t, de az ImgBurn megteszi érted - kattintson az Igen gombra.
![sshot-2011-11-02- [19-21-06] sshot-2011-11-02- [19-21-06]](/f/675b9c55c6da5f9ccbacf02047189ffc.png)
Az ImgBurn áttekintést nyújt Önnek arról, hogy mi hozzáadódik az ISO képhez, és annak általános méretéről. Kattintson az OK gombra.
![sshot-2011-11-02- [19-21-32] sshot-2011-11-02- [19-21-32]](/f/0b3056d559c643d8e627fd0136fb1ce3.png)
Megkezdődik a DVD ISO-képének létrehozása. Miközben fut, azt javaslom, hogy ellenőrizze a Bezárás programot. Ellenkező esetben hangos és kellemetlen hangot fog hallani, amely tudatja velünk, hogy megtörtént.
![sshot-2011-11-02- [19-22-30] sshot-2011-11-02- [19-22-30]](/f/fe89a4f4d431bd9bd6baeebc44899487.png)
Ha kész, az ImgBurn bezáródik. Keresse meg a célkönyvtárat a létrehozott ISO megkereséséhez.
![sshot-2011-11-02- [19-43-19] sshot-2011-11-02- [19-43-19]](/f/0c0ad77818c5d594e1894167683995a4.png)
A sikeres működés ellenőrzéséhez játssza le az ISO fájlt a VLC-vel.
![sshot-2011-11-02- [20-52-29] sshot-2011-11-02- [20-52-29]](/f/65902bc55185f2481ae6742b3c305052.png)
Most áthelyezheti az ISO-t egy külső meghajtóra, hogy filmjeinek gyűjteményét készítse. A DVD-lemezzel írhatja Windows lemezkép-író, vagy helyezze egy hálózati helyre, hogy továbbadja a HTPC-hez. Groovy!
![sshot-2011-11-02- [20-56-02] sshot-2011-11-02- [20-56-02]](/f/e3db7771e9f65177bbc3a5c67eb8cf59.png)
Helymegtakarítás érdekében a merevlemezen menjen vissza a DVDFab mappába, ahol a VOB fájlok bemásolódtak. A [Ctrl] [A] gombokkal válassza ki az összes fájlt, majd nyomja meg a [Törlés] gombot.