A Google Maps oldalsávjának használata a Google Naptárban
Google Google Térkép Google Naptár Hős / / May 18, 2021

Utolsó frissítés:

Ha Ön a Google-alkalmazások felhasználója, akkor már tudja, milyen kényelmes lehet az alkalmazások közötti integráció. És ezeknek a közös használatnak egyik nagyszerű módja a Google Naptár és a Google Maps.
A Google Naptár online frissítésével nemrégiben megteheti használjon praktikus Google Maps oldalsávot. Ez szellővé teszi az esemény helyszínének megszerzését. És ami még jobb, hogy utazási idő eseményt is felvehet a naptárába.
Vizsgáljuk meg, hogyan lehet használni a Google Naptárt a Google Maps „Gyorselérési paneljével”, annak nevével, hogy kihasználhassa a funkció előnyeit.
Nyissa meg a Google Maps gyorselérési paneljét a Google Naptárban
Amikor megkezdi a hely hozzáadását a Google Naptár eseményéhez, azonnal megjelenik egy Előnézet a Térképben ikon. Ezt megteheti a Google Naptár főképernyőjén az esemény előugró ablakával vagy a teljes esemény részleteinek képernyőjével.
- Készítse el az eseményt a szokásos módon.
- Kezdje hozzáadni a helyet, és a helymező jobb oldalán megjelenik az ikon. Az ikon megjelenítéséhez csak egy karaktert kell megadnia.
- Kattints a Előnézetban benTérképek ikont, és a Gyorselérési panel azonnal megnyílik.
- Ha továbbra is kitölti tartózkodási helyének címét, vagy választja a javaslatok egyikét, előfordulhat, hogy újra rá kell kattintania az ikonra, hogy a pontos hely megjelenjen a Google Maps oldalsávján.
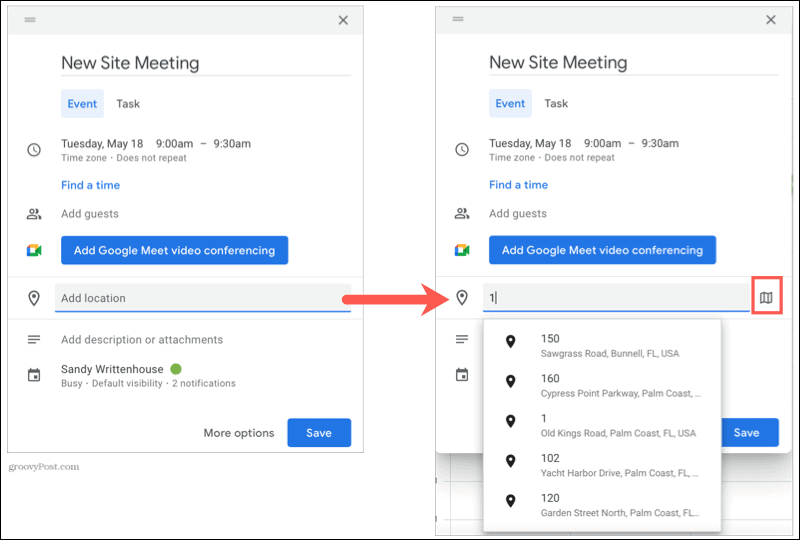
Tipp: Az oldalsó panelen a Térképek ikonra is kattinthat, amely közvetlenül a Feladatok ikon alatt található.
Használja a Gyorselérési panelt
Most van egy mini térkép nézet az esemény helyszínéről. Ha szeretné látni a helyet a Google Térképen, kattintson a gombra Megnyitás a Maps alkalmazásban.
És akárcsak a teljes Google Maps webhely, itt is megismerheti a hely részleteit Lásd a hely részleteit. Útvonalterveket küldhet vagy elküldhet az eszközére, megtekintheti a fotókat, hozzáadhatja a helyet a kedvencekhez, és így tovább.
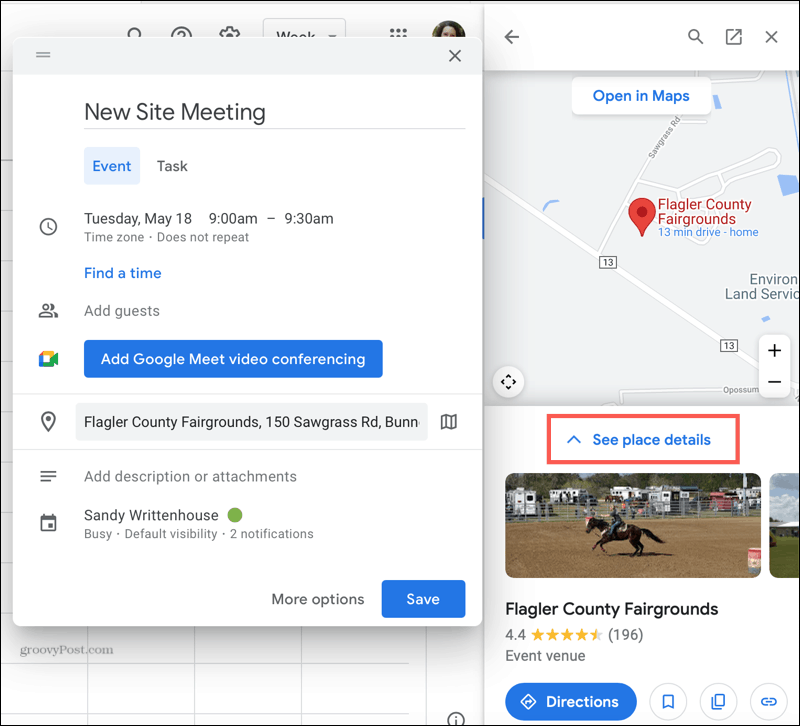
Ha rendelkezésre áll a helyhez tartozó térképi hivatkozás, kattintson rá a másoláshoz, majd illessze be a naptáreseménybe. Ezután a résztvevők közvetlen linket kapnak a helyhez a Google Térképen.
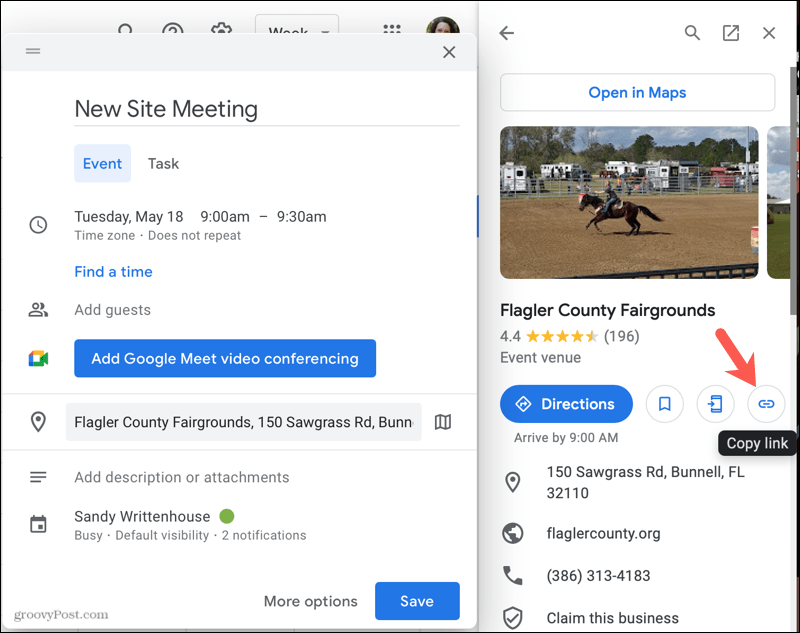
Ha befejezte az esemény összes részletét és a Gyorselérési panel szolgáltatásait, mindenképpen nyomja meg a gombot Mentés hogy hozzáadja az eseményt a naptárához.
Adjon hozzá utazási idő eseményt a Google Naptárhoz
A Google Naptárban található Google Maps Gyorselérési panel másik remek funkciója az utazási idő esemény hozzáadása. Ez bekerít egy eseményt a naptárába, amikor el kell indulnia a helyéről, hogy időben megérkezhessen az eseményre.
- Kattintson az esemény helyszínére a Gyorselérés panelen Útmutatások.
- Látni fogja a távolságot és az utazási időt a helyszíntől az esemény helyszínéig. Ha más eseményről indul az eseményére, kattintson a gombra Ön tartózkodási helyét és adja meg azt a kiindulási pontot.
- Ha végzett, kattintson a gombra Hozzáadás a Naptárhoz.
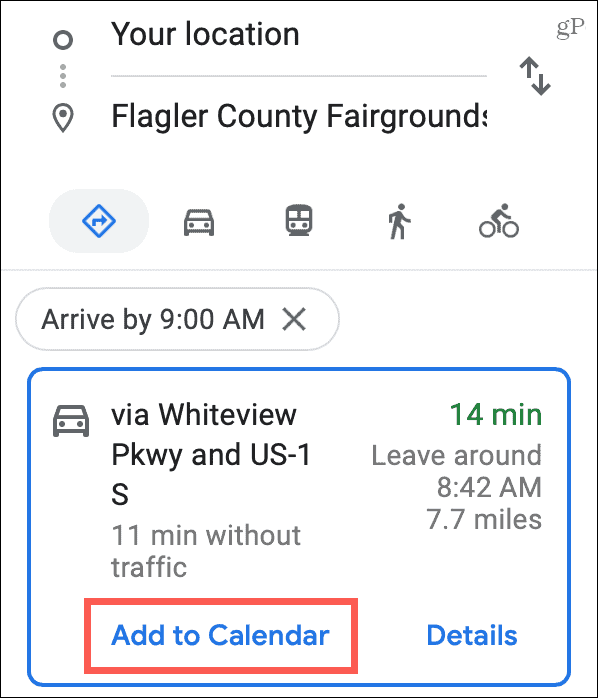
Ezután bekerül ez az utazási idő esemény a naptárába. Nyisd ki, és meglátod, mennyi időre kell indulnod az eseményedre. Az eseményhez hasonlóan elvégezheti a szükséges módosításokat, például a kiindulási hely megváltoztatását vagy az értesítés hozzáadását.
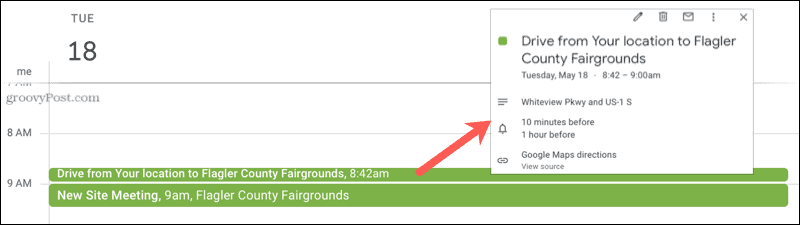
Tervezze meg eseményét a Google Naptár és a Google Maps segítségével
A következő Google Naptár-esemény létrehozásakor nézze meg a Google Maps oldalsávját az esemény helyéhez. Kihasználhatja a Google Maps funkcióinak előnyeit, hogy további részleteket adjon meg, vagy győződjön meg arról, hogy időben érkezik-e.
Az alkalmazások további jó módjainak megtekintéséhez nézze meg, hogyan kell adjon hozzá háttérképet a Google Naptárhoz és hogyan kell tervezze meg következő útját a Google Maps-en.
A Google Chrome gyorsítótárának, cookie-jainak és böngészési előzményeinek törlése
A Chrome kiváló munkát végez a böngészési előzmények, a gyorsítótár és a cookie-k tárolásában, hogy optimalizálja a böngésző teljesítményét online. Az övé hogyan ...
Bolti áregyeztetés: Hogyan lehet online árakat szerezni az üzletben történő vásárlás közben
A bolti vásárlás nem jelenti azt, hogy magasabb árakat kell fizetnie. Az ármegfelelő garanciáknak köszönhetően online kedvezményeket kaphat ...
A Disney Plus-előfizetés ajándékozása digitális ajándékkártyával
Ha már élvezte a Disney Plus alkalmazást, és meg szeretné osztani másokkal, akkor itt megtudhatja, hogyan vásárolhat Disney + ajándék-előfizetést ...
Útmutató a dokumentumok megosztásához a Google Dokumentumokban, Táblázatokban és Diákban
Könnyedén együttműködhet a Google webalapú alkalmazásaival. Ez az útmutató a Google Dokumentumok, Táblázatok és Diák megosztására az engedélyekkel ...

