Hogyan hozzunk létre egy Microsoft PowerPoint idővonalat a dátumok megjelenítéséhez
Microsoft Iroda Microsoft Powerpoint Microsoft Hős / / May 26, 2021

Utolsó frissítés:

A Microsoft PowerPoint idővonal segítségével grafikus ábrázolást hozhat létre, amely az események sorozatát mutatja. Ezzel például a projektek mérföldköveit mutatják be a SmartArt grafikák segítségével.
Microsoft PowerPoint idővonal - Dátumok hozzáadása / módosítása
Tervezése szerint a Microsoft PowerPoint lehetővé teszi a mesemondás kiterjesztését a szavakon túl. Ehelyett képeket, diagramokat és egyéb objektumokat tartalmazó diákat hozhat létre, amelyek kiemelik egy új terméket, projektet, személyt vagy bármi mást, amelyet népszerűsíteni kíván. Az idővonal segítségével dátumokat adhat hozzá, hogy történetét az idő bármely pontján elmondja. Ezt követően további dátumokat adhat hozzá, és szükség szerint áthelyezheti őket. Megváltoztathatja az elrendezéseket és a színeket, és különböző stílusokat alkalmazhat a SmartArt grafikus idővonalára.
Microsoft PowerPoint idővonal létrehozása
Idővonal fejlesztése a Microsoft PowerPoint alkalmazásban:
- Nyissa meg bemutatás vagy újat hozhat létre.
- Kattintson a gombra SmartArt a Beszúrás fülről.
- Választ Folyamat.
- Kattintson duplán az idővonal két SmartArt grafikájának egyikére: Alapvető idővonal és Kör akcentus idővonal. Értsd meg, bármilyen folyamatgrafika működne.
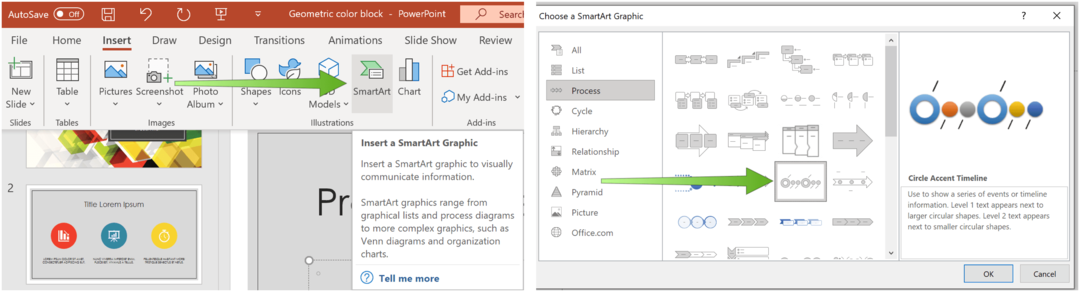
Ezután válassza ki [Szöveg] mezőbe, majd írja be vagy illessze be a szöveget a SmartArt grafikába. Ismételje meg szükség szerint a további pontok kiemeléséhez.
Megnyithatja a Szövegablakot is, és oda beírhatja a szövegét. Ha nem látja a Szövegpanelt, kattintson a Szövegpanel elemre a SmartArt ToolsDesign fülön.
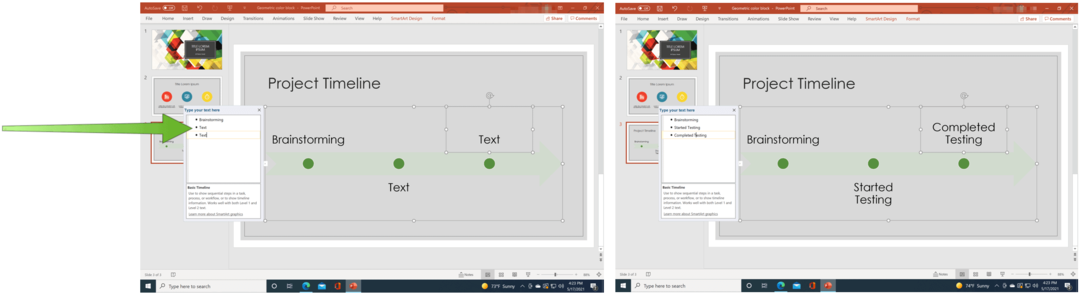
További dátumok hozzáadása az idővonalhoz
Az idővonalat meghosszabbíthatja további dátumok hozzáadásához, csak néhány lépéssel:
- Kattintson a jobb gombbal a alak az idővonalon. Korábbi dátum hozzáadásához kattintson a gombra Alak hozzáadása, majd kattintson a gombra Add Shape Before. Későbbi dátum hozzáadásához kattintson a gombra Alak hozzáadása, majd kattintson a gombra Alak hozzáadása után.
- Hozzáadás szöveg az új dátumig.
- További dátumok hozzáadásához ismételje meg az 1. és a 2. lépést.
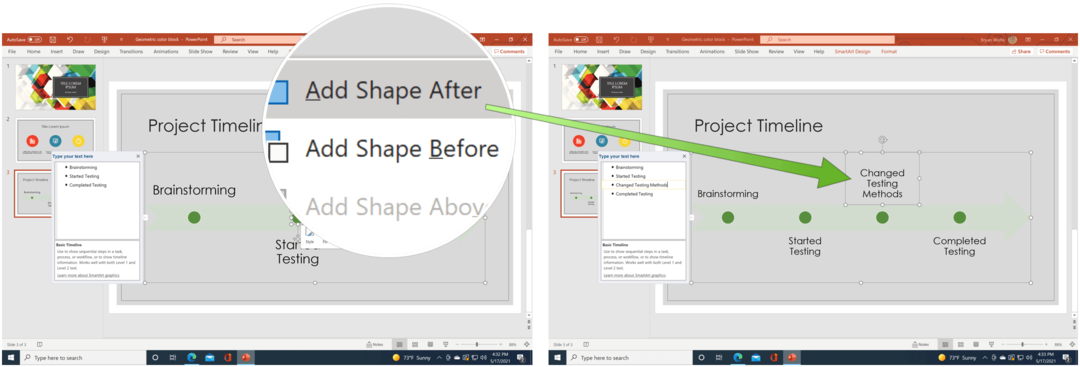
Dátum áthelyezése
A dátumokat mindig áthelyezheti a Microsoft PowerPoint idővonalán. Ehhez:
- Kattints a dátum mozogni akarsz.
- Válassza a lehetőséget Haladj felfelé a SmartArt ToolsDesign fülön a dátum gyorsabb áthelyezéséhez. Ellenkező esetben válassza a lehetőséget Mozgás lefelé hogy később áthelyezzem a dátumot.
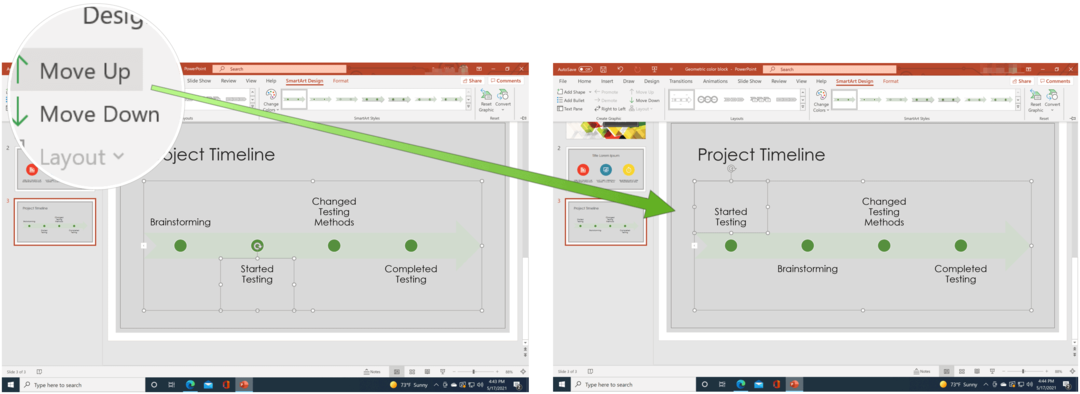
Microsoft PowerPoint idővonal - stílus módosítása
Bármikor módosíthatja az idővonal megjelenését. Ez magában foglalja az elrendezés, a színek és a stílus megváltoztatását.
Módosítsa az elrendezést
Az idővonal elrendezésének módosításához lépjen be az idővonalat tartalmazó Microsoft PowerPoint diába, majd:
- Kattintson a Idővonal.
- Választ egy másik elrendezés a SmartArt ToolsDesign alkalmazásból.
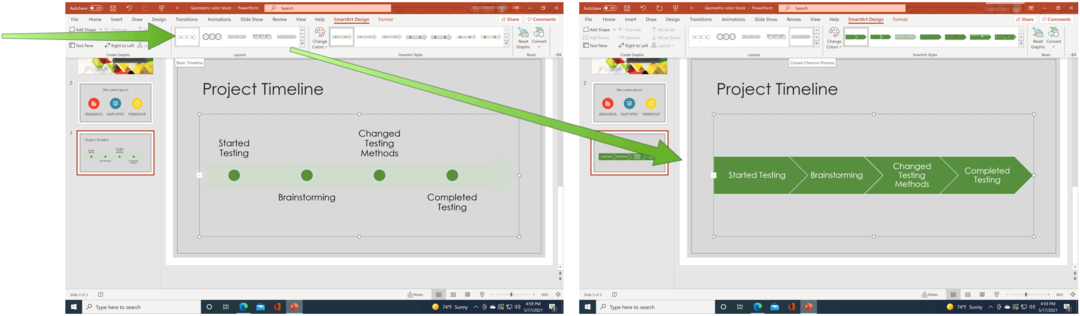
Színét változtatni
Az idővonal színének módosításához lépjen be az idővonalat tartalmazó Microsoft PowerPoint diára, majd:
- Kattintson a Idővonal.
- Választ Színét változtatni a SmartArt ToolsDesign alkalmazásból.
- Válassz egy új színkészlet.
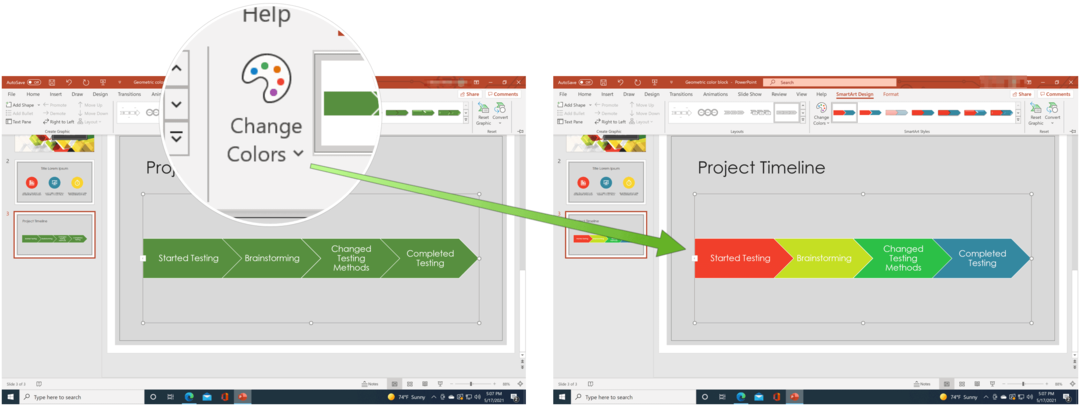
Stílus módosítása
Végül változtassunk az idővonal stílusán azáltal, hogy belépünk az idővonalat tartalmazó Microsoft PowerPoint diába, majd:
- Kattintson a Idővonal.
- Választ SmartArt stílusok a SmartArt ToolsDesign alkalmazásból.
- Válassz egy új stílus.
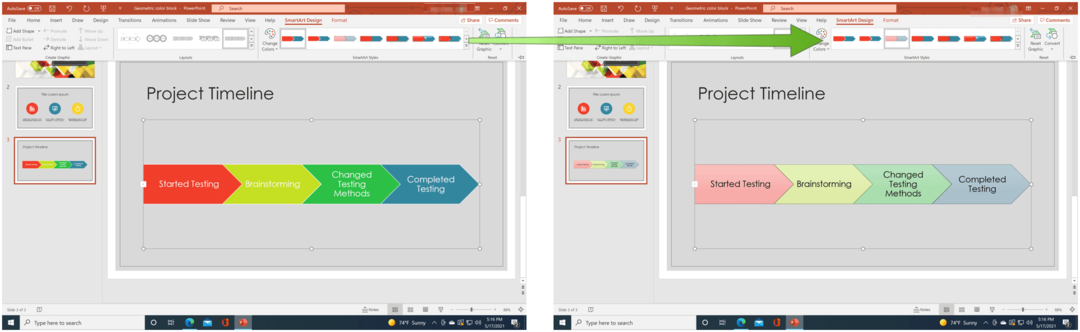
A Microsoft PowerPoint idővonalai nagyszerű módja annak, hogy grafikus formában jelenítsék meg a dátumokat. Még jobb, ha módosíthatja őket, hogy megfeleljenek a stílusának. A PowerPoint segítségével sok mindent megtehet, amit soha nem gondolt. Például tudta, hogy készíthet PowerPoint bemutatót csak olvasható vagy hogy tudsz konvertálni egy Word dokumentumot egy PowerPoint bemutatóhoz? Ne felejtse el, hogy az összes irodai alkalmazást szoftvercsomag részeként töltheti le a Microsoft 365 előfizetés.
A Google Chrome gyorsítótárának, cookie-jainak és böngészési előzményeinek törlése
A Chrome kiváló munkát végez a böngészési előzmények, a gyorsítótár és a cookie-k tárolásában, hogy optimalizálja a böngésző teljesítményét online. Az övé hogyan ...
Bolti áregyeztetés: Hogyan lehet online árakat szerezni az üzletben történő vásárlás közben
A bolti vásárlás nem jelenti azt, hogy magasabb árakat kell fizetnie. Az ármegfelelő garanciáknak köszönhetően online kedvezményeket kaphat, miközben vásárol ...
A Disney Plus-előfizetés ajándékozása digitális ajándékkártyával
Ha már élvezte a Disney Plus alkalmazást, és meg szeretné osztani másokkal, akkor itt megtudhatja, hogyan vásárolhat Disney + ajándék-előfizetés ...
Útmutató a dokumentumok megosztásához a Google Dokumentumokban, Táblázatokban és Diákban
Könnyedén együttműködhet a Google webalapú alkalmazásaival. Ez az útmutató a Google Dokumentumok, Táblázatok és Diák megosztására az engedélyekkel ...
