4 módszer a Windows 10 frissítések kikapcsolására
Microsoft A Windows 10 Hős / / May 27, 2021

Utolsó frissítés:

A Windows 10 frissítések hibátlanul védik a számítógépet és védve vannak a legújabb biztonsági kockázatoktól. Sajnos maga a frissítési folyamat néha sikoltósan leállíthatja a rendszerét.
Függetlenül attól, hogy éppen e-mail írása közben dolgozik, időzítésen dolgozik, vagy kifizeti a számláit - nincs semmi olyan idegesítő, mint amikor egy automatikus Windows-frissítés elfogyasztja a rendszer összes CPU-ját vagy memória.
Szerencsére számos módon kikapcsolhatja a Windows 10 frissítéseket.
Döntse el, hogyan szeretné kikapcsolni a Windows 10 frissítéseket
A Windows 10 frissítések kikapcsolásának sokféle módja van. Mindet véglegesen kikapcsolhatja, vagy csak a nem kritikus frissítéseket kapcsolhatja ki. Ideiglenesen leállíthatja őket manuálisan, vagy beállíthat egy ütemtervet arra vonatkozóan, hogy valójában mi történik.
Vessünk egy pillantást a Windows 10 frissítések vezérlésének és a számítógép irányításának visszavonásának valamennyi módjára.
A Windows 10 frissítések ideiglenes kikapcsolása a Beállításokban
Átmenetileg szüneteltetnie kell a frissítéseket, hogy elvégezhesse munkáját, majd később újraindítsa a frissítéseket? A Windows 10 beállításainak használatával ideiglenesen kikapcsolhatja a Windows 10 frissítéseket.
1. Válassza a Start lehetőséget, írja be a „beállítások” lehetőséget, majd válassza a ikont Beállítások kb.
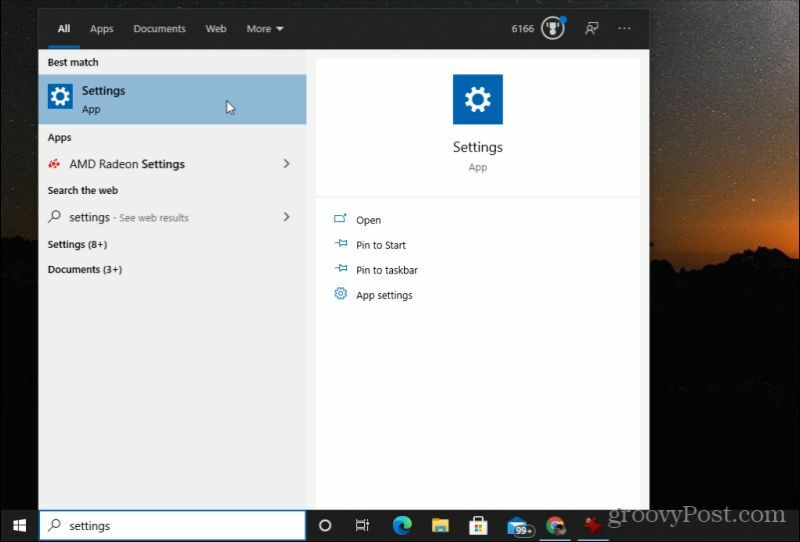
2. A Windows beállításai között válassza a lehetőséget Frissítés és biztonság.
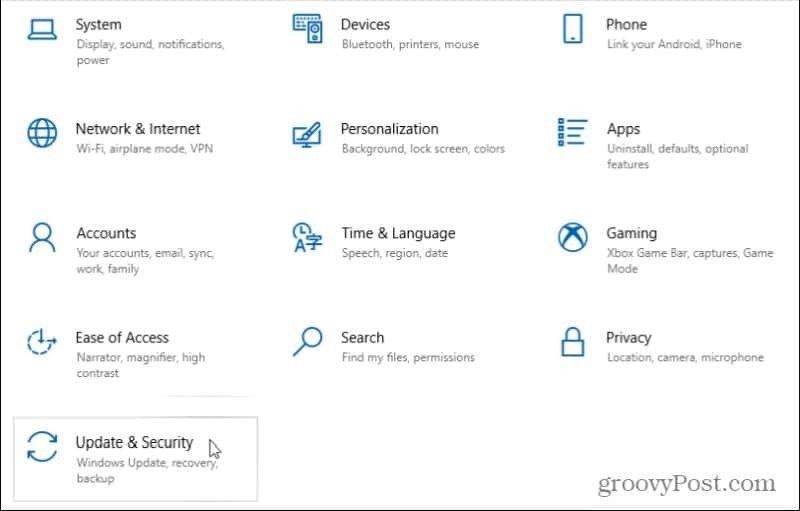
3. A Frissítés és biztonság ablakban válassza a lehetőséget Windows Update a bal navigációs területről. Ezután görgessen lefelé, és válassza a lehetőséget Haladó beállítások.
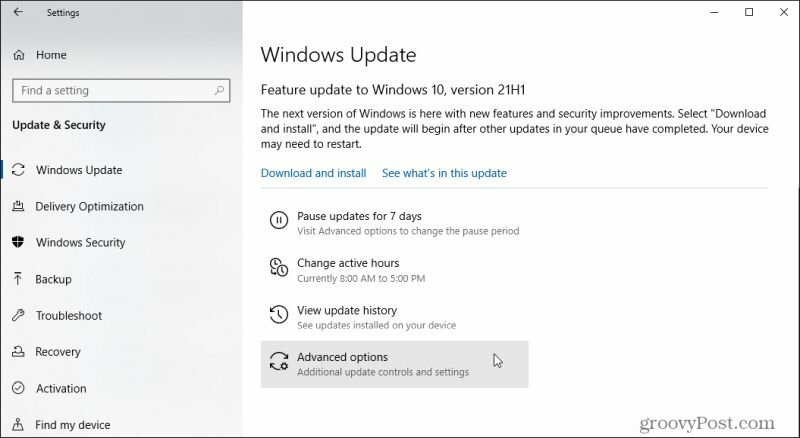
4. Görgessen le a Szüneteltesse a frissítéseket szakasz és használja a Szünet addig legördülő menüből választhatja ki, hogy meddig szeretné kikapcsolni a Windows 10 frissítéseket.
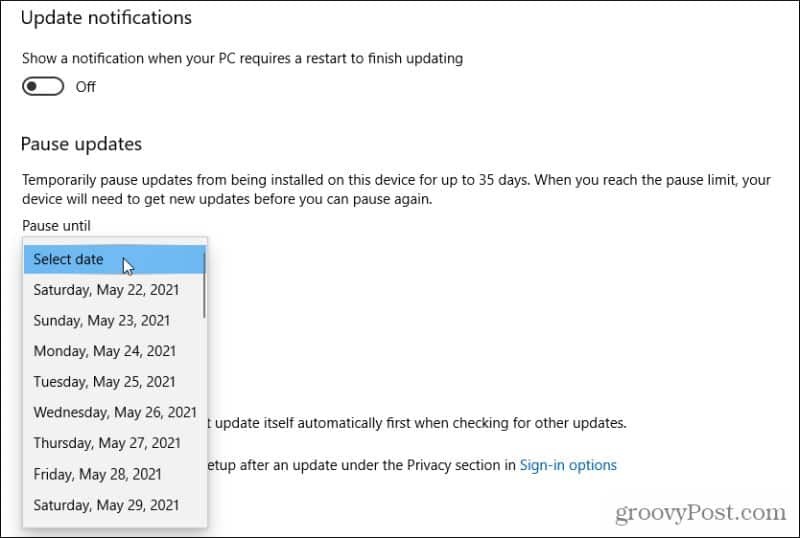
Miután beállította a dátumot, az összes Windows 10 frissítés szünetel az adott dátumig, vagy amíg vissza nem tér ide és kiválasztja a Válassza ki a dátumot opciót a szünet eltávolításához. Vagy kiválaszthatja Folytassa a frissítéseket a Windows Update oldalon, hogy elérje ugyanezt.
A Windows Update késleltetése mellett azt is megteheti távolítsa el a korábbi Windows-frissítéseket.
Kapcsolja ki véglegesen a Windows Update szolgáltatást
Ha inkább véglegesen kikapcsolja a Windows frissítéseket, akkor ennek gyors és egyszerű módja maga a Windows Update szolgáltatás letiltása.
1. Válassza a Start lehetőséget, írja be a „run” kifejezést, majd válassza a Fuss kb.
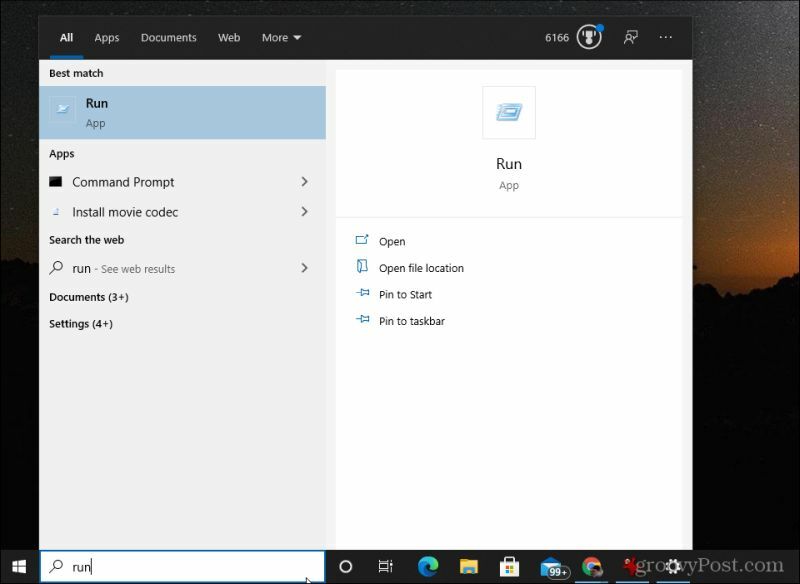
2. A Futtatás alkalmazásba írja be a „services.msc” kifejezést, és válassza a lehetőséget rendben.
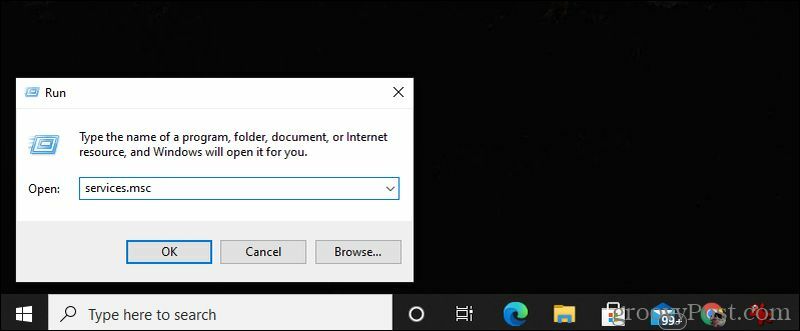
3. Görgessen le a Windows Update jobb gombbal kattintson rá, és válassza a lehetőséget Tulajdonságok.
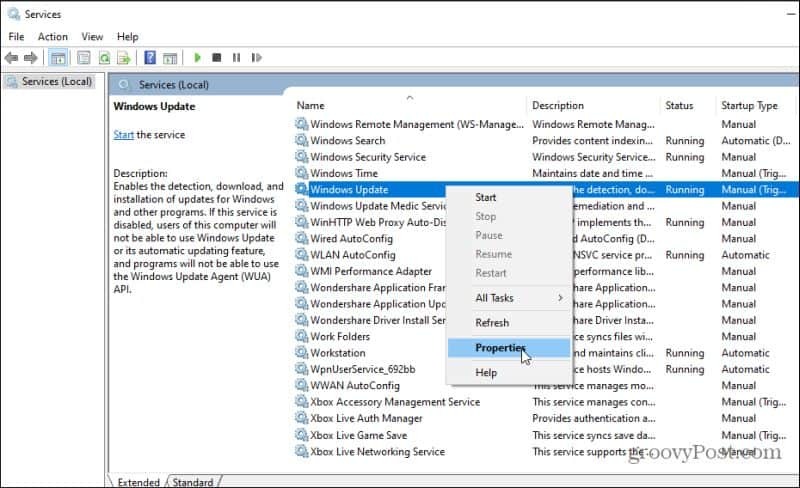
4. Válaszd ki a Tábornok fülre, és állítsa be a Indítási típus nak nek Tiltva.
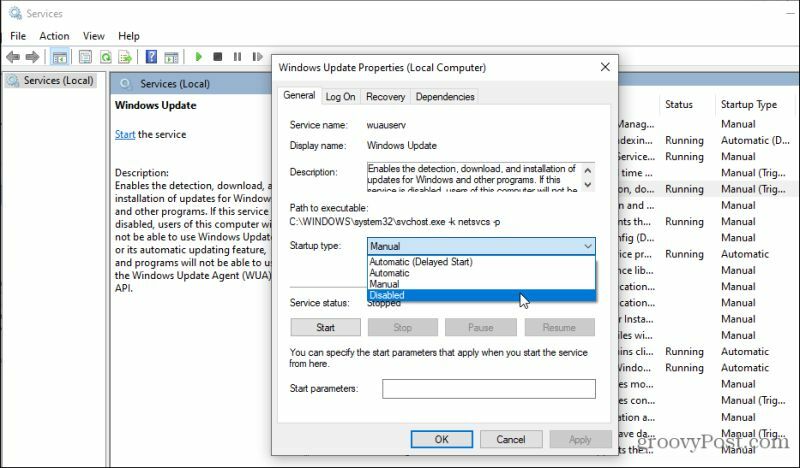
5. Végül válassza ki a Álljon meg gombot, válassza ki Alkalmaz, majd válassza a lehetőséget rendben.
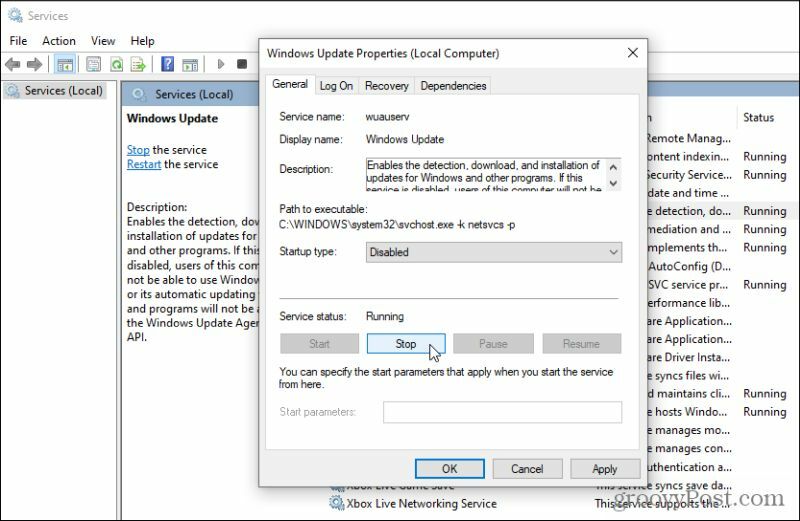
Végül indítsa újra a számítógépet, hogy az új beállítások teljes mértékben érvénybe lépjenek. Most a Windows Updates soha nem fog automatikusan futni. Mindig meg kell nyitnia a Windows Updates ablakot, és manuálisan kell telepítenie a frissítéseket.
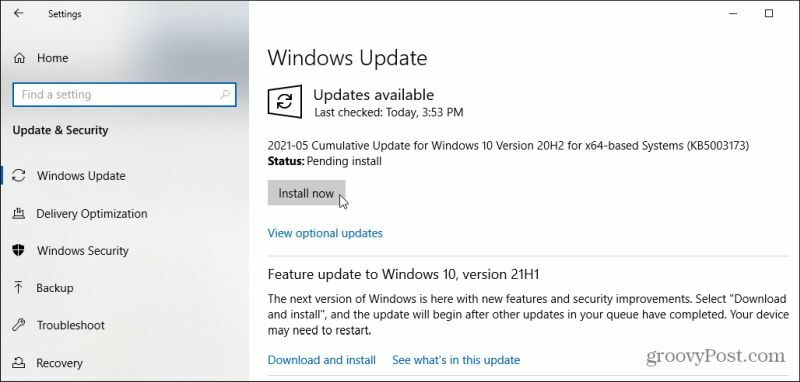
Kapcsolja ki a Windows 10 frissítéseket a Rendszerleíróadatbázis-szerkesztéssel
A Windows Update szolgáltatásokat a rendszerleíróadatbázis-szerkesztő használatával is kikapcsolhatja.
1. Válassza a Start menüt, írja be a „regedit” kifejezést, majd válassza a ikont Beállításszerkesztő kb.
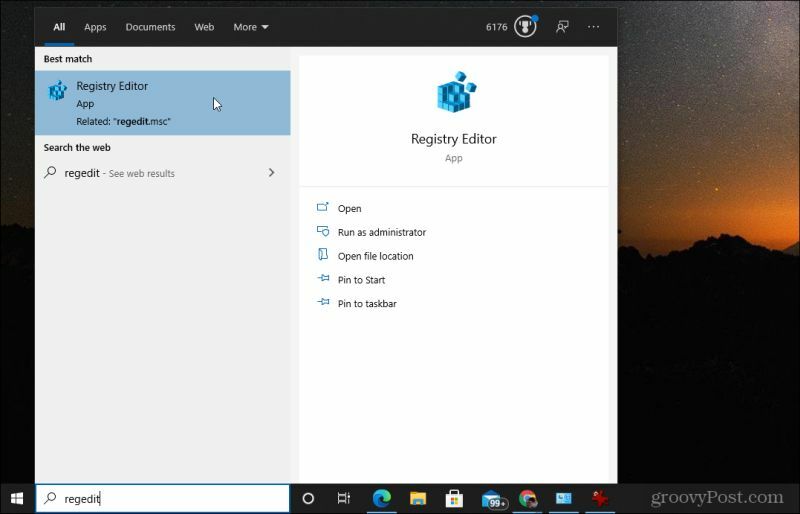
2. Navigáljon ide HKEY_LOCAL_MACHINE \ SOFTWARE \ Policy \ Microsoft \ Windows. Ezután kattintson a jobb gombbal a ablakok mappát, válassza a lehetőséget Új, majd válassza a lehetőséget Kulcs.
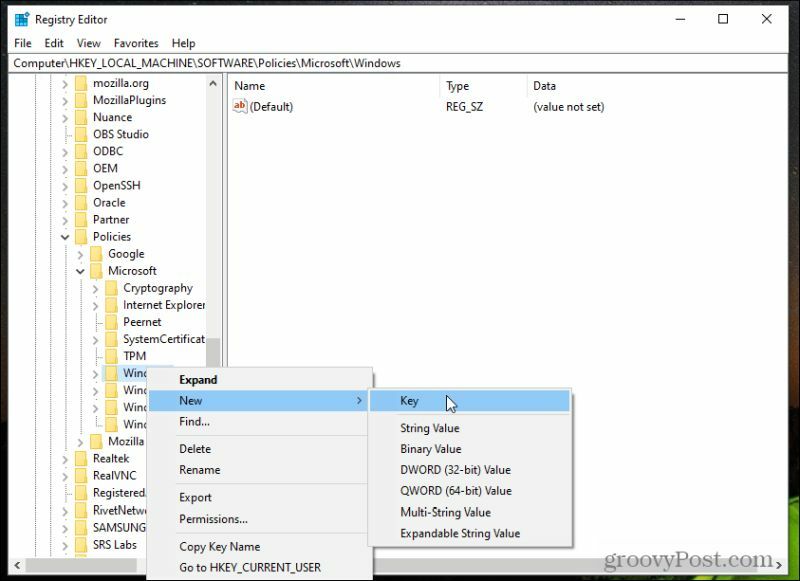
3. Nevezze el a kulcsot Windows Update és nyomja meg Belép.
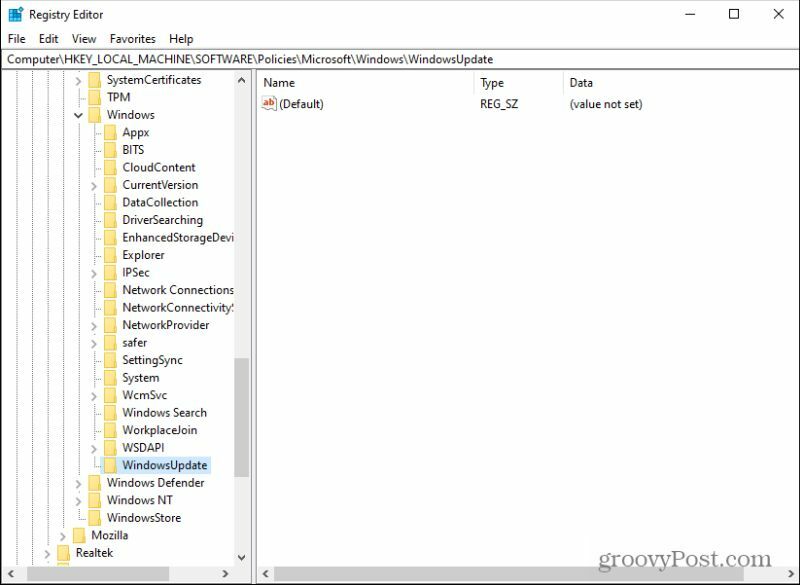
4. Kattintson jobb gombbal erre az új kulcsra, majd válassza a lehetőséget Új és Kulcs újra. Nevezze el az új kulcsot AU.
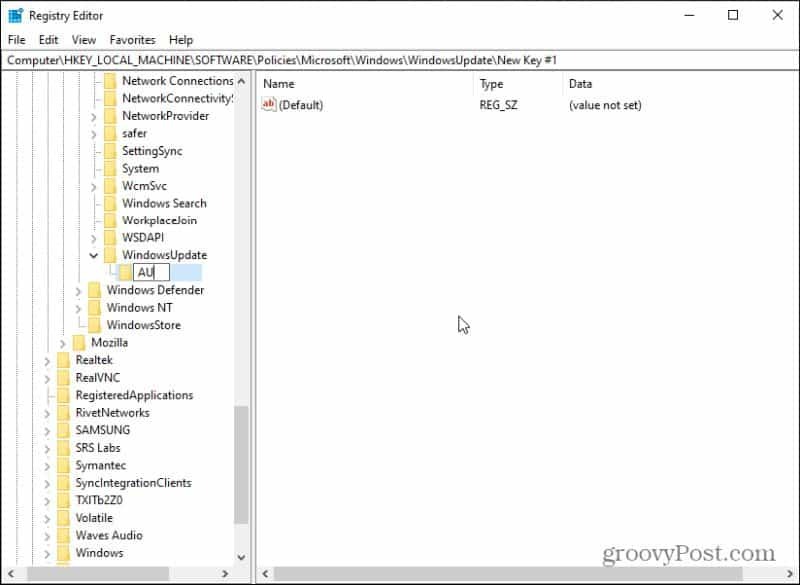
5. Végül kattintson a jobb gombbal az új elemre AU gombot, válassza a lehetőséget Újés válassza a lehetőséget DWORD (32 bites) érték.
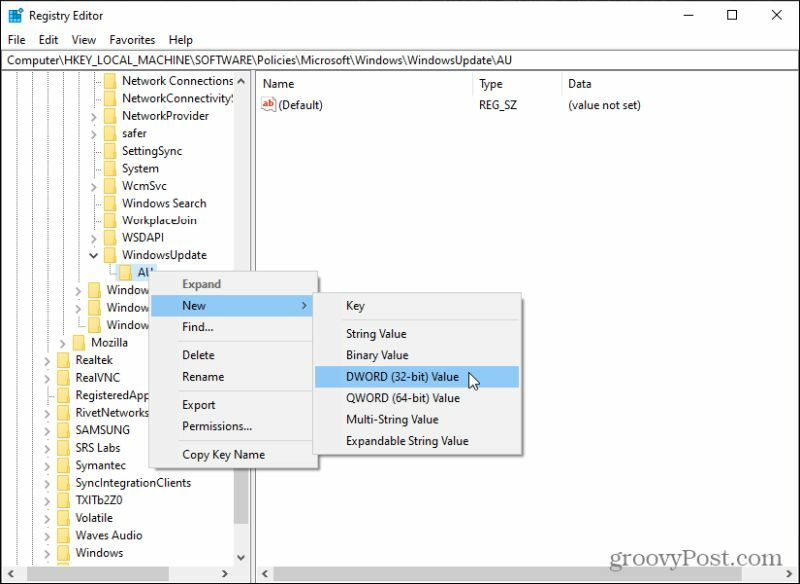
6. Nevezze el ezt az új kulcsot NoAutoUpdate és nyomja meg Belép.
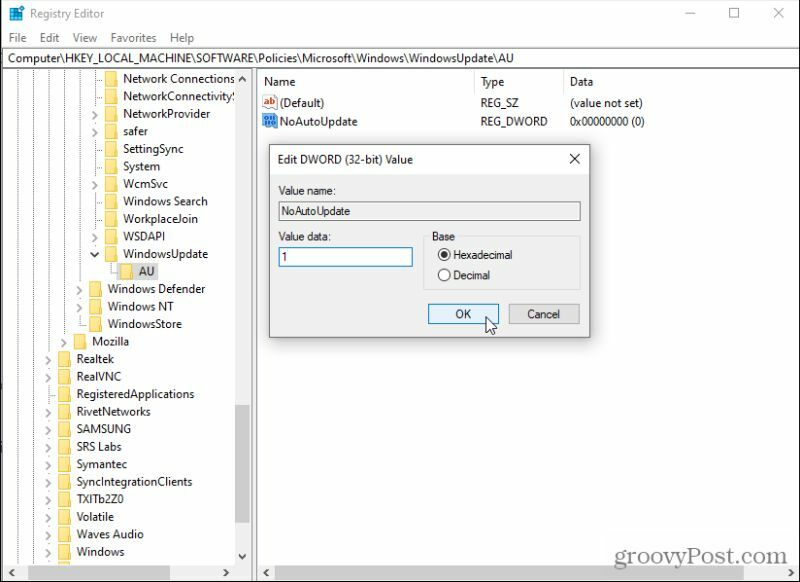
7. Kattintson duplán az új elemre NoAutoUpdate gombot, és állítsa az értékét 1. Válassza a lehetőséget rendben az érték beállításához.
Az új beállítások engedélyezéséhez indítsa újra a számítógépet. Most a Windows 10 automatikus frissítései véglegesen le vannak tiltva. Ez nem azt jelenti, hogy nem tudja futtatni a frissítéseket, de ehhez meg kell látogatnia a Windows Update szakasz beállításait, és ki kell választania Frissítések keresése hogy megszerezzék a legújabbakat.
Ha valaha is szeretné engedélyezni az automatikus frissítéseket, törölje a Windows Update kulcsot a rendszerleíró adatbázis ugyanazon területéről.
Elrejti a problémákat okozó Windows-frissítéseket
Van egy Microsoft frissítések megjelenítése vagy elrejtése nevű eszköz, amely lehetővé teszi bizonyos frissítések letiltását. Ez különösen akkor hasznos, ha tudja, hogy bizonyos frissítések problémákat okoznak a számítógépén. Miután elrejtette, a Windows nem próbálja újra telepíteni a frissítést.
Töltse le a wushowhide.diagcab fájl a MajorGeeks-től. Miután letöltötte, kattintson duplán a fájlra az eszköz futtatásához.
1. Miután elindította az eszközt, válassza a lehetőséget Következő hogy folytassa a varázsló következő oldalát.
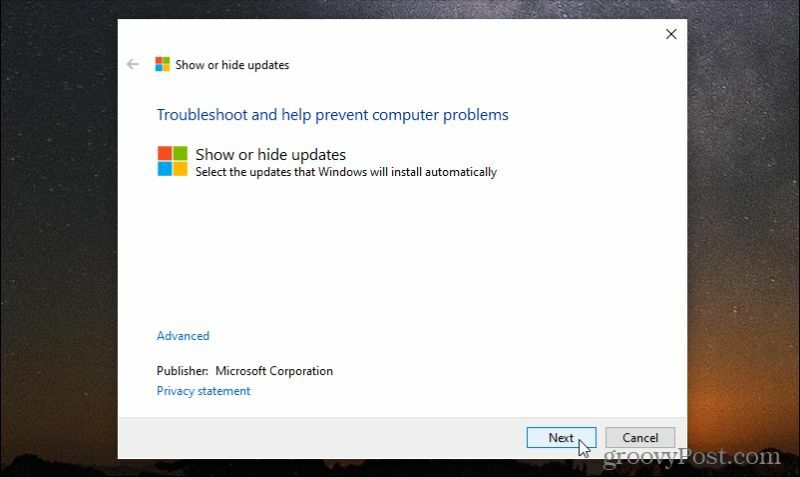
2. Megjelenik egy oldal, ahol bármelyiket megteheti Frissítések elrejtése vagy Rejtett frissítések megjelenítése. Ha most először használja az eszközt, nem lesznek rejtett frissítések. Az elérhető frissítések elrejtéséhez, hogy ne telepítsék őket, válassza a lehetőséget Frissítések elrejtése.
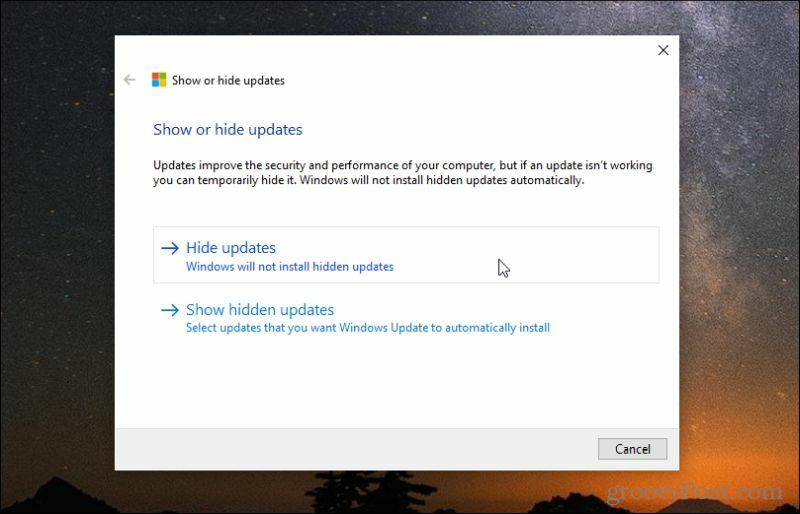
3. A következő oldalon megjelenik az elérhető frissítések listája. Jelölje be az összes elrejteni kívánt frissítés melletti négyzetet, és megakadályozza, hogy települjön a rendszerére.
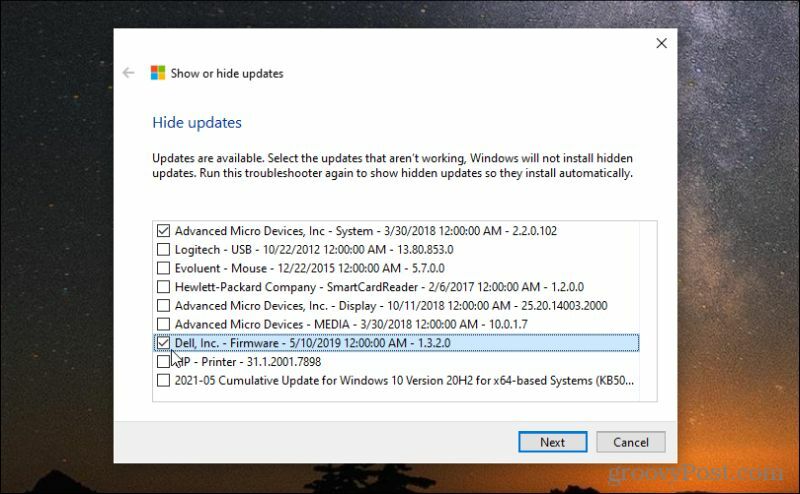
4. Miután a folyamat befejeződött, megjelenik egy állapotfrissítés, amely megmutatja a két Windows-frissítést, amelyet éppen elrejtett a Windows Updates folyamat elől.
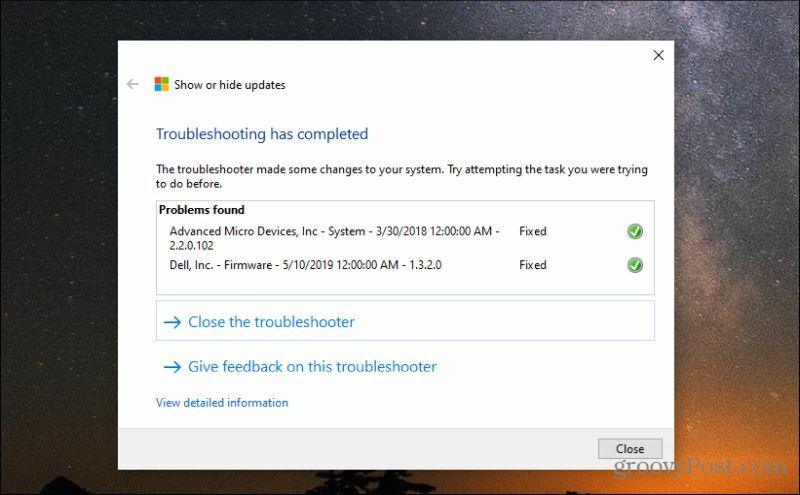
5. Ha valaha is szeretné felfedni ezeket a frissítéseket, és engedélyezni szeretné a telepítést, futtassa újra a Frissítések megjelenítése vagy elrejtése eszközt. Ezúttal válassza a lehetőséget Rejtett frissítések megjelenítése. Ez egy ablakot jelenít meg az összes eddig rejtett Windows-frissítésről.
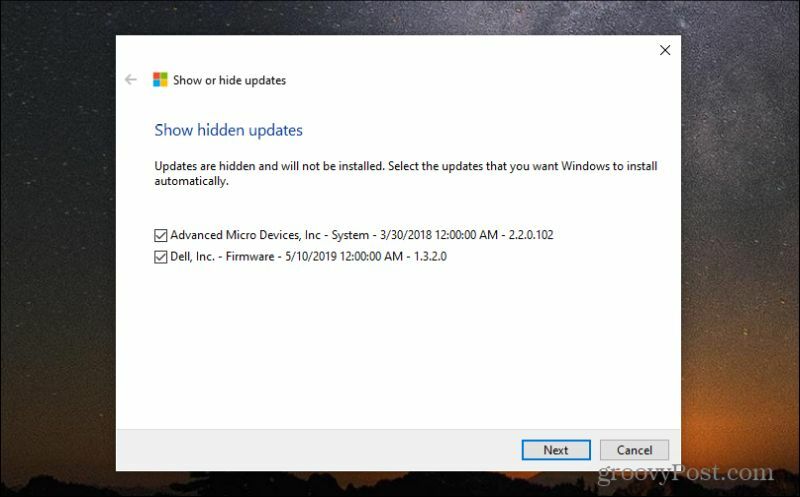
6. A megjelenítésük elrejtéséhez jelölje be a mellettük lévő jelölőnégyzeteket, majd válassza a Tovább lehetőséget. Miután a folyamat elrejtése megtörtént, a Windows Updates szolgáltatás felismeri, hogy elérhetőek a rendszerére.
Ha nem lát egy várható frissítést a rendelkezésre álló listában, lehet, hogy a rendszere már telepítette azt. tudsz megtekintheti a Windows 10 frissítések előzményeit ennek megerősítésére.
A Windows 10 frissítések leállításának másik módja az a Csoportházirend-szerkesztő használatával. Csak ne feledje, hogy a Csoportházirend-szerkesztő nem használható a Windows 10 Home kiadásban. Csak Windows 10 Pro esetén érhető el.
A Windows 10 frissítések kikapcsolásának egyéb módjai
Pro és Windows 10 Enterprise használatával. Érdemes megfontolni a Windows Update kézbesítés optimalizálásának kikapcsolása a Windows 10 rendszeren is. Ez egy peer-to-peer szolgáltatás, amelyet a Windows 10 a frissítések megosztására használ az azonos hálózaton lévő számítógépek között. A letiltás csökkentheti a hálózati forgalmat.
Legyen óvatos az egyes frissítések letiltásakor vagy a Windows 10 frissítések teljes kikapcsolásakor. Bizonyos frissítések fontosak, és azok nem telepítése veszélyeztetheti a rendszert. Csak akkor tegye ezt, ha biztos benne, hogy a frissítések komoly problémákat okoznak a rendszerében.



