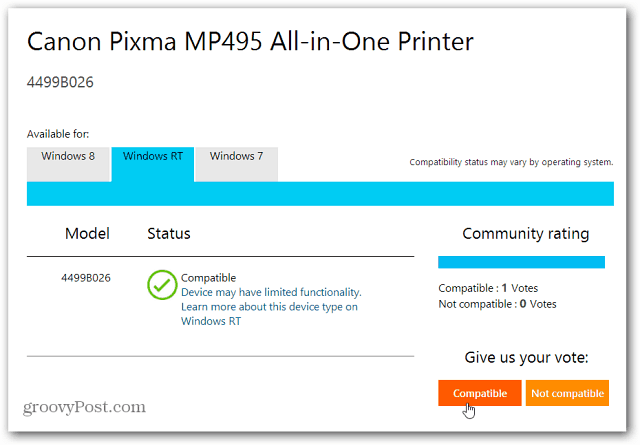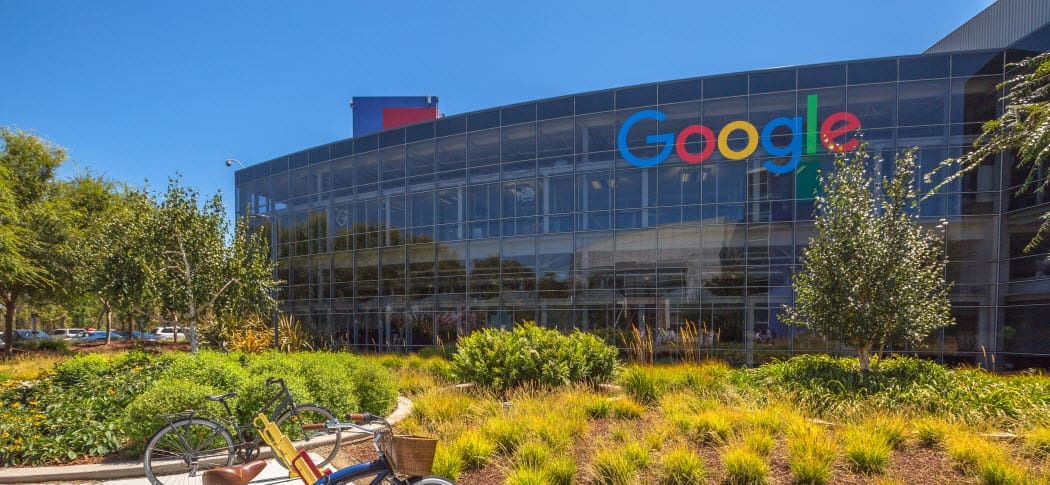Hogyan lehet linkelni egy fájlt, e-mailt vagy helyet egy Word dokumentumban
Microsoft Iroda Microsoft Word Microsoft Hős / / May 28, 2021

Utolsó frissítés:

A dolgok megkönnyítése érdekében saját maga vagy olvasója számára szöveget kapcsolhat a Word-dokumentum elemeihez. Lehet, hogy már tudod, hogy tudsz hozzon létre egy hiperhivatkozást egy weboldalra. De szöveget is kapcsolhat egy másik fájlhoz, e-mail címhez vagy a dokumentum másik helyéhez.
Ez hasznos az aktuális dokumentummal kapcsolatos fájlok gyors eléréséhez, az olvasó gyors módja annak, hogy e-mailt küldjön a vállalatának, vagy a dokumentum egy adott helyére ugrik.
A linkek hozzáadásának folyamata hasonló, csak néhány apró kiigazítás szükséges a Windows és a Mac számítógépeken. Tehát, ha készen áll arra, hogy a Microsoft Word dokumentumát funkcionálisabbá és hasznosabbá tegye, térjünk rá!
Nyissa meg a Link eszközt
Fájl, e-mail vagy dokumentum helyének összekapcsolásához ugyanezt a kezdeti eljárást követve nyissa meg a Hiperhivatkozás beszúrása eszközt.
Windows rendszeren válassza ki a szöveget, majd tegye a következők egyikét:
- Kattintson a jobb gombbal, és válassza Link.
- Menj a Helyezze be fülre kattintva Linkek, és válassza Link.
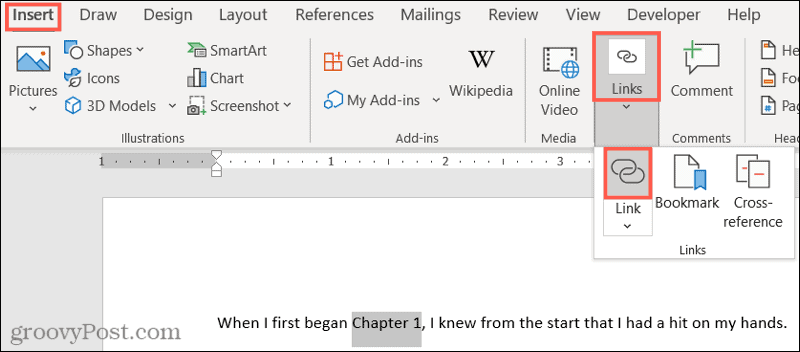
Mac rendszeren válassza ki a szöveget, majd tegye a következők egyikét:
- Kattintson a jobb gombbal, és válassza Hiperhivatkozás.
- Menj a Helyezze be fülre kattintva Linkek, és válassza Link.
- Kattintson a gombra Helyezze be > Hiperhivatkozás a menüsorból.
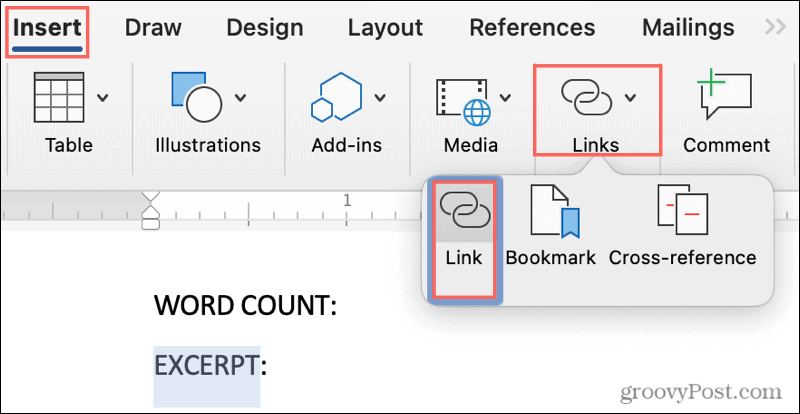
Link egy fájlhoz egy Word dokumentumban
Nyissa meg a dokumentumához kapcsolódó fájlt anélkül, hogy abba kellene hagynia a tevékenységét, és minden alkalommal el kell navigálnia ahhoz. Linkelhet hozzá közvetlenül!
Ha meg van nyitva a Hiperhivatkozás beszúrása eszköz, kattintson a gombra Meglévő fájl vagy weboldal bal oldalon.
Lent Benéz, kiválaszthatja az Aktuális mappa vagy a Legutóbbi fájlok lehetőséget. De használhatja a jobb oldali legördülő lista, az Egy mappa felfelé vagy a Tallózás a fájlhoz gombokat is.
Miután kiválasztotta a fájlt a fenti helyek egyikéből, látni fogja a pontos helyét a Cím doboz. Ha ez a kívánt fájl, kattintson a gombra rendben.
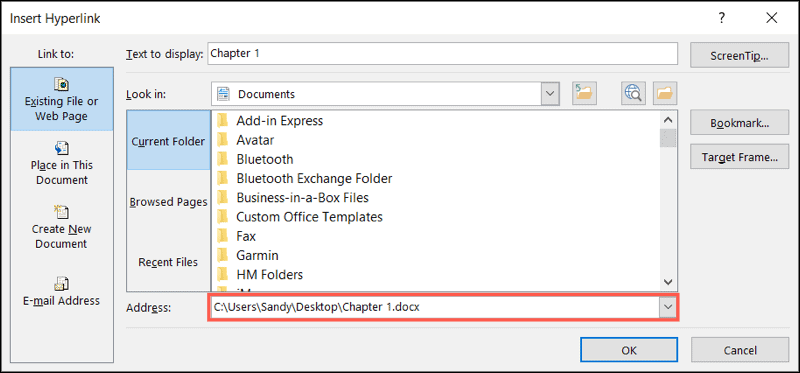
A szövegét a kék aláhúzott betűtípus jelzi. A fájl megnyitásához tartsa lenyomva a gombot Ellenőrzés gombot, és kattintson a linkre.

Mac-en válassza Weboldal vagy Fájl, kattintson a gombra Válassza a lehetőséget tallózáshoz és a fájl kiválasztásához, majd nyomja meg a gombot rendben amikor kész vagy. Nem kell tartania a gombot a link követéséhez Mac-en; csak kattints rá.
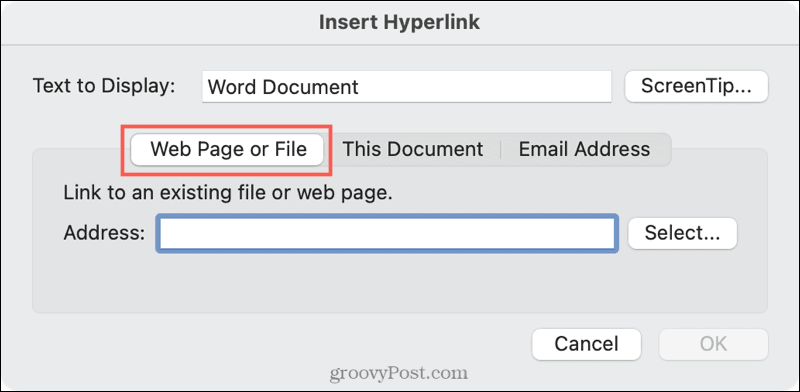
Link egy e-mailhez egy Word dokumentumban
Ha egy e-mail címre hivatkozik a dokumentumban, akkor a felhasználó rákattinthat a linkre, és írhat e-mail ablak megnyílik az alapértelmezett e-mail kliensükkel, vagy lehetővé teszik számukra, hogy választhassanak, attól függően, hogy milyenek felület.
A Hiperhivatkozás beszúrása eszközben kattintson a gombra Email cím bal oldalon. Befejezni a Email cím mezőt, vagy válassza a a lehetőséget Nemrégiben használt e-mail cím.
Opcionálisan írja be a Tantárgy sor, amely előre bekerül a feladó e-mailjébe. Ez hasznos lehet, hogy a címzett tudja, hogy ez kapcsolódik ehhez a dokumentumhoz vagy egy bizonyos témához. Csak vegye figyelembe, hogy a feladó megváltoztathatja a tárgy sort.
Kattintson a gombra rendben.
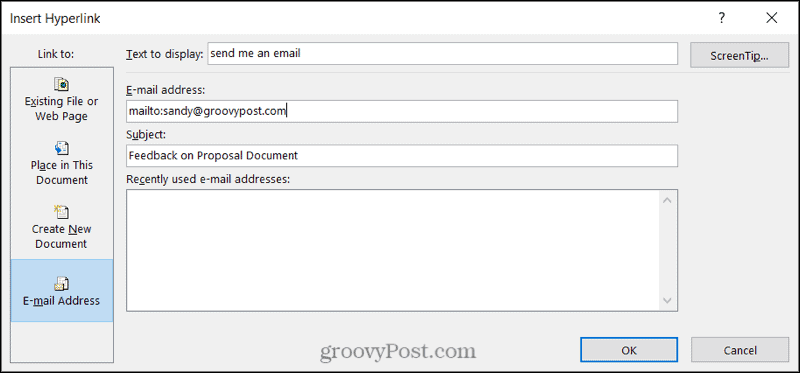
A fenti fájlra mutató linkhez hasonlóan a felhasználó is tartja Ellenőrzés amikor rákattintanak a linkre e-mailjük összeállításához.

Mac-en az e-mailhez való összekapcsolás mezői megegyeznek, és a szövegben található linkre kattintva összeállíthatja az e-mailt.
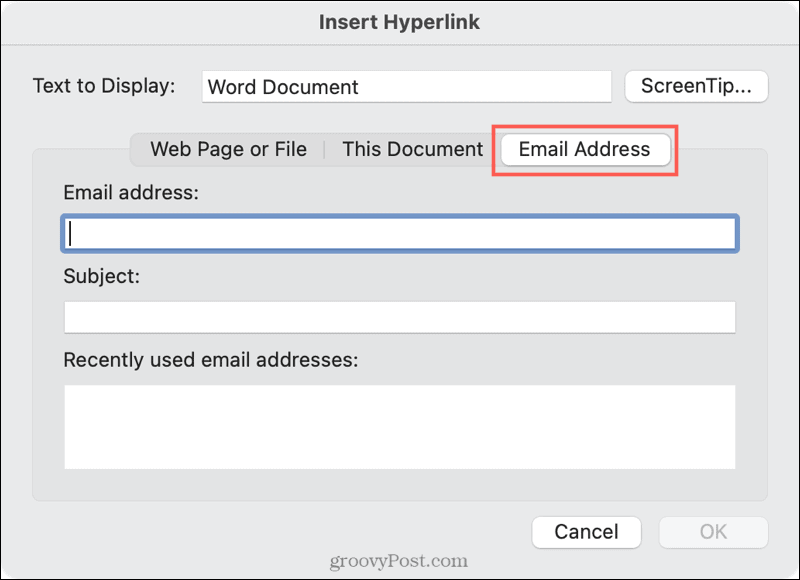
Link egy helyhez egy Word dokumentumban
A Word-dokumentum egy pontjához való linkelés szintén kényelmes. Az ilyen típusú kapcsolatok opciói azonban kissé korlátozottak. Kiválaszthatja a dokumentum tetejét, egy címsort vagy egy könyvjelzőt.
A Hiperhivatkozás beszúrása eszközben kattintson a gombra Hely ebbe a dokumentumba bal oldalon. A jobb oldalon válassza ki a dokumentum helyét. Fejlécek használata esetén ezek választható elemként jelennek meg. Kattintson a gombra rendben.
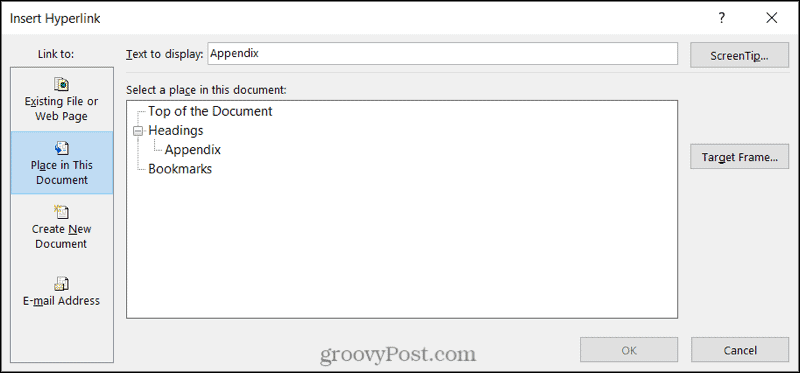
És ahogy valószínűleg már sejtette, tartsa Ellenőrzés és kattintson a link követéséhez.
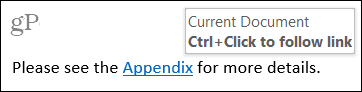
Mac rendszeren válassza a lehetőséget Ez a dokumentum, válassza ki a helyet, és nyomja meg a gombot rendben. Még egyszer rákattinthat a linkre, hogy kövesse azt a Mac Word programban.
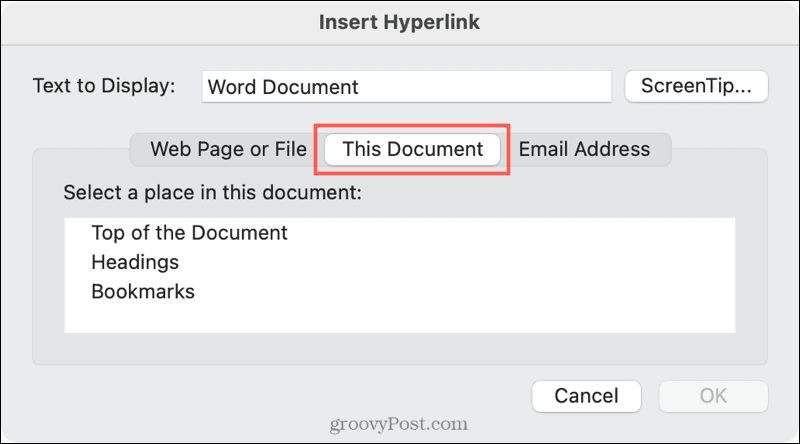
További források egy kattintással a Wordben
A Word-dokumentumban lévő szöveg fájlokkal, e-mailekkel és helyekkel történő összekapcsolása sok időt takaríthat meg Önnek és olvasójának.
Néhány hasznos kapcsolódó oktatóanyagért nézze meg, hogyan követheti az ilyen típusú hivatkozásokat a Wordben a Control gomb használata nélkül vagy hogyan kell URL beírásakor ne állítsa le a Word-et hivatkozás létrehozásában.
A Google Chrome gyorsítótárának, cookie-jainak és böngészési előzményeinek törlése
A Chrome kiváló munkát végez a böngészési előzmények, a gyorsítótár és a cookie-k tárolásában, hogy optimalizálja a böngésző teljesítményét online. Az övé hogyan ...
Útmutató a dokumentumok megosztásához a Google Dokumentumokban, Táblázatokban és Diákban
Könnyedén együttműködhet a Google webalapú alkalmazásaival. Ez az útmutató a Google Dokumentumok, Táblázatok és Diák megosztására az engedélyekkel ...