A Microsoft Teams felvételeinek rögzítése és lejátszása
Microsoft Microsoft Csapatok Hős / / May 31, 2021

Utolsó frissítés:

Az értekezlet során a jegyzetelés az egyik módja annak, hogy megörökítse az elhangzottakat és ki felel a cselekvési elemekért. De a Microsoft Teams segítségével leteheti tollát, vagy pihentetheti a billentyűzetet, és felveheti a találkozót.
Ez hasznos a résztvevők számára, hogy újra áttekinthessék a találkozó eseményeit, és mások számára, akik nem tudtak részt venni. Itt bemutatjuk, hogyan rögzítsen egy értekezletet a Microsoft Teams szolgáltatásban, majd megtalálja és lejátszhatja a felvételt, amikor az értekezlet véget ér.
Ülést rögzítsen a Microsoft Teams szolgáltatásban
Akár a Találkozók fülön, akár egy csatornán vagy csevegésben kezdi az értekezletet, ugyanazokat a műveleteket használja a felvétel megkezdéséhez és leállításához.
Az értekezlet ablakának tetején kattintson a gombra Több akció (három pont). Válassza a lehetőséget Felvétel megkezdése.
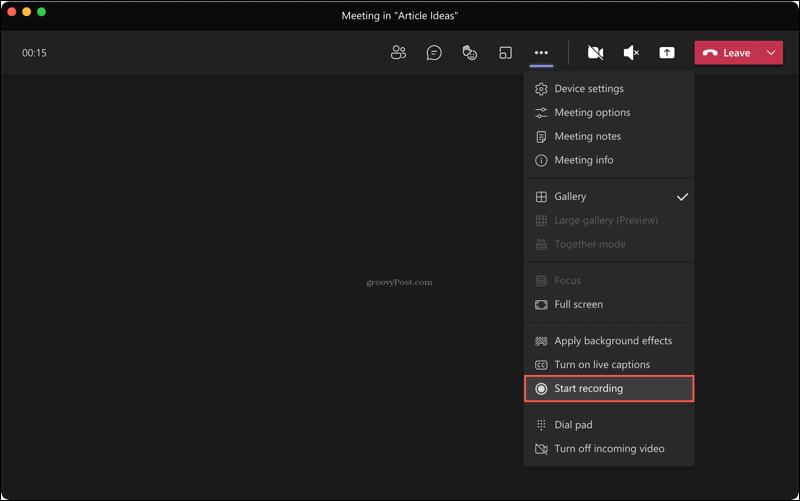
A találkozó során bármikor leállíthatja a felvételt. Kattintson a gombra Több akció > Állítsa le a felvételt.
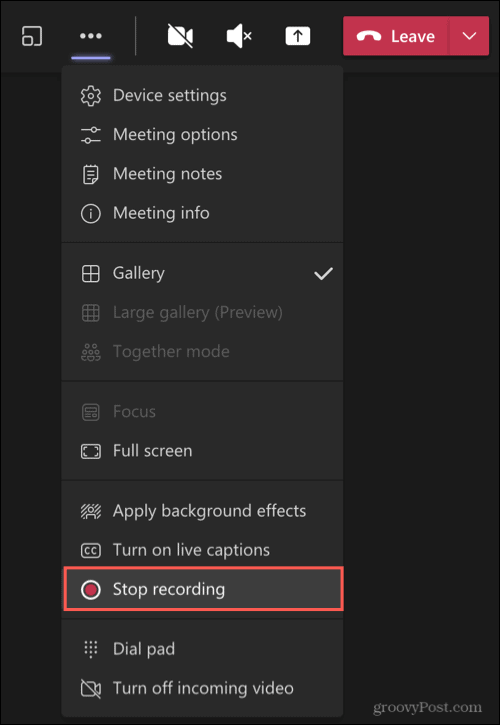
Az ablak tetején megjelenik egy üzenet, amely tudatja Önnel, hogy a felvételt mentjük.

Keressen egy felvételt a csapatokban
A felvételek automatikusan mentésre kerülnek, és a Microsoft Teams általános helyén találhatók. Tehát, ha felvett a tervezett találkozó, menet közben kezdett egyet, vagy csatornát vagy csevegést használt, könnyedén megtalálja felvételeit.
Kattints a Fájlok fülre a bal oldalon. Válassza a lehetőséget Egy meghajtó a közvetlen jobb oldalon és Felvételek egészen jobbra.
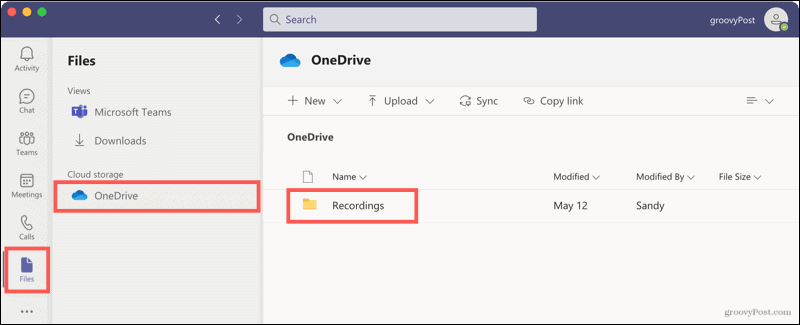
Megjelenik az összes rögzített értekezlet listája. De ezen a helyen kívül csatornákat és csevegési értekezleteket nyithat meg a beszélgetési előzményeikből.
Csatorna találkozók
Nyissa meg a csatornát, és a találkozó megjelenik a beszélgetés előzményeiben. Ha ide kattint a felvételre, akkor a böngészőjébe kerül, ahol a felvétel online megnyílik, hogy elérje a Playt.
Nyissa meg kifejezetten a OneDrive vagy a SharePoint alkalmazásban, kattintson a gombra három pont a felvétel jobb felső sarkában, és válassza ki Megnyitás a OneDrive-ban (vagy SharePoint).
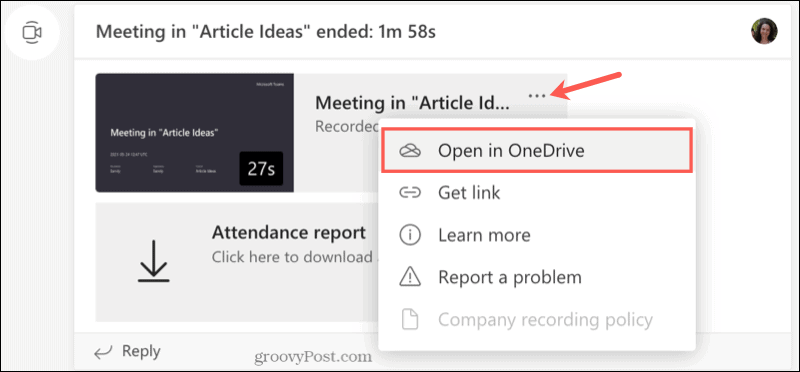
A felvételt a csatorna Fájlok területén is megtalálja. Felül kattintson a gombra Fájlok és válassza ki Felvételek. Ha erre a helyre kattint, a felvétel a Teams szolgáltatásban fog lejátszani, ahelyett, hogy a böngészőjébe irányítana.
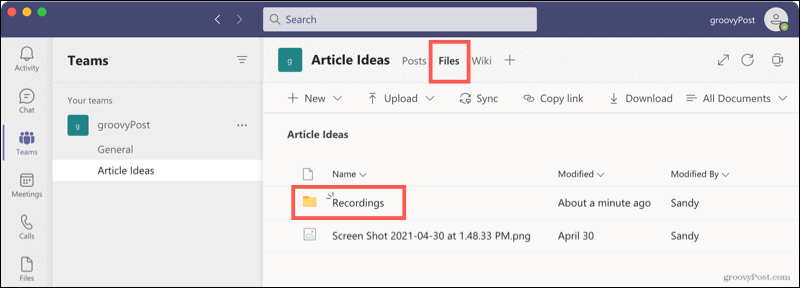
Csevegő találkozók
A csevegéstanulmányok felvételei hasonlóan működnek, mint a csatornáké. A felvételt a beszélgetési előzmények között látja. Kattintson a hallgatáshoz, és a felvétel megnyílik a böngészőben. Kattintson a gombra is három pont és válaszd Megnyitás a OneDrive-ban (vagy SharePoint).
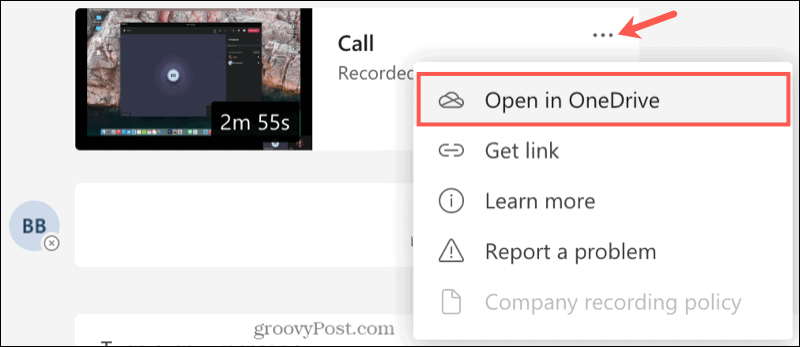
Hozzáférés a felvételekhez online
Attól függően, hogy a vállalat használja-e Egy meghajtó vagy a SharePoint segítségével az értekezlet felvételeihez közvetlenül is hozzáférhet. Ez lehetővé teszi a felvétel lejátszását bármelyik webböngészőről a két helyszín egyikén.
Felvétel átnevezése vagy törlése
Ha át akar nevezni egy felvételt, vagy teljesen törölni kívánja, akkor először nyissa meg az értekezletet a Fájlok lapot a Microsoft Teams-ben vagy online a OneDrive vagy a SharePoint segítségével. Kattints a három pont a találkozó mellett.
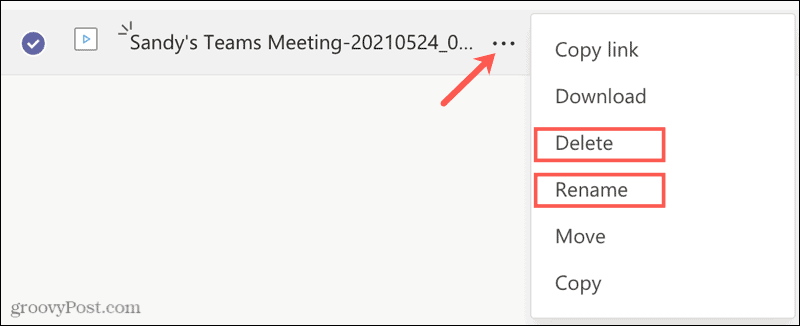
Válassza a lehetőséget Átnevezés, írja be az új nevet és nyomja meg Mentés.
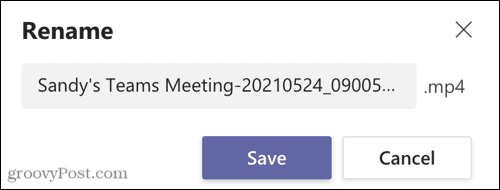
Vagy válasszon Töröl majd erősítse meg ezt a műveletet a kattintással Töröl újra.
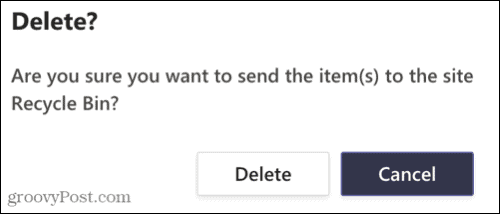
Készítsen automatikus értekezlet-jegyzeteket azáltal, hogy értekezleteket rögzít a csapatokban
Az értekezletek rögzítése, függetlenül attól, hogy azok vizuális képeket vagy csak hangosokat tartalmaznak-e, nagyszerű módja az értekezlet-jegyzetek automatikus megőrzésének. Nem kell megpróbálnia felidézni, ki mit mondott, vagy küzdenie kell azért, hogy emlékezzen valamire, amit hiányolt.
A Microsoft Teams használatával kapcsolatos további információkért tekintse meg a testreszabást értesítések a csapatokban vagy elrejtve a Csapatok csevegését.
A Google Chrome gyorsítótárának, cookie-jainak és böngészési előzményeinek törlése
A Chrome kiváló munkát végez a böngészési előzmények, a gyorsítótár és a cookie-k tárolásában, hogy optimalizálja a böngésző teljesítményét online. Az övé hogyan ...
Bolti áregyeztetés: Hogyan lehet online árakat szerezni az üzletben történő vásárlás közben
A bolti vásárlás nem jelenti azt, hogy magasabb árakat kell fizetnie. Az ármegfelelő garanciáknak köszönhetően online kedvezményeket kaphat ...
A Disney Plus-előfizetés ajándékozása digitális ajándékkártyával
Ha már élvezte a Disney Plus-t, és meg szeretné osztani másokkal, akkor itt megtudhatja, hogyan vásárolhat Disney + Gift-előfizetést ...
Útmutató a dokumentumok megosztásához a Google Dokumentumokban, Táblázatokban és Diákban
Könnyedén együttműködhet a Google webalapú alkalmazásaival. Ez az útmutató a Google Dokumentumok, Táblázatok és Diák megosztására az engedélyekkel ...


