A beépített OneNote-sablonok használata
Microsoft Iroda Microsoft Hős Microsoft Onenote / / June 01, 2021

Utolsó frissítés:

Ha szinte bármilyen típusú dokumentumot elindít sablonnal, időt takarít meg. A OneNote asztali alkalmazással pedig pontosan ezt megteheti egy beépített sablon használatával. Választhat egy funkcionális üzleti vagy oktatási sablonból, vagy egy olyan dekoratív mintából, amely díszíti a noteszgépet.
Az a szép a OneNote-sablonokban, hogy kiválaszthat egyet, testreszabhatja, majd új sablonként elmentheti. Tehát használjon egy sablont úgy, ahogy van, vagy személyre szabhatja azt az oldalához.
Nyissa meg a OneNote sablonokat
Nyisd ki Egy megjegyzés és irány a Helyezze be fülre. A szalag jobb oldalán jobbra látható az Oldalak szakasz, amelynek egyik gombjával Oldalsablonok.
Kattintson a gomb alatti legördülő nyílra, és azonnal válasszon egyet.
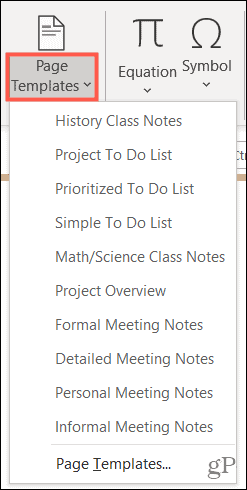
Vagy kattintson a gombra a Sablonok oldalsáv megnyitásához és az opciók böngészéséhez.
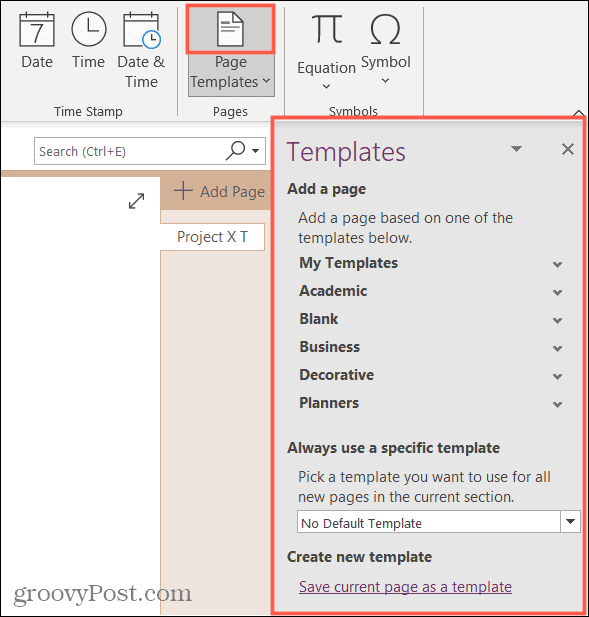
A Sablonok oldalsáv használatának nagyszerű eleme, hogy a sablonok kategóriákra vannak felosztva az Ön számára. Tehát kibővíthet egyet, mint például az Üzleti, majd megnézheti az összes lehetőséget benne.
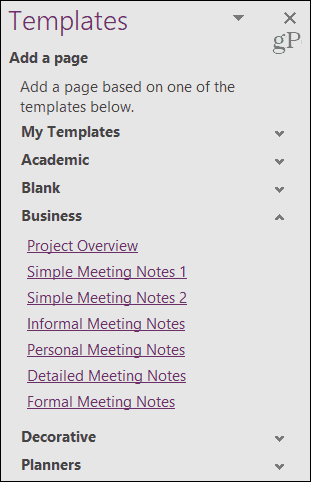
Kattintson arra, hogy kiválassza a használni kívánt sablont, és ez automatikusan létrehoz egy új oldalt a notebookban. Ezután használhatja a sablont, vagy módosíthatja, és később később időt takaríthat meg új sablonként.
Sablon testreszabása és mentése
Ennek néhány jó oka van testre szabhat egy meglévő sablont és újra felhasználja. Például, ha egy találkozó jegyzet sablonját használja egy ismétlődő értekezlethez, hozzáadhatja a nevet és a visszatérő résztvevőket. Vagy módosíthat például valami betűtípust és méretet, vagy eltávolíthatja a dátumot és az időt. Mentse el a szerkesztett sablont, és ez megakadályozza, hogy ezeket a módosításokat minden egyes alkalommal elvégeznie kell.
Miután elvégezte a kívánt módosításokat, mentse a sablont:
- Kattintson a Sablonok oldalsáv aljára Az aktuális oldal mentése sablonként.
- Írj be egy Sablonnév az előugró ablakban.
- Opcionálisan bejelölheti a négyzetet, hogy a sablont alapértelmezettként állítsa be az adott oldal új oldalaihoz. Ezt később is megteheti, ha úgy tetszik.
- Találat Mentés.
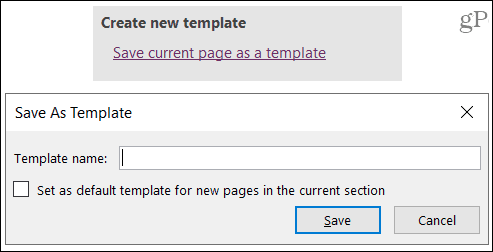
Tipp: A OneNote-ban hozzáadott oldalakat is mentheti sablonként. Tehát, ha az oldalt a nulláról kezdi, és időt fordít testreszabására, mentse el és használja újra!
A mentett sablonok a Saját sablonok szakasz az oldalsávon a gyors hozzáférés érdekében.
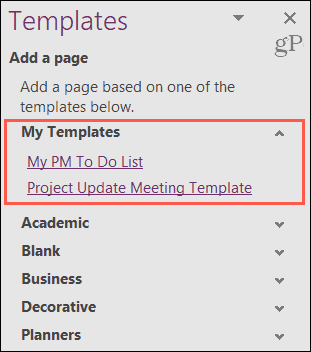
Állítson be egy alapértelmezett sablont a szakaszhoz
A fenti 3. lépésben lehetősége van testreszabni és menteni az új oldalak alapértelmezett sablonját. De beállíthat egy alapértelmezett sablont is egy szakaszhoz a beépített sablonok bármelyikéből vagy akiket mentettél.
A Sablonok oldalsáv alján kattintson az alábbi legördülő listára Mindig használjon egy adott sablont. Válassza ki a használni kívánt elemet, majd minden oldal hozzáadásakor a kiválasztott sablon automatikusan alkalmazásra kerül.
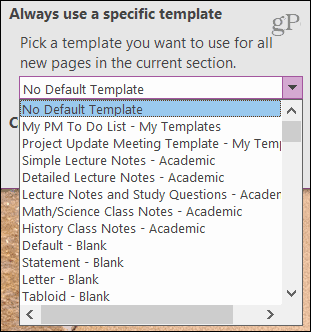
Időtakarékos sablonok beépítve a OneNote-ba
Sablon a tennivalók listájához, az értekezlet napirendjéhez vagy előadásjegyzet hasznos az új OneNote-oldal elkezdéséhez. Ha pedig egyszerűen vonzóbbá akarja tenni a noteszgép oldalait, feltétlenül nézze meg a OneNote sablonok Dekoratív szakaszát.
A Microsoft PowerPoint a Microsoft 365 csomagban található. Házi használatra a Microsoft 365 csomag jelenleg háromféle változatban kapható, beleértve a Family, Personal, valamint a Home & Student tervet. Az első évente 100 USD (vagy 10 USD / hó), és magában foglalja a Word, az Excel, a PowerPoint, Egy megjegyzés, valamint az Outlook for Mac, és legfeljebb hat felhasználó számára hasznos. A személyes verzió egy személynek szól, és havi 70 dollár / év vagy 6,99 dollár. A hallgatói terv egyszeri 150 dolláros vásárlást tartalmaz, és tartalmazza a Word, az Excel és a PowerPoint programokat. Ne feledje, hogy minden felhasználó megkapja 1 TB OneDrive felhőalapú tárhely, is.
A Google Chrome gyorsítótárának, cookie-jainak és böngészési előzményeinek törlése
A Chrome kiváló munkát végez a böngészési előzmények, a gyorsítótár és a cookie-k tárolásában, hogy optimalizálja a böngésző teljesítményét online. Az övé hogyan ...
Bolti áregyeztetés: Hogyan lehet online árakat szerezni az üzletben történő vásárlás közben
A bolti vásárlás nem jelenti azt, hogy magasabb árakat kell fizetnie. Az ármegfelelő garanciáknak köszönhetően online kedvezményeket kaphat ...
A Disney Plus-előfizetés ajándékozása digitális ajándékkártyával
Ha már élvezte a Disney Plus alkalmazást, és meg szeretné osztani másokkal, akkor itt megtudhatja, hogyan vásárolhat Disney + ajándék-előfizetést ...
Útmutató a dokumentumok megosztásához a Google Dokumentumokban, Táblázatokban és Diákban
Könnyedén együttműködhet a Google webalapú alkalmazásaival. Ez az útmutató a Google Dokumentumok, Táblázatok és Diák megosztására az engedélyekkel ...



