Parancsikon létrehozása a Windows Eszközök mappába
Microsoft A Windows 10 / / June 14, 2021

Utolsó frissítés:

A Windows Tools egy új mappa, amely a Windows 10 rendszer- és rendszergazdai eszközeit tartalmazza. Így hozhat létre könnyen hozzáférhető parancsikont hozzá.
Amint a Windows 10 folyamatosan fejlődik, sok hagyományos eszköz és a Vezérlőpult segédprogramja már megszokta, hogy áthelyezi a Beállítások alkalmazásba. Megmutattuk, hogyan találhatja meg a klasszikust adminisztratív eszközök és egyéb kiegészítők és rendszereszközök korábban Windows 10 rendszeren. De a Windows 10 21354-es verziójával kezdve a vállalat új mappát hoz létre néhány szükséges adminisztrációs eszközhöz. A neve „Windows Tools” mappa lesz. Így hozhat létre parancsikont hozzá a könnyebb hozzáférés érdekében.
Windows Eszközök mappa
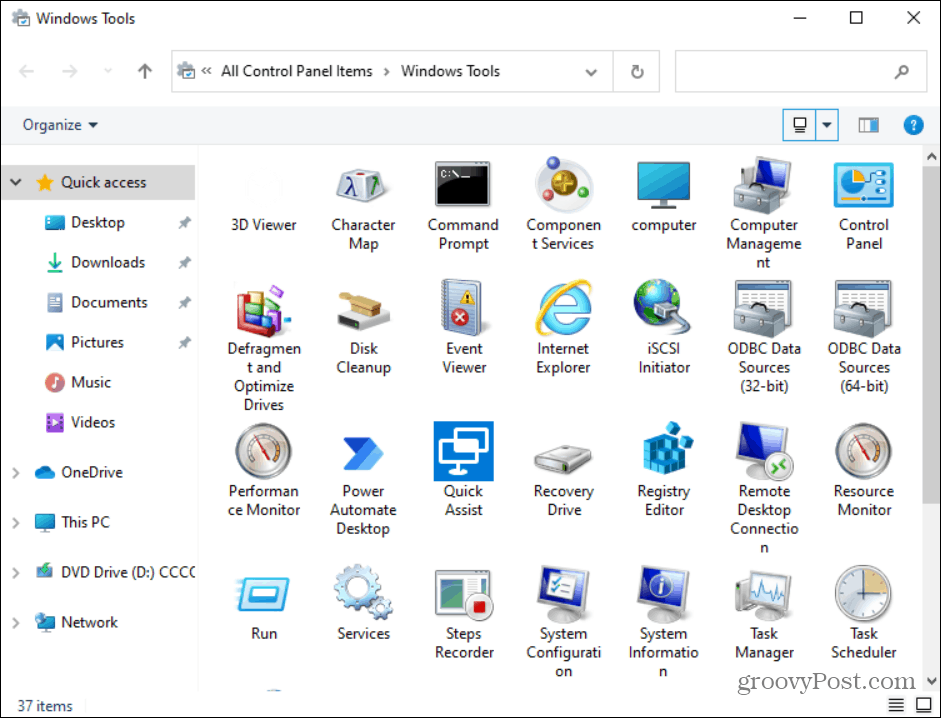
A Windows Eszközök mappa különféle klasszikus rendszergazdai és rendszereszközöket tartalmaz a Windows 10 rendszerhez. A mappa a Windows 10 21354 build vagy újabb verzióin érhető el.
Hozzon létre egy parancsikont a Windows 10 eszközök Windows mappájához
A kezdéshez nyomja meg a Windows kulcs és kattintson a gombra Windows eszközök ikonra a bal oldalon. Gyorsabban megtalálja Nyítás W közvetlenül. Ezután húzza át az asztalra.
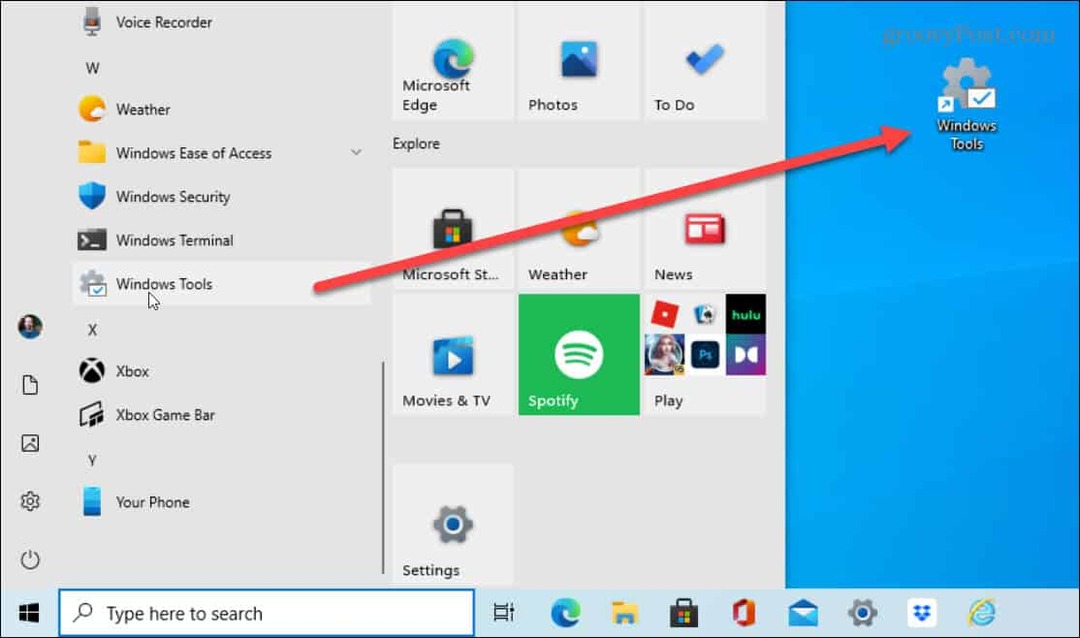
Ez létrehozza a parancsikont az asztalon. A Windows Eszközök mappa megnyitásához kattintson rá duplán.
Hozzon létre parancsikont a Windows Eszközökhöz kézzel
Bár a parancsikon létrehozásának legegyszerűbb módja az asztalon történő áthúzás, manuálisan is megteheti. Először kattintson jobb gombbal az asztal egy üres pontjára, és lépjen a következőre: Új> Parancsikon.
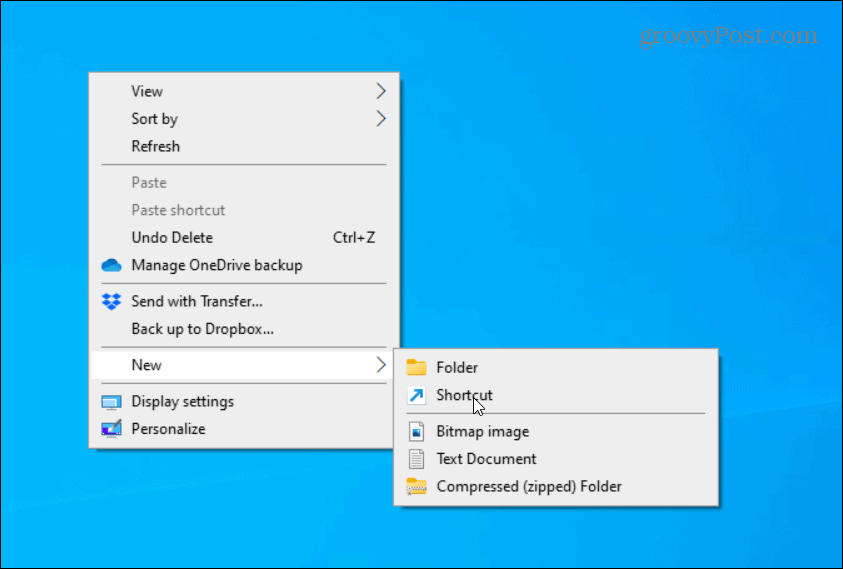
Ez megnyitja a „Parancsikon létrehozása” varázslót. Másolja és illessze be a következőket az „elem helye” mezőbe:
explorer.exe shell {D20EA4E1-3957-11d2-A40B-0C5020524153}
Kattints a Következő gombot a Parancsikon varázslón, miután megadta a fenti útvonalat.
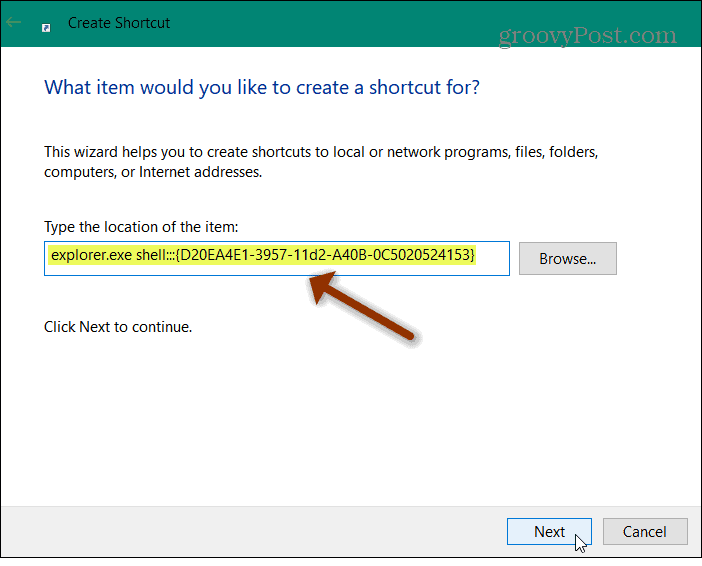
Ezután írja be a használni kívánt parancsikon nevét. Valami olyasmi, mint a „Windows Eszközök”, kézenfekvő választás lenne, mivel lehetővé teszi, hogy emlékezzen a parancsikonra. De megnevezheti, amit csak akar. Ha végzett, kattintson a gombra Befejez gomb.
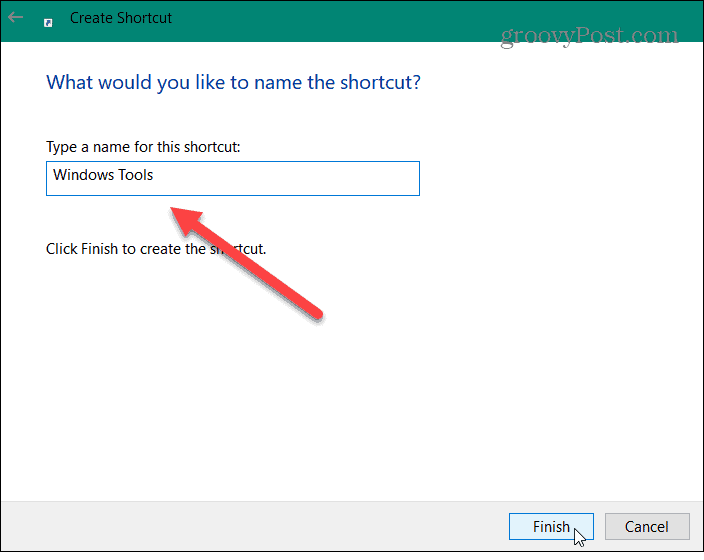
Most, ha meg szeretné változtatni a parancsikon ikonját, megteheti. Először kattintson a jobb gombbal, és válassza a lehetőséget Tulajdonságok a menüből. Ezután ellenőrizze, hogy a Parancsikon fül meg van-e nyitva, és kattintson a gombra Ikon módosítása gomb.
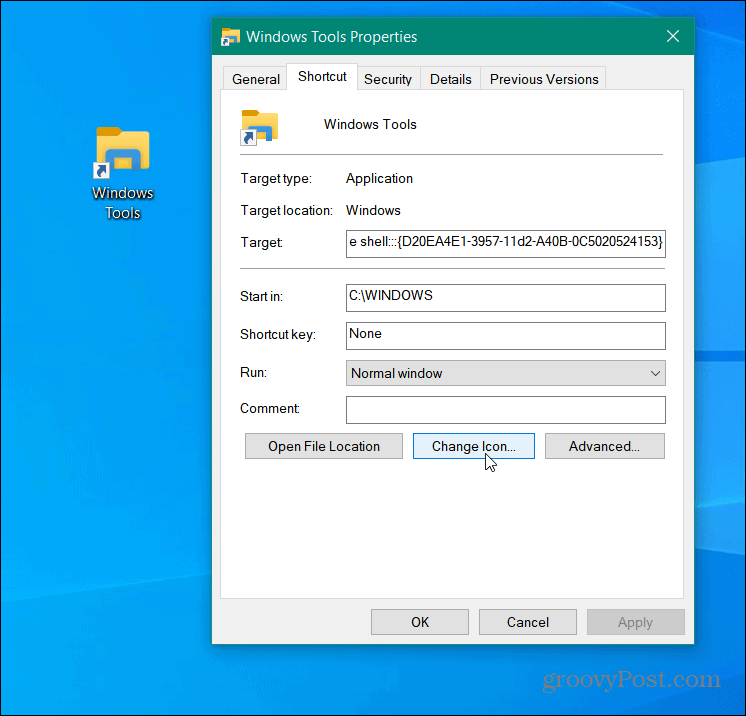
Ezután válasszon az alapértelmezett parancsikonok közül vagy adjon hozzá egy egyéni ikont. Jegyzet: A rendszer ikonjai a következő helyen találhatók: c: \ windows \ system32 \ imageres.dll
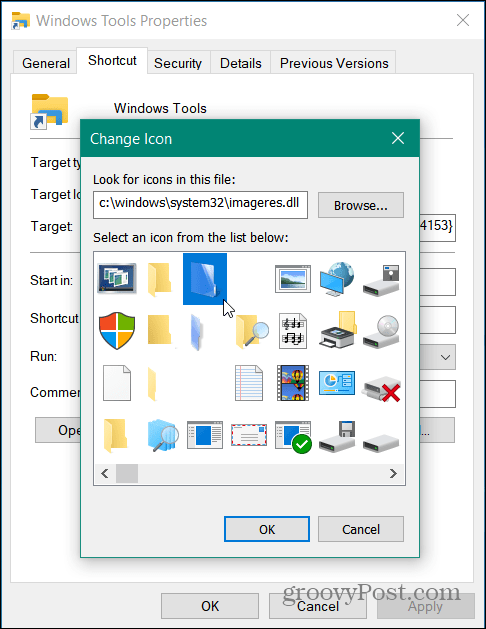
Ennyi van benne. Most van egy parancsikon a Windows Eszközök mappához. Érdemes megjegyezni azt is, hogy a jobb oldalon csempénként felveheti a tálcára vagy a Start menübe. Hozzáadásához kattintson a jobb gombbal a létrehozott parancsikonra, és válassza ki az egyiket Rögzítse a tálcára vagy Pin to Start.
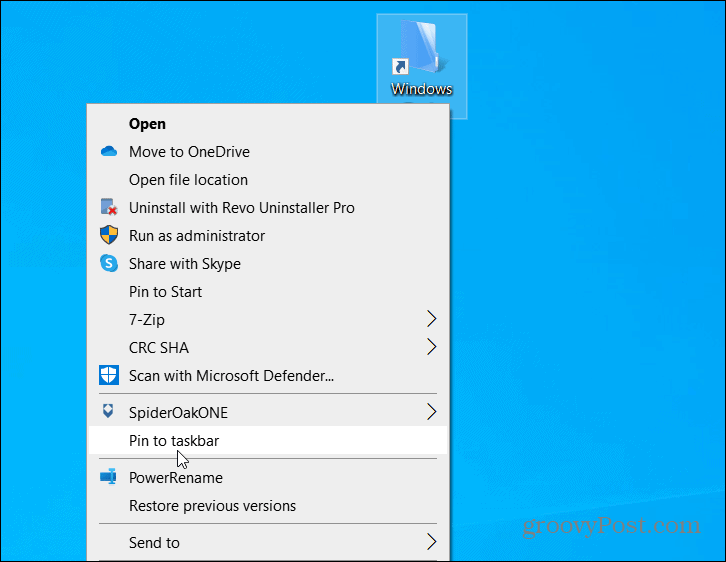
A Windows 10 gyorsbillentyűkkel kapcsolatos további információkért tekintse meg cikkünket az asztal létrehozásáról parancsikon a Kedvencek mappába. Vagy vessen egy pillantást a mi cikkünkre hozzon létre egy parancsikont az Eszközkezelőhöz.
A Google Chrome gyorsítótárának, cookie-jainak és böngészési előzményeinek törlése
A Chrome kiváló munkát végez a böngészési előzmények, a gyorsítótár és a cookie-k tárolásában, hogy optimalizálja a böngésző teljesítményét online. Az övé hogyan ...
Bolti áregyeztetés: Hogyan lehet online árakat szerezni az üzletben történő vásárlás közben
A bolti vásárlás nem jelenti azt, hogy magasabb árakat kell fizetnie. Az ármegfelelő garanciáknak köszönhetően online kedvezményeket kaphat ...
A Disney Plus-előfizetés ajándékozása digitális ajándékkártyával
Ha már élvezte a Disney Plus alkalmazást, és meg szeretné osztani másokkal, akkor itt megtudhatja, hogyan vásárolhat Disney + ajándék-előfizetés ...
Útmutató a dokumentumok megosztásához a Google Dokumentumokban, Táblázatokban és Diákban
Könnyedén együttműködhet a Google webalapú alkalmazásaival. Ez az útmutató a Google Dokumentumok, Táblázatok és Diák megosztására az engedélyekkel ...



