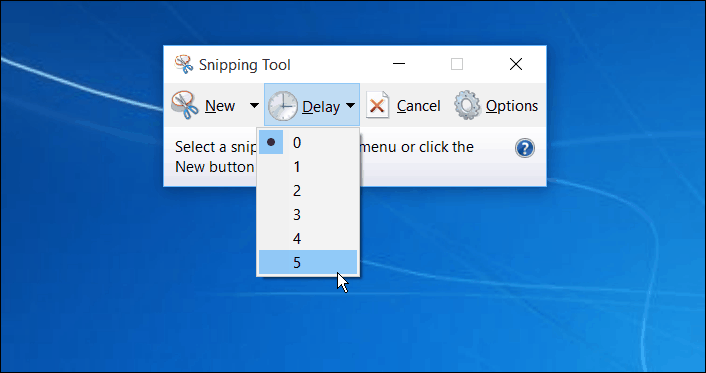Kezelje gyermeke képernyőidejét és nyomon kövesse az online tevékenységet a Windows 10 rendszerben
Magánélet Szülői Felügyelet Nevelés / / March 17, 2020
Utoljára frissítve:

Tudja meg, hogyan kezelheti gyermekeinek idejét és jelentéseket készíthet tevékenységeiről a Windows 10 készülékeken a Family Safety használatával.
A Windows 10 kezdeti kiadásakor megmutattuk, hogyan kell beállítani Családbiztonság. A Family Safety segítségével kezelheti gyermeke tevékenységeit Windows eszközökön, beleértve az Xboxot is. A képernyőidő kezelése a szülők és a gyámok számára kiemelt prioritás. Az is fontos, hogy megismerje, amit gyermeke néz, vagy milyen alkalmazásokat használ, így jobban tájékozódhat és segíthet az internet biztonságos navigálásában. Ebben a cikkben azt vizsgáljuk meg, hogy miként ellenőrizheti gyermekének a számítógép képernyőjén tartózkodási idejét, és heti jelentéseket készíthetünk tevékenységükről.
A Szülői felügyelet segítségével kezelheti a gyermekek számítógép-használatát és tevékenységeit a Windows 10 eszközön
Mielőtt konfigurálná a gyerek képernyőidejét és jelentések készítését, olvassa el az előző cikkünket
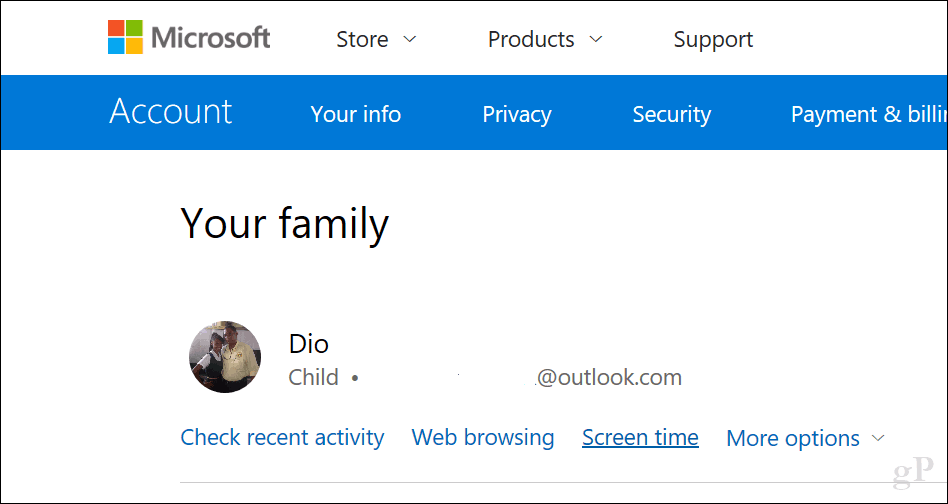
Ha egyetlen házirendet szeretne beállítani az összes Windows 10 eszközre, beleértve az Xbox One-ot, kattintson a váltás gombra Használjon egy képernyő-ütemtervet. Ez lehetővé teszi, hogy naponta meghatározott időt engedjen meg az összes eszközön (összesített).
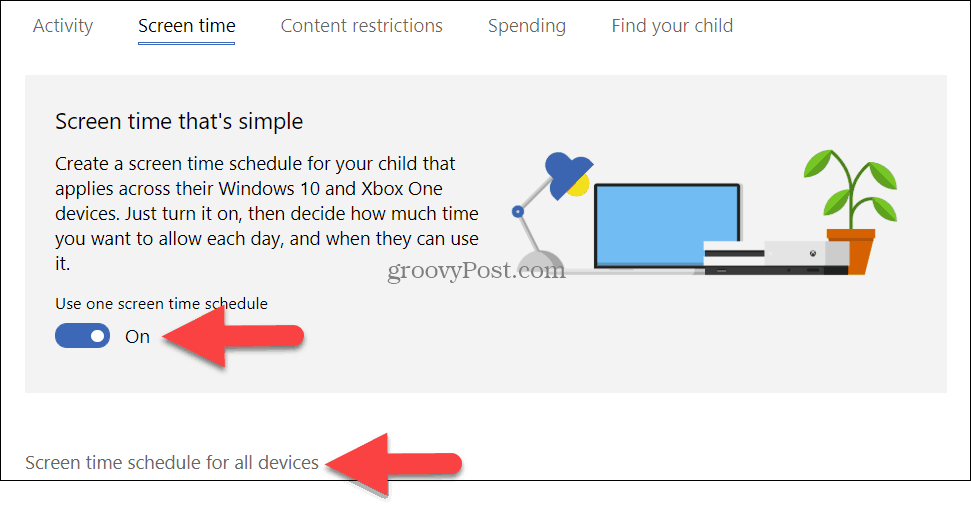
Ha kikapcsolja ezt az opciót, az időkorlátozások PC-re vonatkoznak. Más szavakkal, ha napi három órát ad nekik, PC-nként három óra lesz. Vessen egy pillantást erre a beállításra.
Váltás A PC képernyőjének határideje. Görgessen lefelé, majd válassza ki azt az időszakot, amikor gyermeke számára engedélyezett a számítógép használata.
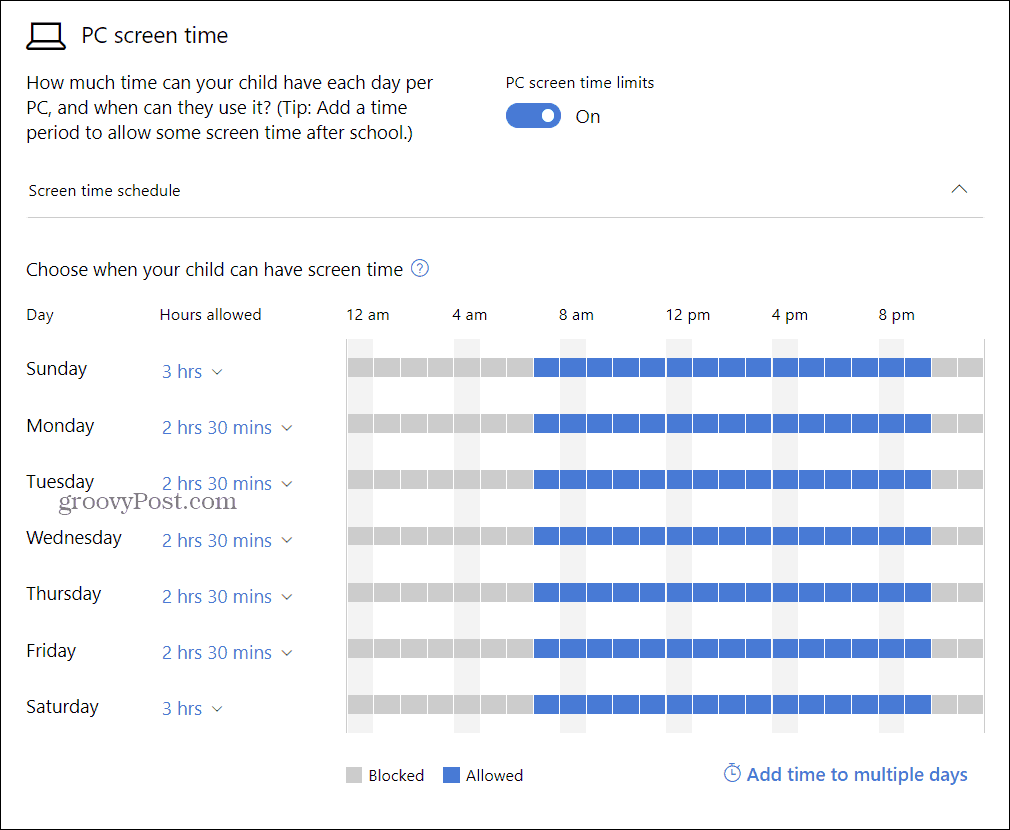
Alapértelmezés szerint ez a értékre van állítva Korlátlan, de 30 és 12 óra között lehet kiosztani. Ha ez elfogy, gyermekének többet kell kérnie, amit megadhat.
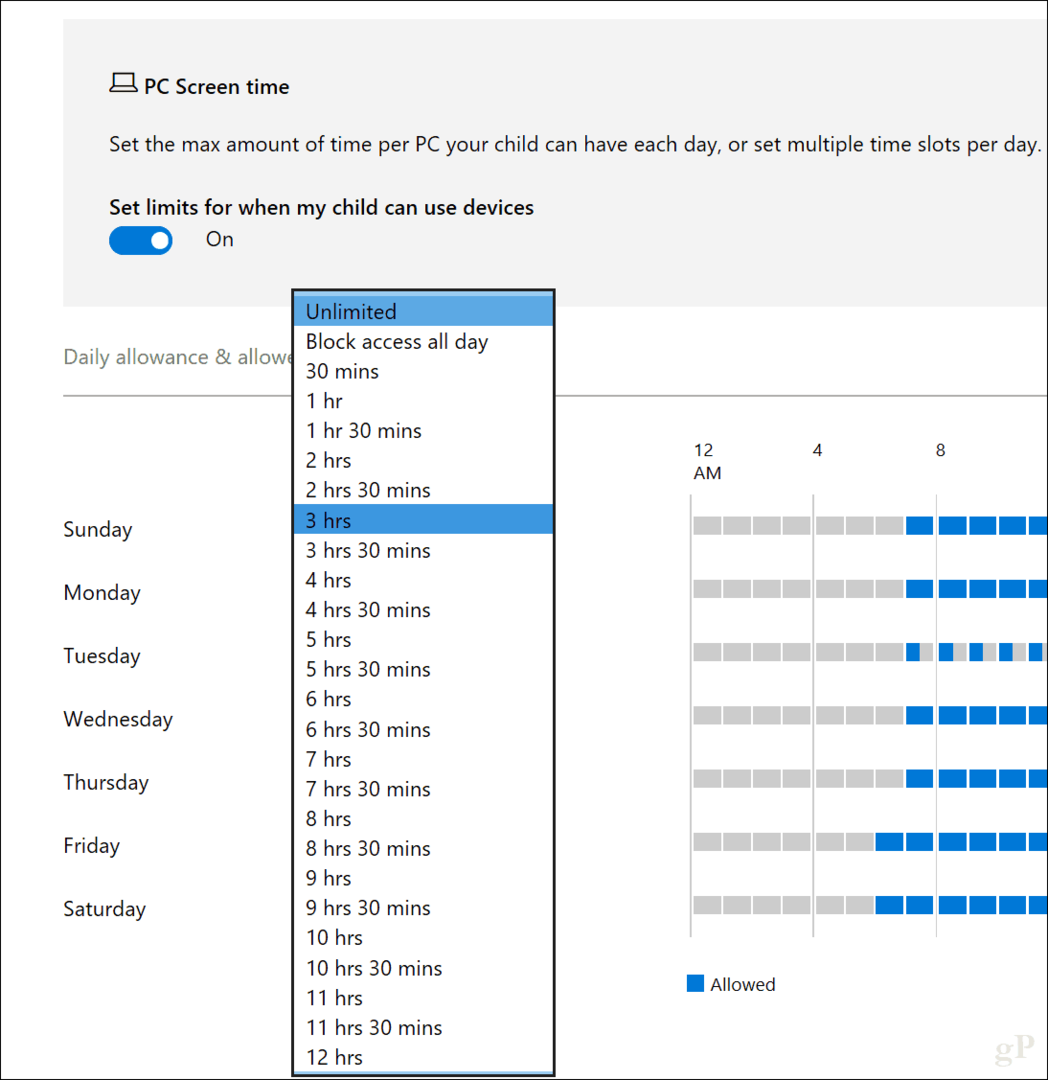
Akkor is kattinthat a Állítson be egy határidőt linket annak érdekében, hogy a nap egy adott időpontjára meghatározott napokon korlátozásokat határozzon meg. Ha a gyerek egynél több számítógéphez fér hozzá, ezeket a változásokat az egyes eszközökön is egyesítik.
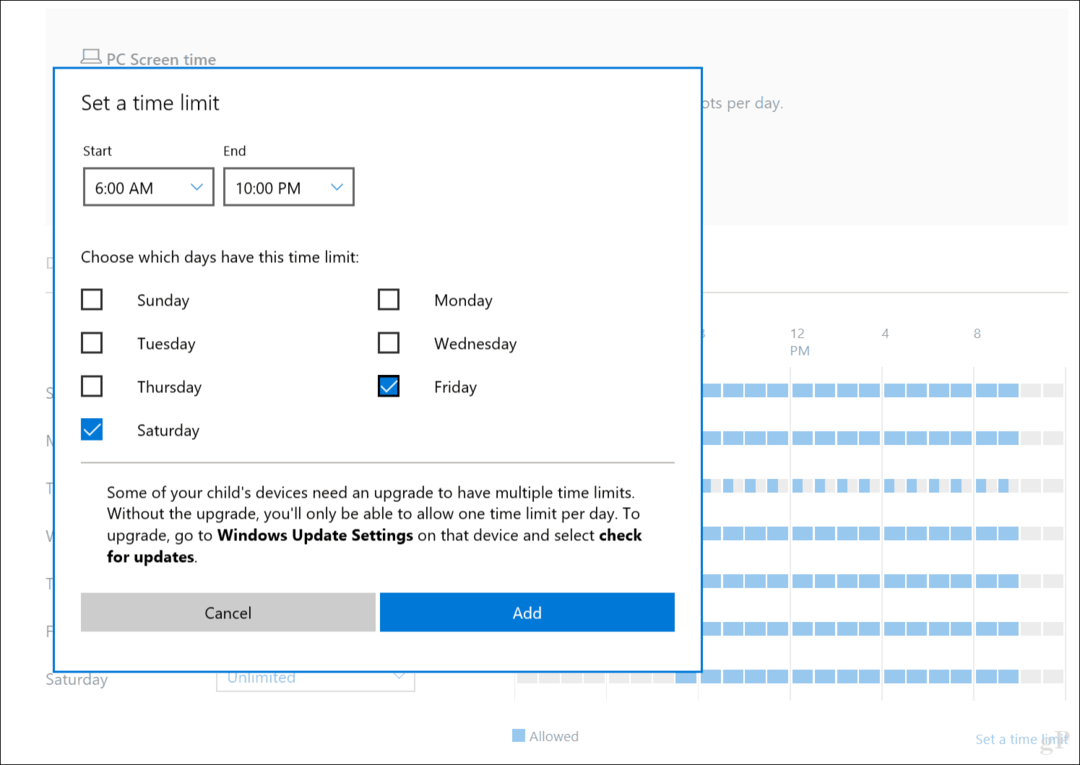
Használjon tartalmi korlátozásokat a nem megfelelő alkalmazások és webhelyek blokkolásához
Az Tartalmi korlátozások lapon blokkolhatja a nem megfelelő webhelyeket, és kezelheti a Windows-eszközök egyéb élményeit is. Például megkövetelheti egy felnőtt jóváhagyását a dolgok vásárlásához, valamint a gyermeke életkorának megfelelő nem megfelelő alkalmazások és játékok blokkolásához. Megadhat olyan speciális URL-eket is, amelyeket engedélyezni vagy blokkolni kell.
Megjegyzés: A webhelyek blokkolása csak a Windows 10 rendszeren érhető el. Ezenkívül csak a Microsoft Edge és az Internet Explorer támogatott. Tehát, ha harmadik féltől származó böngészők vannak telepítve, például a Chrome vagy a Firefox, akkor a gyerekek megkerülhetik a korlátozásokat. Ennek kijavításához csak használja a Mindig blokkolt opciót az alábbi alkalmazások blokkolásához.
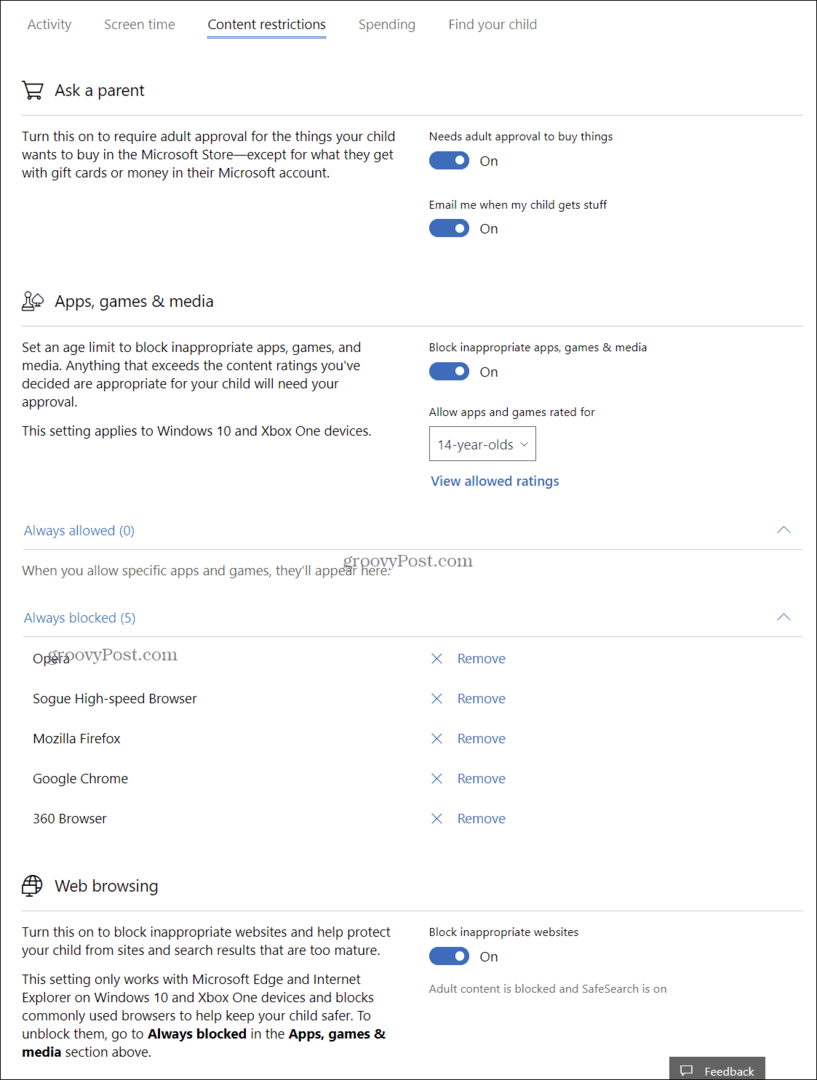
Generáljon heti jelentéseket
Ha betekintést igényel arra, amit gyermeke csinál a számítógépen, bekapcsolhatja a tevékenységi jelentést. Kattints a ellenőrizze a legutóbbi tevékenységeket link a A családod oldalt. Váltás a Tevékenység jelentése elemre, majd jelölje be a négyzetet Heti jelentéseket küld nekem.
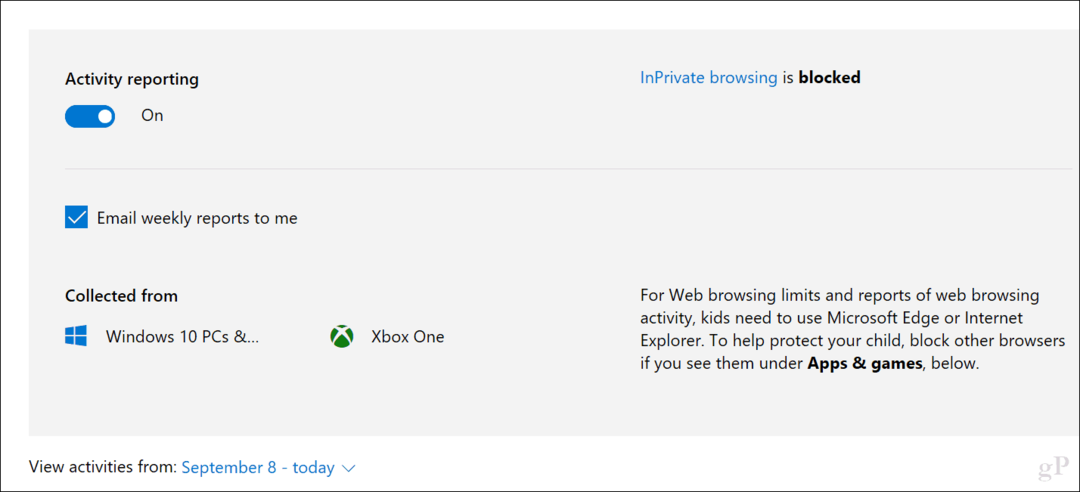
Ugyanezen a legutóbbi tevékenységi oldalon láthatja az internetes böngészési tevékenységeket, az alkalmazott alkalmazásokat és a használt játékokat, valamint a képernyő időtartamát. Blokkolhatja azokat az alkalmazásokat is, amelyeket nem akarja, hogy gyermeke használja.
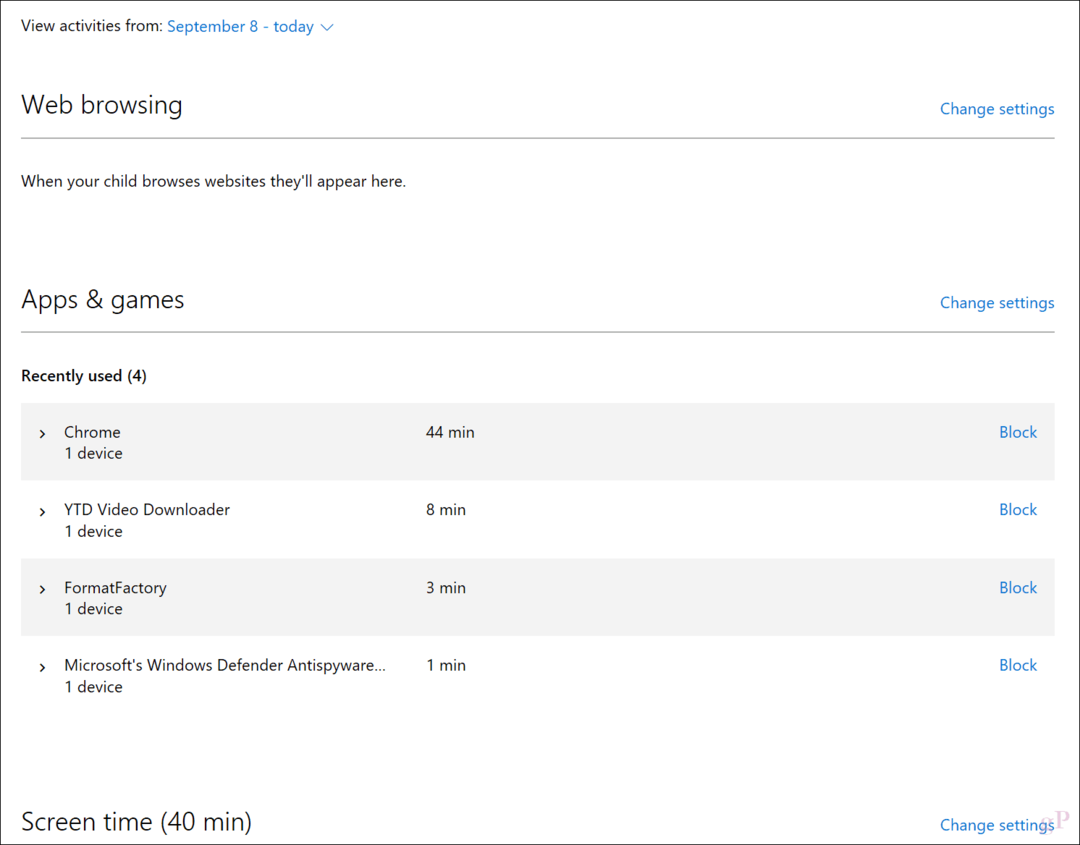
Az e-mailben küldött jelentések meglehetősen részletesek, részletezve az egyes alkalmazások használatának időtartamát és azt, hogy hány órát töltöttek a számítógép használatával minden nap.
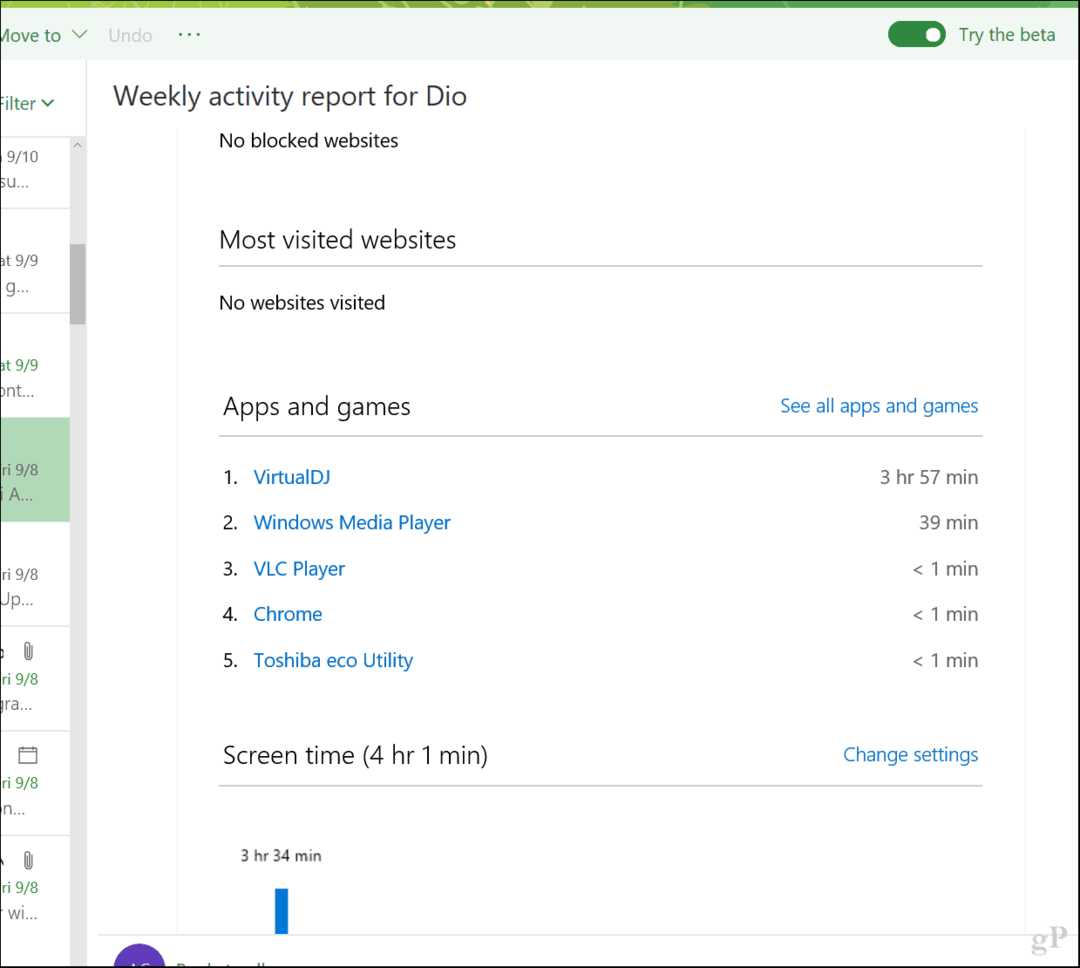
A családi biztonság minden bizonnyal sok energiát ad vissza a szülők kezébe, lehetővé téve számukra, hogy jobban kezeljék, hogyan használják gyermekeik egészségesen eszközüket. Ha csak ezt tanulja, valószínűleg némi zavart tapasztalja meg gyermekeit a beállítás után. Tehát beszéljen velük, és tudassa velük, mi folyik itt.
A hozzászólásokban tudassa velünk, hogy megy. Ezenkívül mondja el nekünk, hogyan kezeli gyermeke eszközhasználatát olyan Windows eszközökön kívül, mint az Android Tablet és az iPhone.
Összefüggő:
- Az eszköz keresésének engedélyezése a Windows 10 rendszerben
- A regisztrált számítógépek és eszközök kezelése a Windows 10 rendszerben
- Használjon digitális licencet a Windows 10 kezeléséhez és aktiválásához
- Az elveszített Windows 10 felhasználói fiók jelszavak helyreállítása vagy visszaállítása
- Helyi fiók létrehozása a Windows 10 rendszerben (frissítve)