A webkamera videóinak és hangjának gyors rögzítése a Windows 10 rendszeren
Microsoft A Windows 10 Hős / / June 22, 2021

Utolsó frissítés:

Ebben az útmutatóban megtudhatja, hogyan kell beállítani és engedélyezni a webkamerát és a mikrofont, hogy videót és hangot tudjon rögzíteni a Windows 10 rendszeren.
Tehát új webkamerát vásárolt, de nem biztos abban, hogyan kezdje el a webkamera videóinak és hangjának felvételét. Szerencsére a Windows 10 rendszeren ez nagyon egyszerű, és ehhez még harmadik féltől származó alkalmazásokra sincs szükség.
Ebben az útmutatóban megtudhatja, hogyan állíthatja be és engedélyezheti webkameráját és mikrofonját videó és hang felvétele.
Engedélyezze a webkamerát és a mikrofont
A felvétel megkezdése előtt ellenőriznie kell a használni kívánt webkamerát és mikrofont.
1. Kattintson a Start gombra, majd válassza a ikont Beállítások fogaskerek ikon.
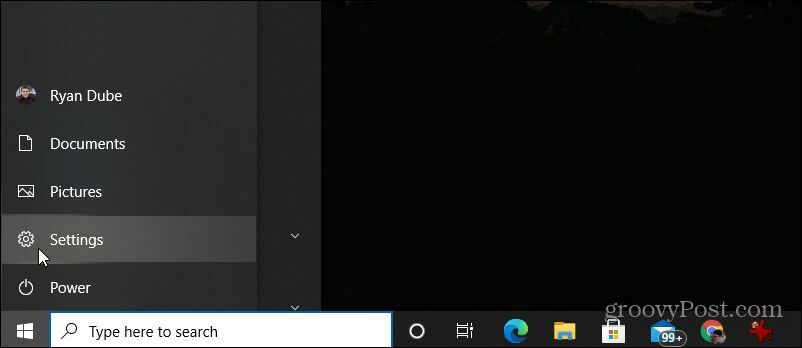
2. Válassza a lehetőséget Magánélet a Beállítások ablakból.
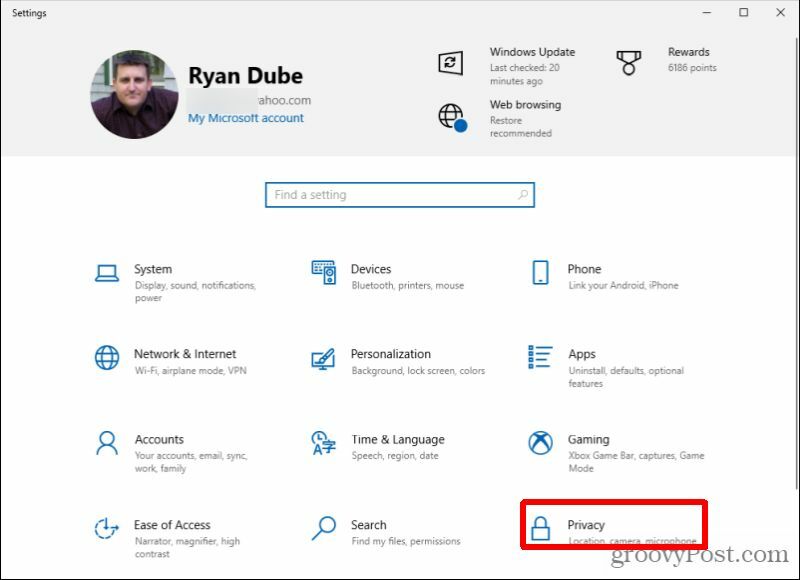
3. Görgessen le a bal oldali navigációs menü Alkalmazásengedélyek szakaszához, és válassza a lehetőséget Kamera.
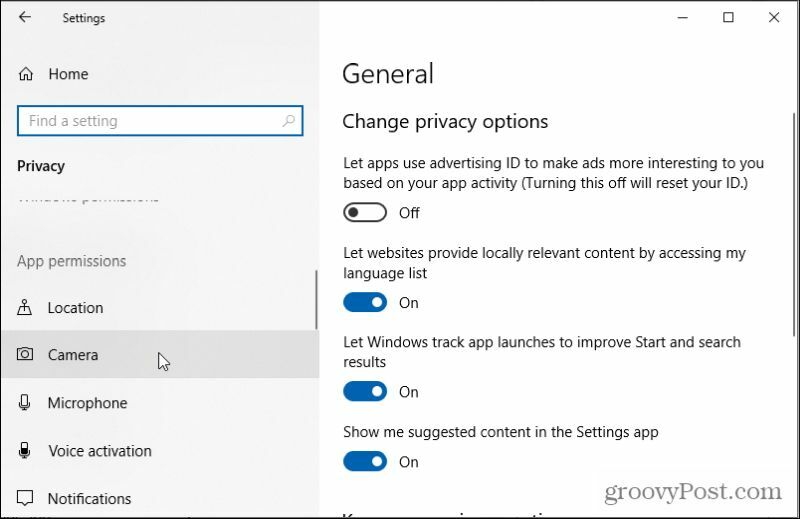
4. A jobb oldali ablaktáblában görgessen lefelé a
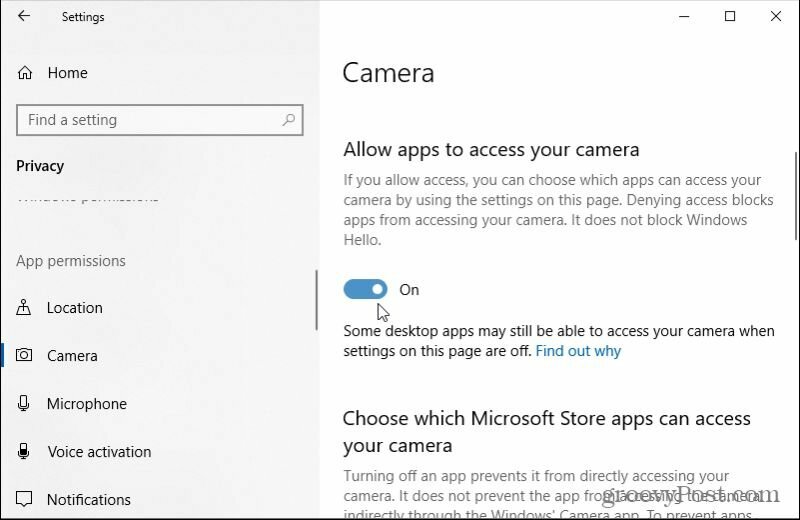
5. Görgessen le a Válassza ki, mely Microsoft Store alkalmazások férhetnek hozzá a kamerához és ellenőrizze, hogy a Kamera kapcsoló állásban van-e Tovább.
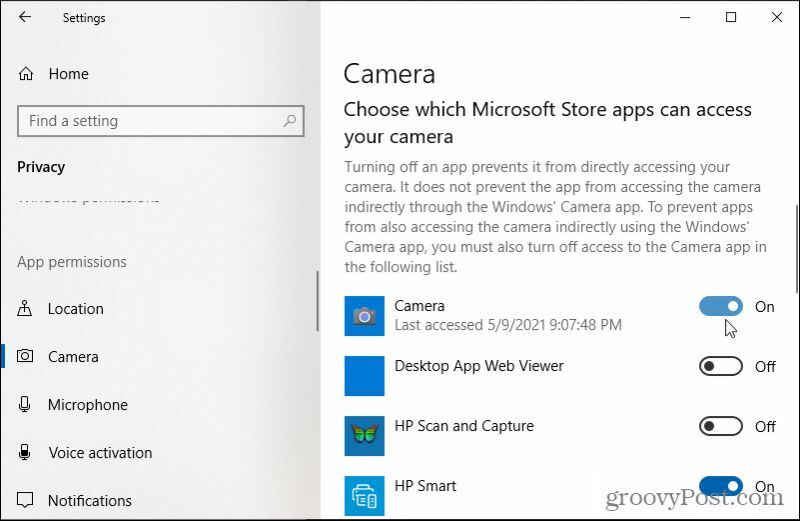
6. A mikrofon engedélyezéséhez válassza a lehetőséget Mikrofon a bal oldali navigációs panelről.
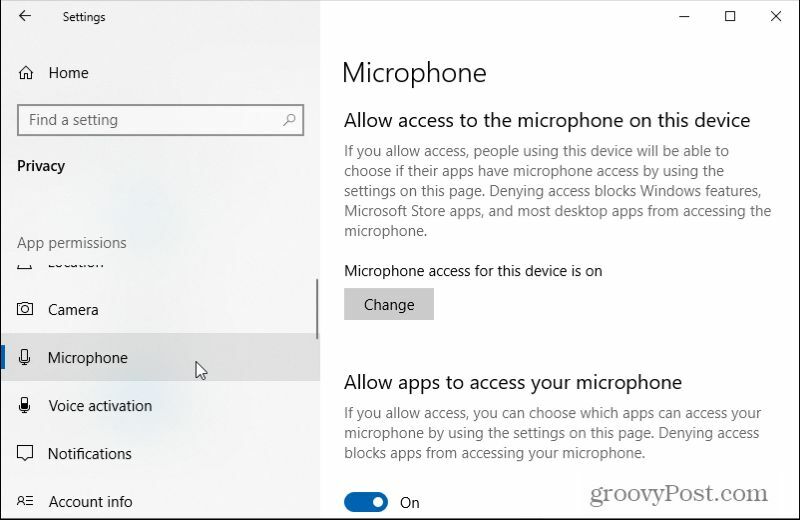
7. Görgessen le a Engedélyezze az alkalmazások számára a mikrofon elérését és győződjön meg arról, hogy a váltó értéke Tovább.
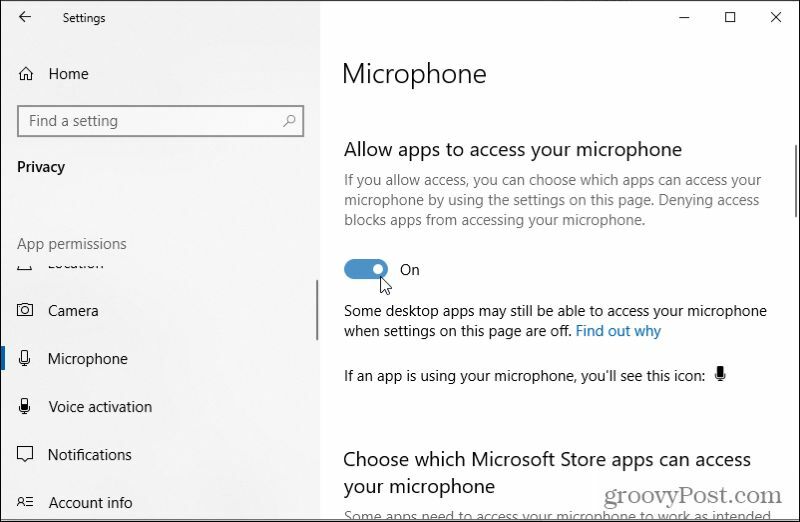
8. Görgessen le a Válassza ki, mely Microsoft Store alkalmazások férhetnek hozzá a mikrofonjához és állítsa a Mikrofon melletti kapcsolót Tovább. Ha nem látja a Mikrofon lehetőséget, keresse meg a Hangrögzítő lehetőséget.
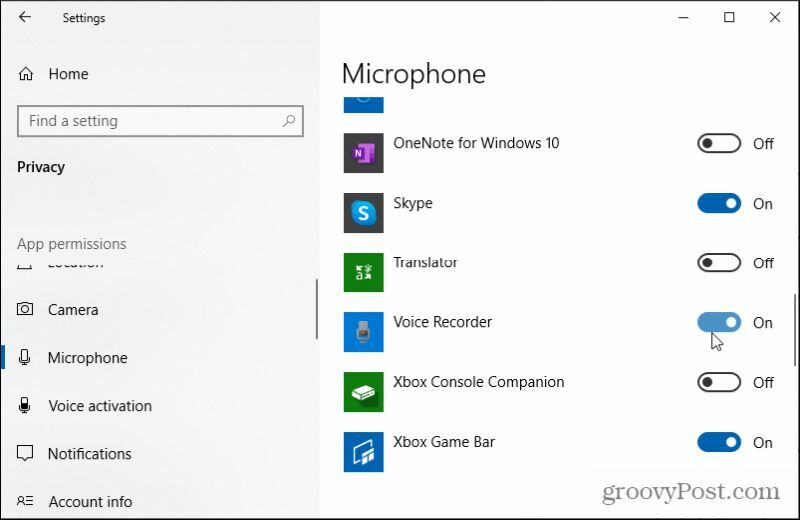
Ha webkamerájában van beépített mikrofon, akkor csak a webkamera engedélyezése elegendő lehet ahhoz, hogy minden megfelelően működjön. Tehát ne aggódjon, ha nem találja a Mikrofon alkalmazást.
Gyorsan rögzítsen webkamerás videókat és hangokat a Camera App alkalmazással
Tehát készen áll videó és hang felvétele webkamerájával, de nem biztos benne, hogy hol kezdje. Használja ezt a gyors útmutatót az induláshoz.
1. Válassza a Start menüt, írja be Kamera, és válassza ki a Kamera alkalmazás.
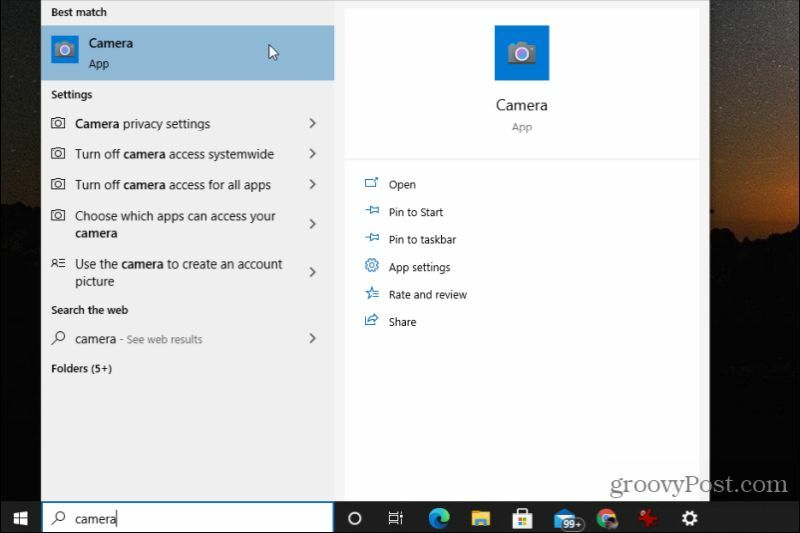
2. Amikor először elindítja a Kamera alkalmazást, az az alapértelmezett kamerát fogja használni. Ha beépített webkamerával rendelkező laptopot használ, akkor valószínűleg először ez lesz az alapértelmezett. Ha új, jobb minőségű webkamerát próbál használni, ez meglepetést okozhat. Az új USB-kamerára váltáshoz válassza ki a fényképezőgép kis ikonját, körülötte egy körrel a Kamera alkalmazás jobb felső sarkában.
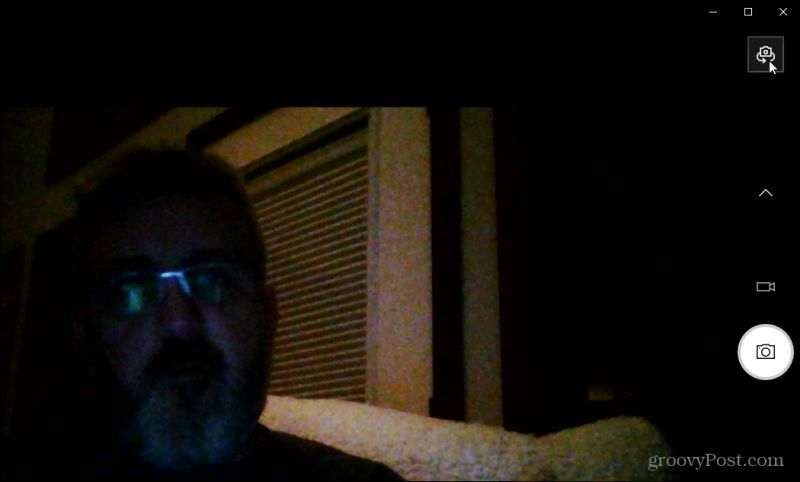
Megjegyzés: Annak ellenére, hogy engedélyezte a webkamerát, hacsak nem alapértelmezettként állította be, a Kamera alkalmazás első indításakor a kamera alkalmazás nem használja azonnal. Ehhez nyissa meg Eszközkezelő, válassza ki Kamerák a fa menüben a belső webkamera megtekintéséhez. Kattintson a jobb gombbal erre, és válassza a lehetőséget Eszköz letiltása.
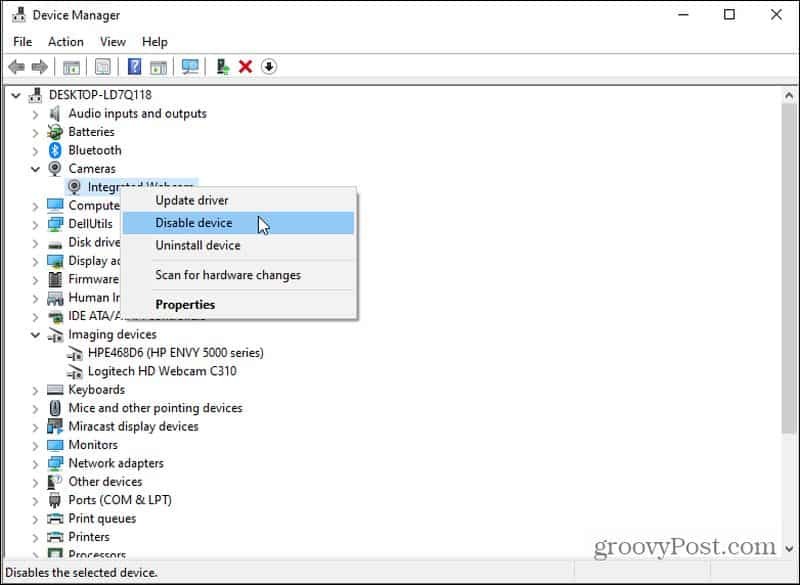
Most a számítógép alapértelmezés szerint az egyetlen elérhető kameraeszközt használja, ha bármilyen fényképezőgép alkalmazást használ, amely az USB webkamera. Ne felejtse el újra engedélyezni a belső webkamerát, ha valaha is újra használni kell.
3. Nem kell semmilyen listából kiválasztania a kamerát. Amikor kiválasztja a kamera ikont, az alkalmazás áttekinti a számítógépéhez csatlakoztatott többi rendelkezésre álló kameraeszközt. A képernyőn megjelenik a webkamera neve, amikor az alkalmazás átvált az eszköz videó bemenetére. Ha webkamerája nagyobb felbontású, mint a belső kamera, akkor valószínűleg jobb felbontású videót lát most.
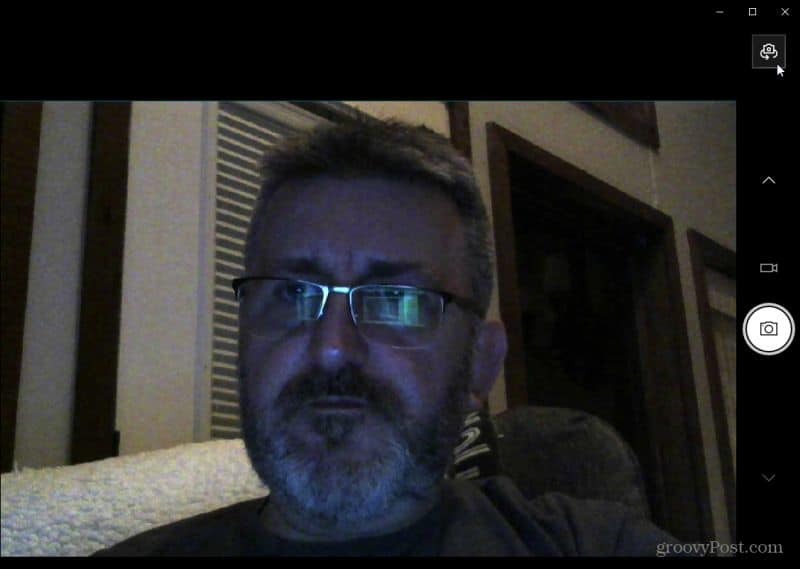
4. A videó gyors rögzítéséhez válassza ki a videokamera kis ikonját a képernyő jobb oldalán.
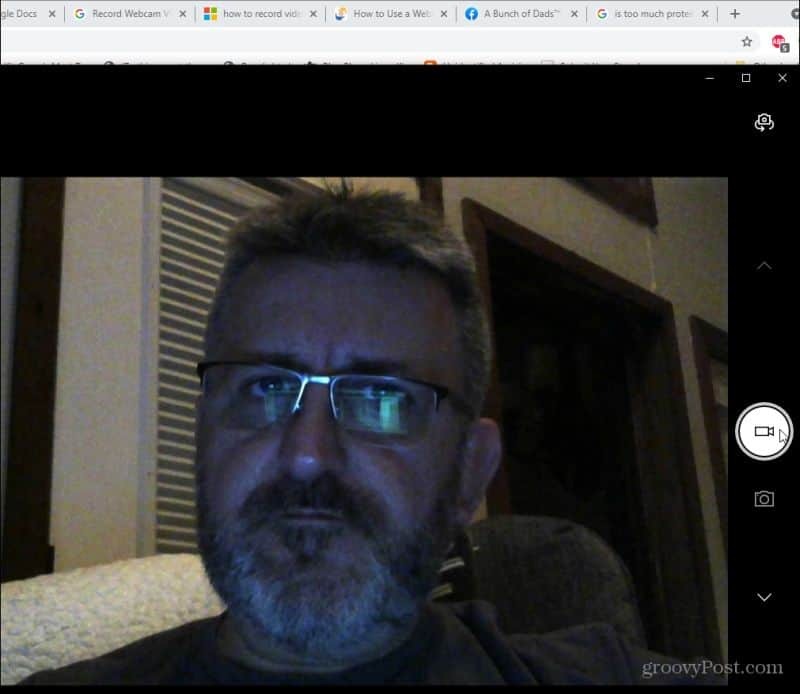
Látni fogja, hogy ezek az ikonok szünetgombra és piros jelzőre váltanak a felvétel leállításához. Csak rögzítse a videót, majd válassza a Stop gombot, ha végzett. Rögzítette első videóját (remélhetőleg a hangot is!) A Windows 10 számítógépével! Könnyű, igaz?
Hogyan válasszunk másik mikrofon bemenetet
Ha a hangja nem a kívánt mikrofonról vesz fel, vagy egyáltalán nem rögzít hangot, itt az ideje, hogy megnézze a mikrofon bemeneti beállításait. Ha korábban nem használt más külső mikrofont, és csak csatlakoztatta az új webkamerát, akkor a Kamera alkalmazás továbbra is használhatja a számítógép beépített mikrofonját. Ennek oka, hogy valószínűleg alapértelmezettként van beállítva.
Az is lehetséges, hogy a webkamerája a mikrofon le van tiltva. A következő lépésekkel ellenőrizze és javítsa ezeket a beállításokat.
1. Válassza a Start menüt, majd válassza a ikont Beállítások fogaskerék a Beállítások menü megnyitásához.
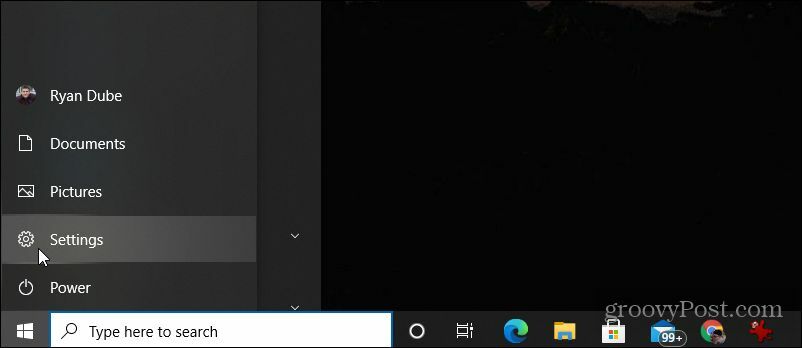
2. A Beállítások menüben válassza a lehetőséget Rendszer.
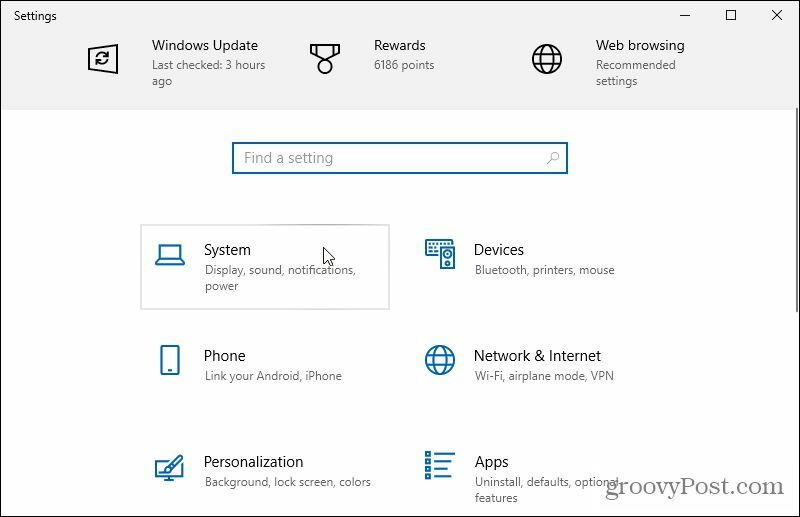
3. Görgesse lefelé a Rendszer listát a bal oldali menüben, és válassza a lehetőséget Hang.
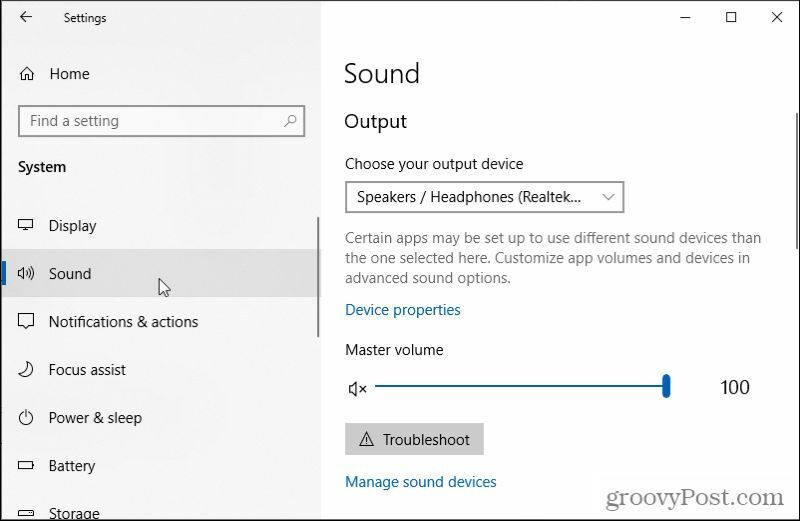
4. A jobb oldali ablaktáblában görgessen lefelé, és válassza a lehetőséget Hangeszközök kezelése.
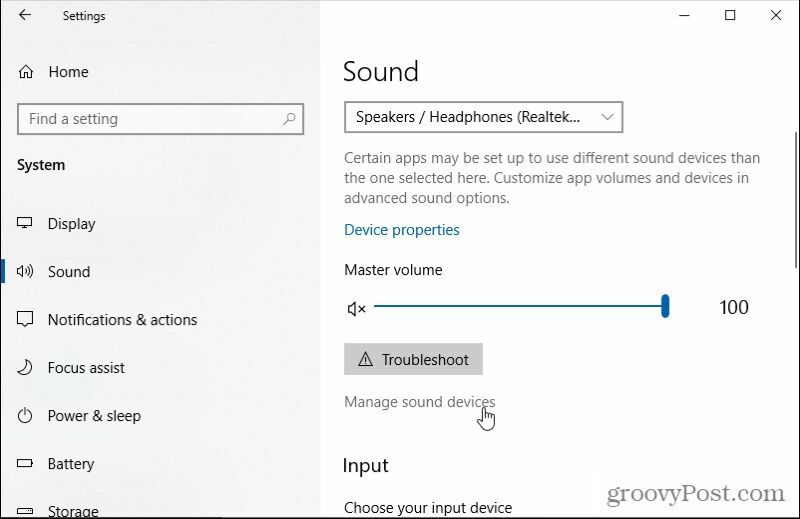
5. Az Input Devices alatt ellenőrizze, hogy a használni kívánt mikrofon itt szerepel-e. Például, ha webkamerájában van mikrofon, akkor itt kell látnia.
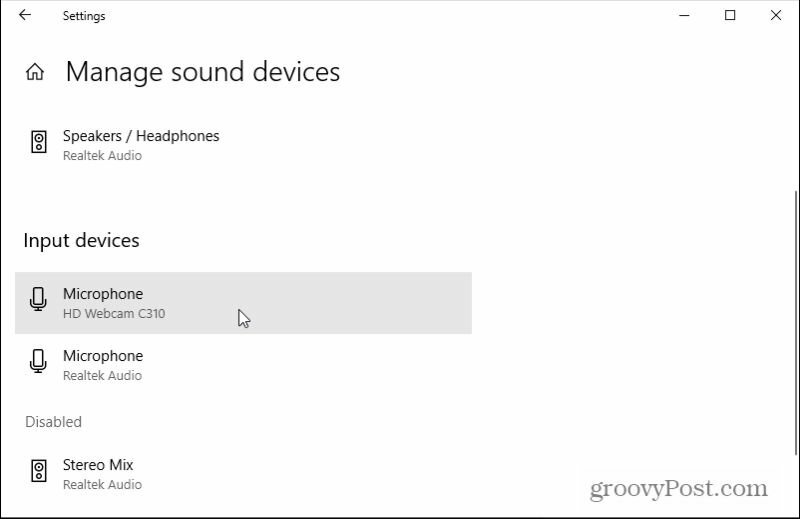
jegyzet: Ha a bemeneti audioeszközként használni kívánt mikrofont a Tiltva szakaszban jelölje ki, majd válassza a Engedélyezve gombot annak engedélyezéséhez.
6. A használni kívánt alapértelmezett audiobemenet kiválasztásához válassza az ablak bal felső sarkában található vissza nyílot. A Hangeszközök kezelése helyett válassza a legördülő menüt, és válassza ki a használni kívánt alapértelmezett bemeneti mikrofont.
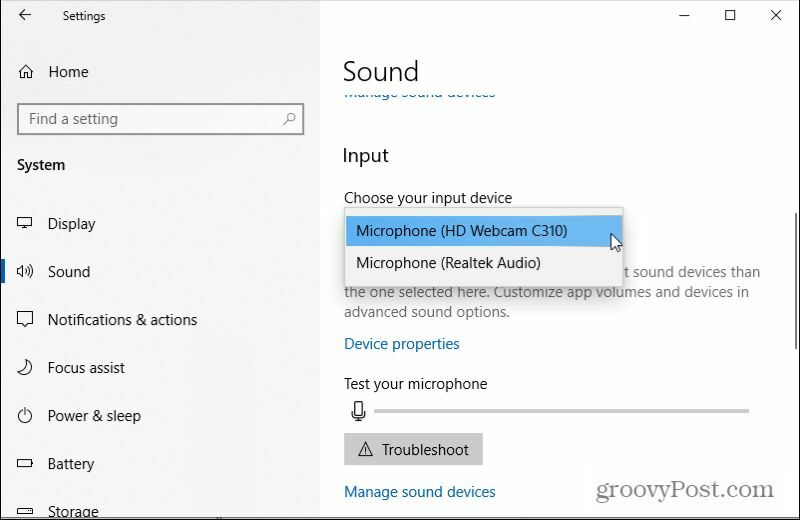
Zárja be a Beállítások ablakot. Ezen a ponton, amikor a Kamera alkalmazást használja a videó rögzítésére a webkamerával, akkor a hang rögzítéséhez az alapértelmezett mikrofont is használja.
Egyéb ingyenes alkalmazások a webkamera videóinak és hangjának rögzítésére
Ha a natív Kamera alkalmazásnak nincsenek funkciói, van néhány ingyenes videó és hangrögzítő alkalmazás is, amelyet telepíthet a Windows 10 számítógépére.
Az alábbiakban a legjobbak közül választhatunk.
- Aktív webkamera: A szoftver telepítése egy webkiszolgálót hoz létre a számítógépen, amely lehetővé teszi mind a videók, mind a hang felvételét a webkameráról, és ugyanazt az adatfolyamot a hálózat más eszközeire.
- VLC Media Player: Míg a VLC-t médialejátszóként forgalmazzák, hirdetésmentességet is kínál webkamera felvételi funkció. Ez feliratokkal, valamint videó- és hangfunkciókkal érkezik.
- Free2X: Ez a szoftver az egyik legjobb elérhető webkamera-felvevő. Csatlakoztathatja digitális videokameráját vagy webkameráját, és az összes rögzített fájlt MP4, WMF vagy AVI videó formátumban mentheti.
- SplitCam: Nem csak videofelvételeket és hangokat rögzíthet a webkamerájáról ezzel a szoftverrel, hanem tartalmaz funkciókat is a videó orientáció, szűrők, mint a buborékok és a diffúz, sőt az audio effektek is elrontják vagy torzítják a hangot, hogy egy kicsit hozzáadjanak szórakozás.
Ha ezen egyéb alkalmazások bármelyikét használja webkamera videók és hangok rögzítésére a Windows 10 rendszerben, ne felejtse el ellenőrizze az alkalmazás beállításait, és válassza ki a megfelelő video- és audiobemenetet felvételek.
A Google Chrome gyorsítótárának, cookie-jainak és böngészési előzményeinek törlése
A Chrome kiváló munkát végez a böngészési előzmények, a gyorsítótár és a cookie-k tárolásában, hogy optimalizálja a böngésző teljesítményét online. Az övé hogyan ...
Bolti áregyeztetés: Hogyan lehet online árakat szerezni az üzletben történő vásárlás közben
A bolti vásárlás nem jelenti azt, hogy magasabb árakat kell fizetnie. Az ármegfelelő garanciáknak köszönhetően online kedvezményeket kaphat ...
A Disney Plus előfizetés ajándékozása digitális ajándékkártyával
Ha már élvezte a Disney Plus alkalmazást, és meg szeretné osztani másokkal, akkor itt megtudhatja, hogyan vásárolhat Disney + ajándék-előfizetés ...
Útmutató a dokumentumok megosztásához a Google Dokumentumokban, Táblázatokban és Diákban
Könnyedén együttműködhet a Google webalapú alkalmazásaival. Ez az útmutató a Google Dokumentumok, Táblázatok és Diák megosztására az engedélyekkel ...

