Az adatok törölhetők? Négy módszer a merevlemez törlésére
Biztonság Microsoft Vindovs 7 Kiemelt / / March 17, 2020
Ha számítógépet küld javításra, vagy adományoz, elad vagy eldob a régi számítógépét vagy laptopját, az az jó ötlet a merevlemezek törlésére, csak arra az esetre, ha maradna fennmaradó személyes információ. De attól függően, hogy kinek adta meg a merevlemezét, a fájlok számítógépről való törlésének szokásos eszköze nem lesz elegendő ahhoz, hogy megakadályozzák őket az adatok szippantásán.
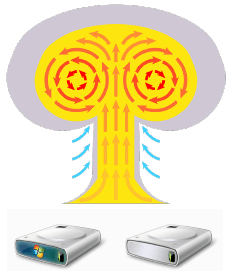
Amikor eldobja a régi papírcsekkeket és az adóbevallásokat, megrontja őket (igaz?). Ez olvashatatlanná teszi őket a leendő személyazonosító tolvajok vagy az emberek számára, akik csak túl orrúak a saját átkozott jóikhoz. De mit csinál a régi adataival, amikor el akarja dobni? Ha nem biztonságosan törli a fájljait és a merevlemezeit, akkor azzal egyenértékű módon jár, ha bankszámlakivonatát a szemétbe helyezi anélkül, hogy megsemmisítené. Ez nem garantálja a katasztrófát, de kockázatos.
Ha nem fertőtleníti a biztonságos formátumú merevlemezt, akkor valószínű, hogy vannak olyan gigabájtnyi adatok, amelyeket bárki könnyen eltávolíthat, ha ingyenes adat-helyreállítási segédprogramot kínál az interneten. Ennek szemléltetése céljából vessünk egy pillantást a Windows Gyorsformátum vs. Teljes formátum vs. Biztonságos formátum / törlés.
Bemutató vázlata
- A gyors formátum végrehajtása / A gyors formátum biztonságos?
- A teljes formátum végrehajtása / A teljes formátum biztonságos?
- Radír: Biztonságos törlés és a fel nem használt terület törlése
- DBAN: Törölje a merevlemezt eltávolítás nélkül
A gyors formátum végrehajtása
A gyors formázás gyors módja annak, hogy egy régi meghajtót új életre készítsen. Ezt megteheti a Windows Intézőből, ha rákattint Rajt > Számítógép majd kattintson a jobb gombbal a meghajtóra, és válassza a lehetőséget Formátum…
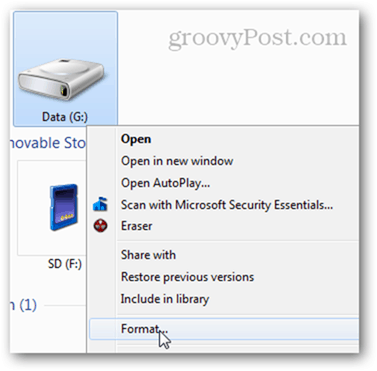
A formátumban korong ablakban ellenőrizze a Gyors formázás lehetőséget, és kattintson a Start gombra. Ez minden, amire szükség van.
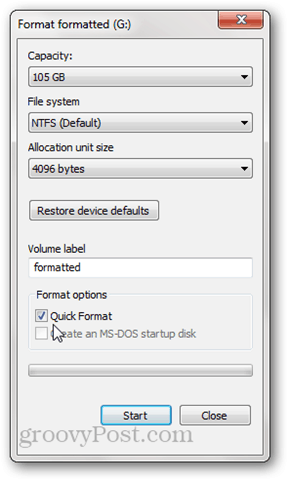
A meghajtó üresnek tűnik a Windows Intézőben.
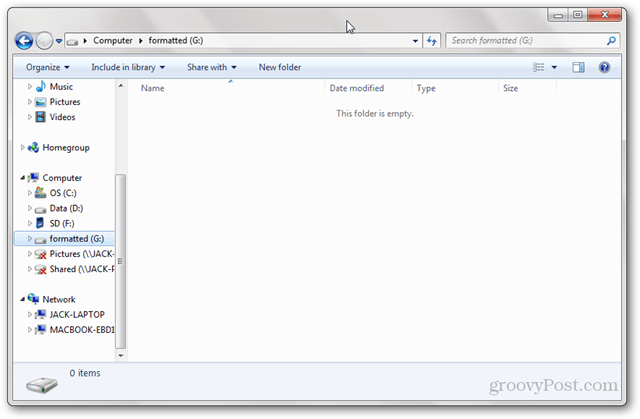
A gyors formátum biztonságos?
A gyors formázást gyorsítja az, hogy nem törli az összes adatot a lemezen. Ehelyett a gyors formátum új fájltáblát ír a meghajtóra. Az új fájltáblázatnak nincs információja azokról az adatokról, amelyek a formátum előtt voltak a lemezen. Tehát a legtöbb célra a lemez most "üres". Ez akkor jó, ha maga a lemezt használja újra, vagy ha újratelepíti az operációs rendszert. De ha a merevlemezt eladja, adományozza vagy eldobja, a gyors formátum nem jó ötlet.
Fent láttuk, hogy a gyorsan formázott meghajtó üresen marad a Windows Intézőben. De mi van, ha az adatmentő segédprogram segítségével elemezzük a meghajtót?
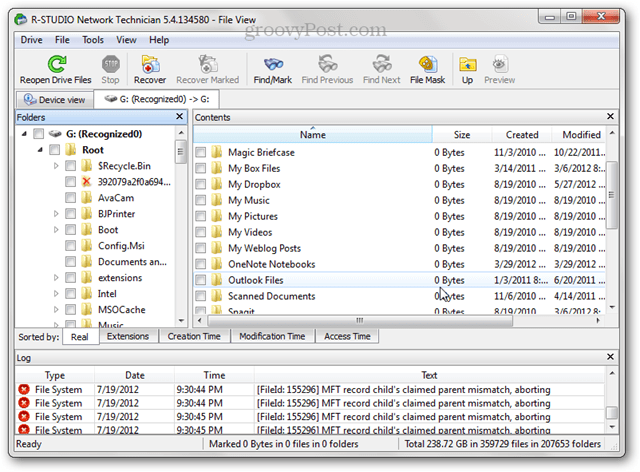
Amit fent látunk, gyakorlatilag az összes fájl és mappa található, amelyek a merevlemezen voltak, mielőtt a gyors formázást elvégezték. Ennek oka az, hogy felülírta a fájltáblázatot, de az adatokat semmivel nem írtuk felül. Amíg új adatokat nem írnak a lemezen, a régi adatok továbbra is hozzáférhetők a programokon keresztül, például R-Studio, Recuvavagy TestDisk. Ez az oka annak, hogy a merevlemez előkészítésekor egy igazán új indításhoz teljes formátum ajánlott.
A teljes formátum végrehajtása
A teljes formátum végrehajtásához kattintson a jobb gombbal a meghajtóra a Windows Intézőben, majd kattintson a Formázás elemre… mint korábban, de ezúttal törölje a Gyors formátum jelölést. Kattintson a Start gombra.
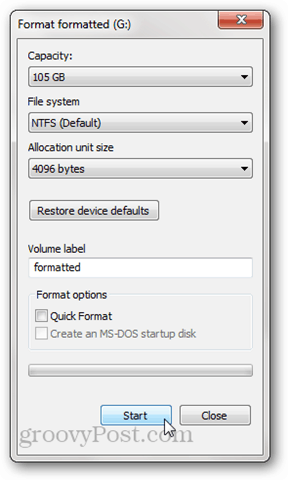
A gyors formátumhoz hasonlóan a teljes formátum felülírja a fájltáblát egy új formátummal. De nullákat is ír a teljes lemezre vagy partícióra. Ezért sokkal tovább tart, mint a gyors formázásnál. Próbáljuk meg újra elemezni az R-Stúdióban:
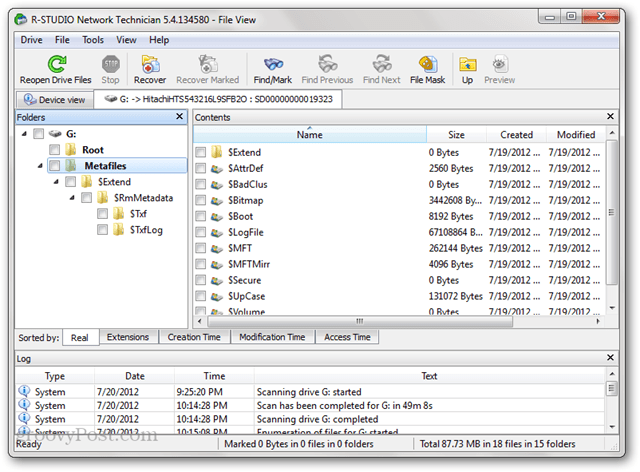
A formátum előtt a lemezen lévő régi fájlok egyike sem jelenik meg. Van néhány meta adat a lemezen, de ezt nemrégiben a formázás során írták (amint az a „létrehozott” dátum szerint látható).
Megjegyzés: Windows XP esetén a teljes formátum nem írja felül a lemezt nullákkal. Ehelyett felülírja a fájltáblázatot, és ellenőrzi a lemezt a hibás szektorok szempontjából. A fent leírt teljes formátum elvégzéséhez szükség lesz a Windows Vista-ra vagy újabbra.
A teljes formátum biztonságos-e?
A cikk írása közben megpróbáltam a legsötétebb adataimat visszahozni a teljes formázott meghajtómból. Megpróbáltam mély beolvasást végezni mind az R-Studio, mind a Recuva segítségével, és nem találtam helyrehozható fájlokat. Ezt figyelembe véve azt mondanám, hogy a teljes formátum Windows Vista vagy újabb verzióban történő használata a legtöbb személyes felhasználó számára elég biztonságos. Ha a kormány merevlemezén vagy érzékeny ügyféladatai vannak a merevlemezen, akkor alaposabb munkát végezhet az adatok eltakarásával kapcsolatban. Állítólag létezik módja annak, hogy helyreállítsuk az adatok részét, amelyek felülíródtak, de ehhez valódi adat-helyreállítási profilt és néhány drága eszközt kell igénybe venni.
Azt is tudnia kell, hogy a meghajtókon található firmware működése miatt vannak olyan szektorok, amelyeket normál módon nem lehet törölni. Például, ha egy szektor megsérült, a meghajtó rosszul jelöli meg, és megállítja a hozzáférést - még a törléséhez is. A rossz szektorokon és a fenntartott szektorokon kívül (amelyeket akkor használunk, ha az ágazatok rosszak lesznek) a legtöbb merevlemez-meghajtón vannak helyreállítási partíciók vagy külön adatpartíciók. Ezek nem mindig jelennek meg a Windows Intézőben, ezért előfordulhat, hogy a teljes formátum megsemmisítésre kerülnek.
Emellett a tanulmányok azt mutatják, hogy a félvezető meghajtók is vannak szinte lehetetlen biztonságosan törölni, az adatok fizikai kezelésének módja miatt. Az adatok biztonságos megsemmisítésének legjobb módja az egész meghajtó aprítása.
Radír: Biztonságos törlés és a fel nem használt terület törlése
Ha valamire biztonságosabbat szeretne, mint egy teljes formátum, de nem olyan szélsőséges (vagy költséges), mint a ha felvesz valakit a merevlemez futtatására ipari minőségű aprítón, akkor érdemes ellenőrizni ki Radír. A Radír egy ingyenes segédprogram, amely formázza a meghajtót, majd többször felülírja az üres helyet a „speciális mintákkal”. Az Eraser készítői azt állítják, hogy figyelembe vették az összes olyan ragadós kérdés, amely akadályozza a merevlemez megtisztítását, ideértve az „írási gyorsítótár használatát, a merevlemez felépítését és az adatkódolás használatát”, és megtervezte programját a őket. Nincs olyan helyzetben, hogy lemondjam vagy ellenőrizzem ezeket a követeléseket, de a program ingyenes és rendkívül népszerű, ezért érdemes kipróbálni.
Az Eraser telepítése után új opciót kap a jobb egérgombbal a helyi menüben a Windows Intézőben, három különféle lehetőséggel: Törlés, Törlés az újraindításkor és Törlés a fel nem használt területből.
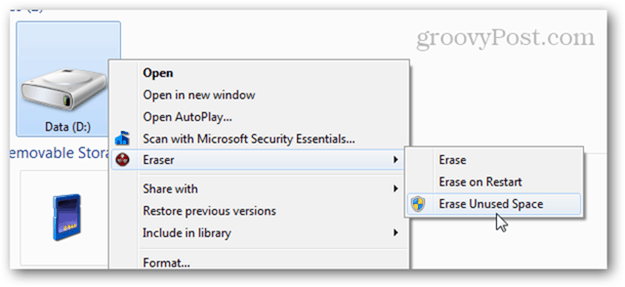
Az egyik kiválasztása után a folyamat a városban megy végbe a háttérben. Amikor elkészült, értesítést kap a tálcán. Az állapotot úgy is ellenőrizheti, hogy megnyitja a Radír programot a tálcáról.
TörliNem használt terület akkor hasznos, ha már elkezdte használni az Ön által használt lemezt kellett volna teljes formátumban. Ezzel a beállítással biztonságosan törölheti azt, ami megmaradt a lemezen, anélkül, hogy befolyásolná a formátum óta írt fájlokat. A Windows újratelepítése a számítógépre, majd az Erase Unused Space futtatása a meghajtón meglehetősen jó feladat a tartalom biztonságos törlése érdekében.
Vegye figyelembe, hogy annak ellenére, hogy kattint Törölje a fel nem használt helyet elindítja a Felhasználói hozzáférés-vezérlés ablakot, néha a kattintás után is meghibásodhat Igen. Ha megnézi a feladatnaplót, akkor megjelenik egy naplókimenet, amely a következőt mondja: „A program nem rendelkezik a szükséges engedélyekkel a lemezen fel nem használt terület törléséhez. Futtassa a programot rendszergazdaként, és próbálja újra a műveletet. ”
Ennek oka az, hogy amikor egy másik radírműveletet hajt végre, amelyhez nincs szükség rendszergazdai hozzáférésre, akkor rendszerint elindítja azt. Tehát, amikor újra elindítja, az már fut.
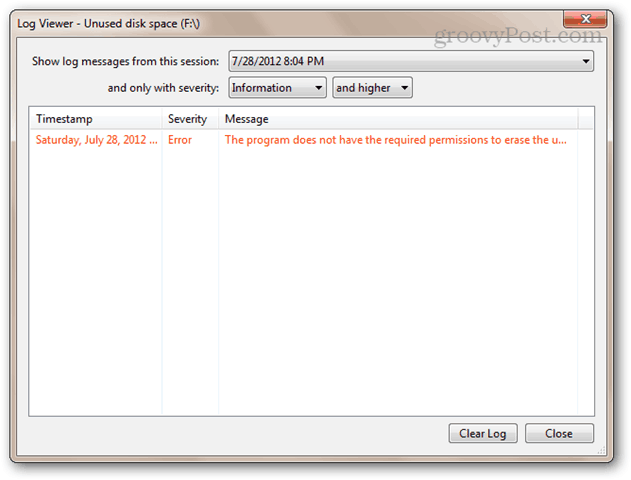
Ha ez történik, próbáljon jobb gombbal kattintani a radír ikonra a tálcán, válassza az Exit Eraser menüpontot, majd indítsa újra a Start menüből, kattintson a jobb gombbal, és válassza a Futtatás rendszergazdaként menüpontot.
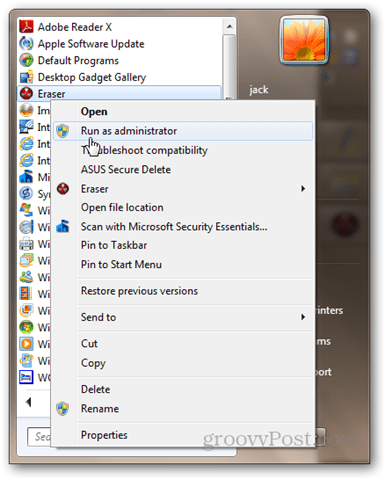
Most próbálja meg újra törölni a fel nem használt helyet. Működnie kell.
DBAN: Rendszerlemez törlése eltávolítás nélkül
A teljes formátum elvégzése rendben és jó, de a lemez nem tudja formázni magát. Ez lehetetlenné teszi a Windows jelenleg futó meghajtó formázását. A másik lehetőség: a Windows újratelepítése, majd a Radír használata a fel nem használt terület törléséhez. Ez működni fog, de időigényes, és a folyamat során el fogja adni a Windows licencét.
Ha nem érzi repedését, nyissa ki a laptopját, hogy kiásja a merevlemezt, és csatlakoztassa egy másik számítógéphez, akkor meg kell adnia Darik csizma és Nuke (DBAN) egy próbát. A DBAN LiveCD vagy LiveUSB operációs rendszer nélkül is futtatható. Ez akkor is hasznos, ha a rendszermeghajtó sérült, vagy ha a számítógép nem indul rendesen más okból.
A DBAN használata a következő:
Töltse le az ISO-t és használja Windows lemezkép-író lemezre vagy képre írása. Vagy hozzon létre egy indító USB-t a segítségével Univerzális USB-telepítő (ebben a folyamatban egy áttekintést láthat indítható USB bemutató; csak válassza ki a DBAN-t Linux diszkójává a legördülő menüből, és hagyja ki az állandó tároló létrehozására vonatkozó részt).
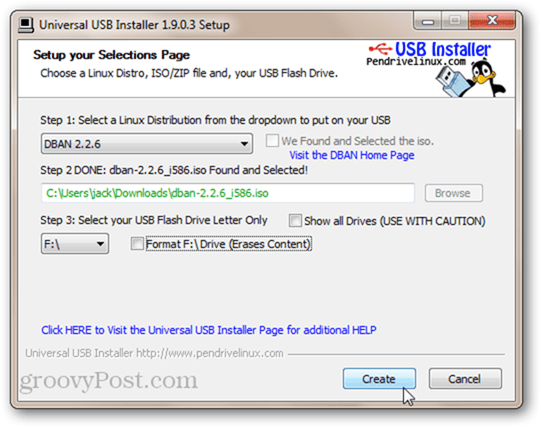
Indítsa el számítógépét a rendszerindító USB meghajtóról vagy a LiveCD-ről. Lehet, hogy kell csípje be a BIOS-t a rendszerindítási sorrend megváltoztatásához. Látni fogja a szigorú DBAN képernyőt.
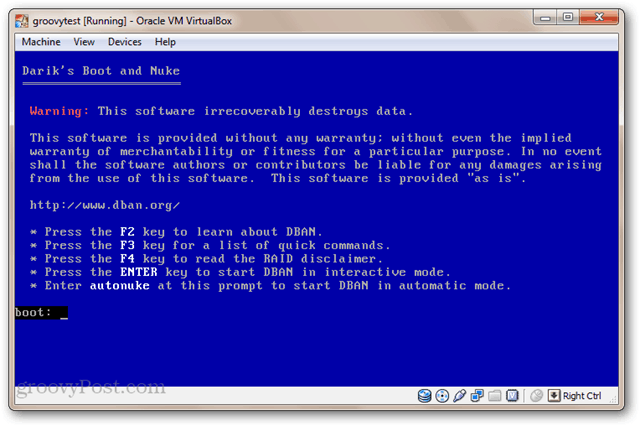
Ha csak egy meghajtója van telepítve, és azt fel akarod robbantani, akkor írja be: autonuke és nyomja meg az Enter billentyűt. A DBAN törli a meghajtót, és véletlenszerű adatokkal felülírja. Alapértelmezés szerint törli a meghajtót, és háromszor írja felül (DoD rövid), de számos más biztonságos törlés módszert is támogat. Beilleszkedik. Ez eltarthat egy ideig.
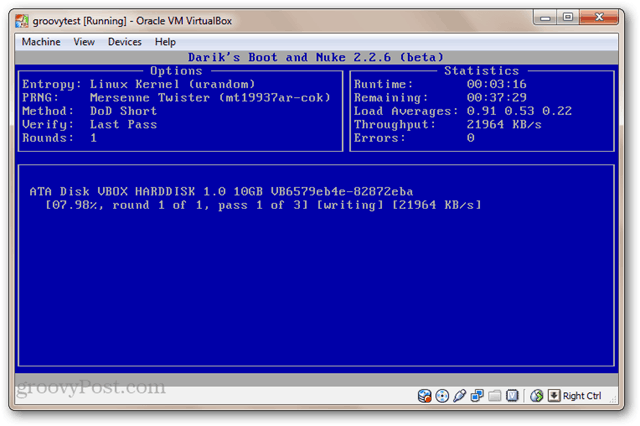
Az interaktív mód használatához nyomja meg az Enter billentyűt a főmenüből anélkül, hogy bármit beírna. Ez lehetővé teszi a törölni kívánt meghajtók kiválasztását.
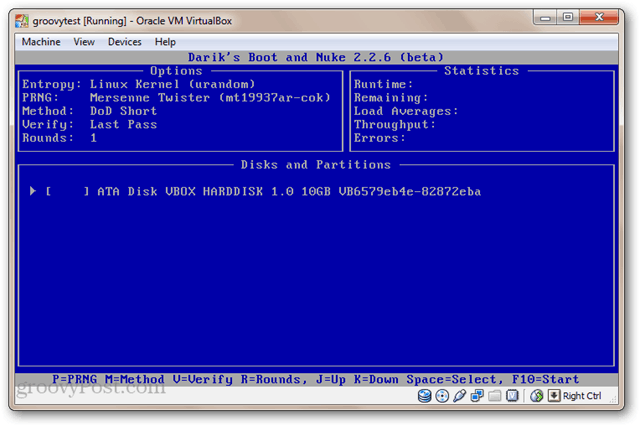
Most a meghajtók eléggé le lesznek ágyazva. Használatukhoz meg kell formázni őket.
Következtetés
Nesze. Négyféle módszer a merevlemez törlésére, ideértve rendben (gyors formátum), elég jó (teljes formátum), jobb (radír) és legjobb (DBAN). Noha valószínűtlen, hogy a számítógép következő tulajdonosa szimatol a régi fájlokon, ez minden bizonnyal megtörtént. Ezért soha nem rossz ötlet megtisztítani a merevlemez-meghajtót, mielőtt garanciajavításra küldi, eldobja vagy eladja. Kombinálja ezt egy titkosított rendszerlemez és adatai pozitívan megcáfolhatatlanok lesznek.
