Az Excel-táblák csoportosítása és miért szeretné
Microsoft Microsoft Excel Hős / / June 25, 2021

Utolsó frissítés:

Kíváncsi arra, hogyan kell csoportosítani az Excel lapokat, és miért lehet ez rendkívül hasznos? Így csoportosíthatja és egyszerre módosíthatja a lapokat.
Előfordul, hogy kedvenc, teljes funkcionalitású és rugalmas alkalmazásaink rejtett trükkökkel rendelkeznek, amelyek robusztusabbá teszik őket. Például a Microsoft Excel egyik kevéssé ismert funkciója a lapok csoportosítása.
A táblázatokat egy munkafüzetbe csoportosítva megváltoztathatja az egyik lapot, és automatikusan alkalmazhatja azt a többire. Ez akkor hasznos, ha képletet kell hozzáadnia vagy cellatartományt formáznia kell egynél több Excel táblázatban.
A Táblázatok csoportosítása az Excelben
A változtatáshoz a lapok csoportosítása során a legfontosabb tudnivaló, hogy a lapokat ugyanúgy kell felállítani. Ez azért van, mert amikor szerkeszti az egyiket, hogy alkalmazza ezt a változást a többiekre, akkor ez minden lap ugyanazon a pontján történik.
Például, ha képletet ad hozzá a C10 cellához az egyik csoportosított lapon, akkor ez a képlet hozzáadódik a csoport másik lapjának C10 cellájához.
A munkafüzetben található adatok típusától függően ez ideális lehet. Lehet, hogy táblázatai vannak a különböző értékesítők, osztályok, osztályok vagy valami hasonló számára, ahol az egyes lapok ugyanazok. És ha ez a helyzet az Ön esetében, akkor valószínűleg nagyon hasznosnak találja a lapok csoportosítását.
Válassza ki a Táblázatok csoport létrehozásához
Néhány csoportban kiválaszthatja az Excelben csoportosítani kívánt lapokat.
A szomszédos lapok kiválasztásához válassza ki az első lapot, tartsa lenyomva a gombot Váltás gombot, és válassza ki a csoport utolsó lapját. Ez hasonló ahhoz, ahogyan egy cellatartományt kiválaszthat egy táblázatban.

A nem szomszédos lapok kiválasztásához válassza ki az első lapot, tartsa lenyomva a gombot Ellenőrzés kulcs (Windows) vagy Parancs gombot (Mac), majd kattintson a csoport minden további lapjára.

A munkafüzet összes lapjának kijelöléséhez kattintson a jobb gombbal bármelyik táblázatra, és válassza ki Válassza az Összes lap lehetőséget.
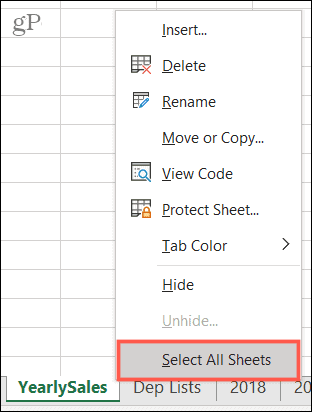
És ennyi van benne! Először látni fogja, hogy az összes lapcsoport aktív, vagyis a fülük fehér (vagy világos, ha a lap színeit használja).
Szerkessze egy lapra
Most folytathatja a kívánt változtatást a csoport egyik lapján, és láthatja, hogy az a többire is vonatkozik.
Itt egy egyszerű példa.
Termékértékesítési munkafüzettel rendelkezünk termékeink értékesítésére minden évre: 2018-ra, 2019-re és 2020-ra. Összegezve szeretnénk az oszlopokat, hogy láthassuk az összesítést.
Először a fenti módszerek egyikével csoportosítjuk a lapokat. Ezután változtatunk; a 2018. lapot fogjuk használni. Összeadjuk a képletünket az oszlop összegzéséhez, majd ellenőrizzük a többi csoportosított lapunkat. Ez a képlet ugyanazon a helyen töltötte fel azokat a lapokat!
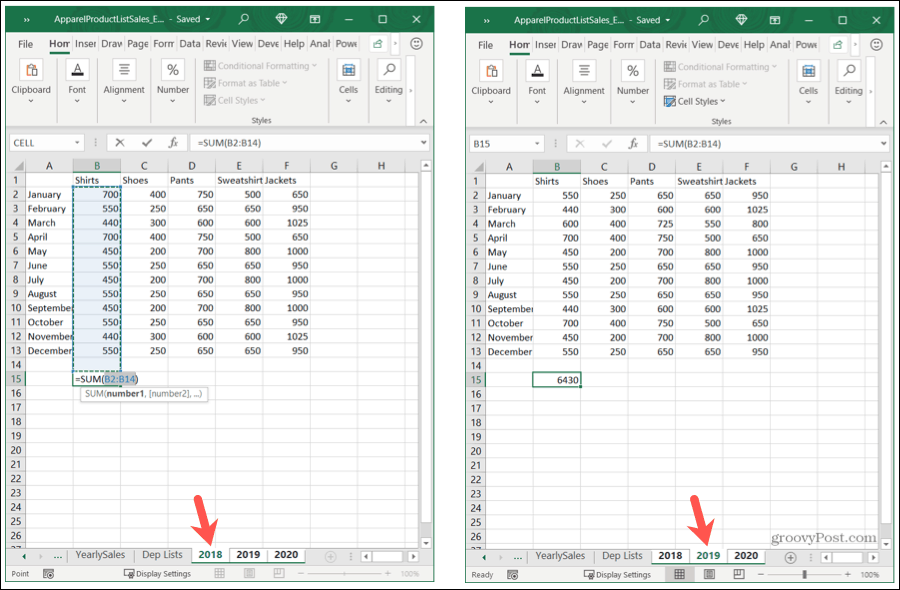
Most átmásoljuk ezt a képletet a 2020-as lap fennmaradó oszlopaiba. És az előzőekhez hasonlóan ez a cselekvés átkerül a többi lapunkra is.
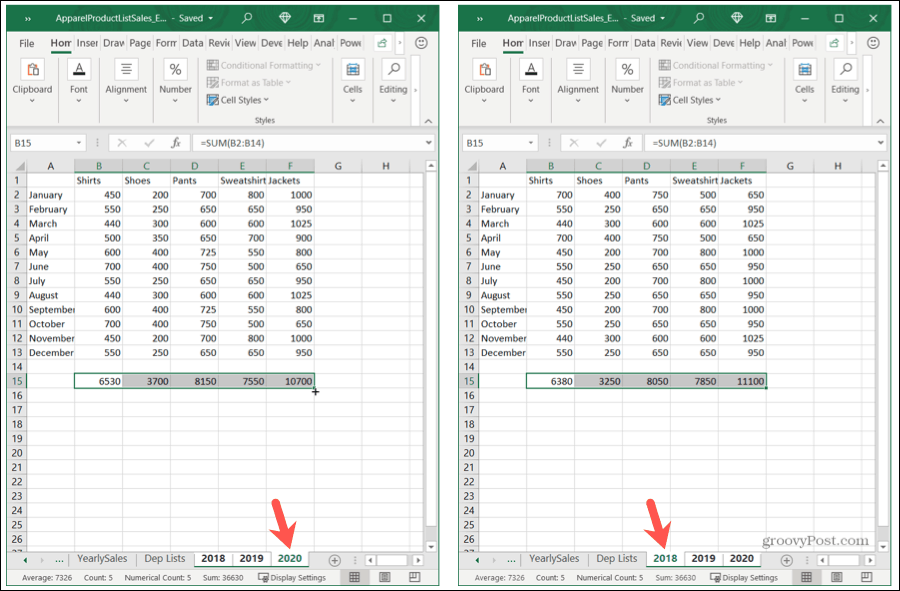
Válassza le a Táblázatok csoportosítását
Amikor befejezte a munkát egy lapcsoporttal, ne felejtse el lebontani őket! Jelölje ki a csoport bármelyik lapját, kattintson a jobb gombbal, és válassza a lehetőséget A Táblák csoportosítása.
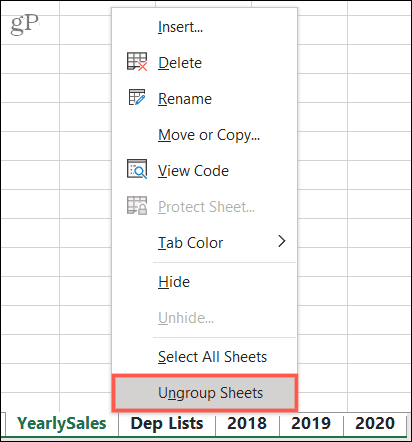
Csoportosítsa az Excel lapokat a gyors változásokhoz
Amikor legközelebb ugyanazokat a változtatásokat kívánja végrehajtani - a képletektől a formázásig - a munkafüzet lapjain, ne felejtse el használni a Microsoft Excel csoportlap funkcióját.
Kapcsolódó cikkekért nézze meg, hogyan kell oszlopok és sorok csoportosítása az Excelben vagy kereszthivatkozás az Excel lapok között.
A Google Chrome gyorsítótárának, cookie-jainak és böngészési előzményeinek törlése
A Chrome kiváló munkát végez a böngészési előzmények, a gyorsítótár és a cookie-k tárolásában, hogy optimalizálja a böngésző teljesítményét online. Az övé hogyan ...
Bolti áregyeztetés: Hogyan lehet online árakat szerezni az üzletben történő vásárlás közben
A bolti vásárlás nem jelenti azt, hogy magasabb árakat kell fizetnie. Az ármegfelelő garanciáknak köszönhetően online kedvezményeket kaphat ...
A Disney Plus-előfizetés ajándékozása digitális ajándékkártyával
Ha már élvezte a Disney Plus alkalmazást, és meg szeretné osztani másokkal, akkor itt megtudhatja, hogyan vásárolhat Disney + ajándék-előfizetést ...
Útmutató a dokumentumok megosztásához a Google Dokumentumokban, Táblázatokban és Diákban
Könnyedén együttműködhet a Google webalapú alkalmazásaival. Ez az útmutató a Google Dokumentumok, Táblázatok és Diák megosztására az engedélyekkel ...



