Hogyan lehet megtekinteni és szerkeszteni a billentyűparancsokat a Gmailben
Gmail Google Hős / / June 25, 2021

Utolsó frissítés:

Gyorsabban szeretne dolgokat csinálni a Gmail használatakor? Megmutatjuk, hogyan engedélyezheti, megtekintheti és testreszabhatja a billentyűparancsokat a Gmailben.
Mint valószínűleg már tudja, a billentyűparancsokkal gyors módja van a feladatok végrehajtására. Akár a legtöbbre, akár csak egyszerű műveletekre használja őket, gyakran könnyebbek lehetnek, mint a menükben navigálni, hogy megtalálja, amire szüksége van. És a legtöbb alkalmazáshoz hasonlóan a Gmail is számos használható billentyűparancsot kínál.
Itt megmutatjuk, hogyan tekintheti meg a Gmail elérhető gyorsbillentyűit, és testre szabhatja azokat az Ön igényeinek megfelelően.
Engedélyezze az egyéni billentyűparancsokat a Gmailben
A Gmail billentyűparancsainak megtekintéséhez és szerkesztéséhez először engedélyeznie kell őket. Tehát, látogasson el Gmail online, jelentkezzen be, és kövesse ezeket a lépéseket.
- Kattints a felszerelés ikonra a jobb felső sarokban, és válassza a lehetőséget Az összes beállítás megtekintése a megjelenő oldalsávon.
- Válaszd a Fejlett fülre a beállítások tetején. Megjegyzés: Ha látja a Billentyűparancsok fület, akkor valamikor már engedélyezte a funkciót, és átugorhat a Testreszabás szakaszra.
- Kattints a Engedélyezze gomb az egyéni billentyűparancsokhoz.
- Alul kattintson a gombra Változtatások mentése.
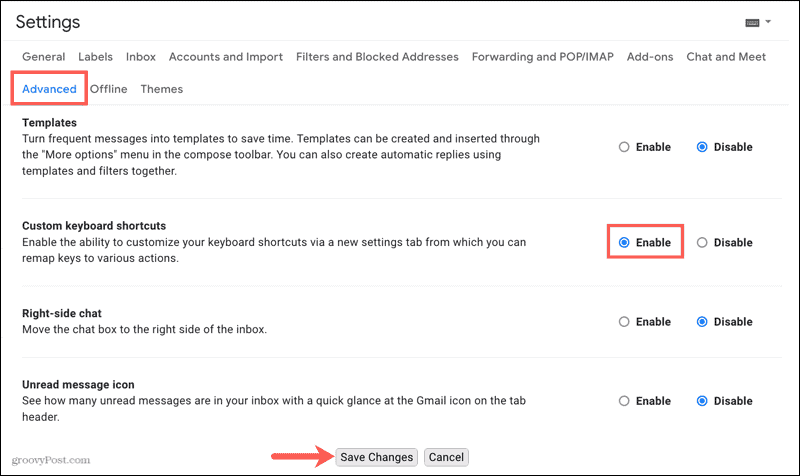
Gmail-oldala frissül, és mostantól láthatja és testreszabhatja a parancsikonokat.
Tekintse meg a billentyűparancsokat a Gmailben
Miután engedélyezte az egyéni billentyűparancsok funkciót, a beállításai között megjelenik egy fül. Tehát menjen vissza a gombra kattintva felszerelés ikonra, majd Az összes beállítás megtekintése az oldalsávon, mint korábban.
A Beállítások utolsó fül a Gyorsbillentyűket, ezért kattints rá. A jelenleg aktív billentyűparancsok hosszú listáját fogja látni. De vannak még!
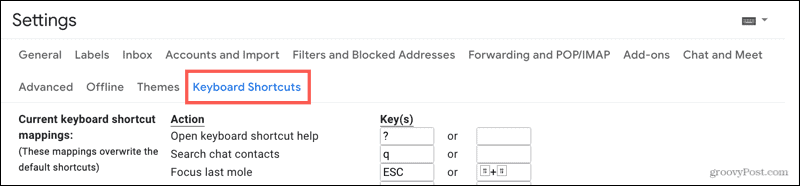
A lista első parancsikonját fogja használni, amely a „Billentyűparancs-súgó megnyitása”. Írja be a kérdőjelet (Váltás + /) gombot a billentyűzeten. Ez egy ablakot jelenít meg, amely számos további billentyűparancsot tartalmaz.
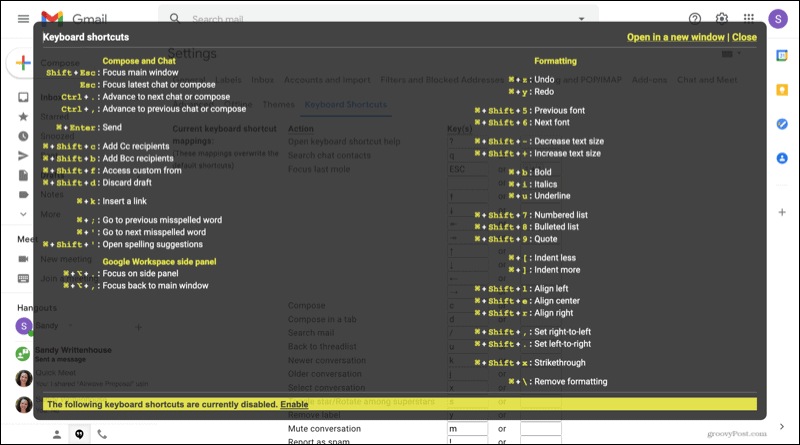
Tipp: Ha inkább ezt az ablakot szeretné megnyitni egy böngésző lapon, kattintson a gombra Megnyitás új ablakban a csúcson.
Észre fogja venni, ha lefelé görget, akkor számos gyorsbillentyű van letiltva. Ha el akarja kezdeni a használatukat, kattintson a gombra Engedélyezze. Ezután kihasználhatja ezeket a további parancsikonokat. És ha úgy dönt, később nem akarja használni őket, látogassa meg újra ugyanezt a területet, és kattintson Letiltás.
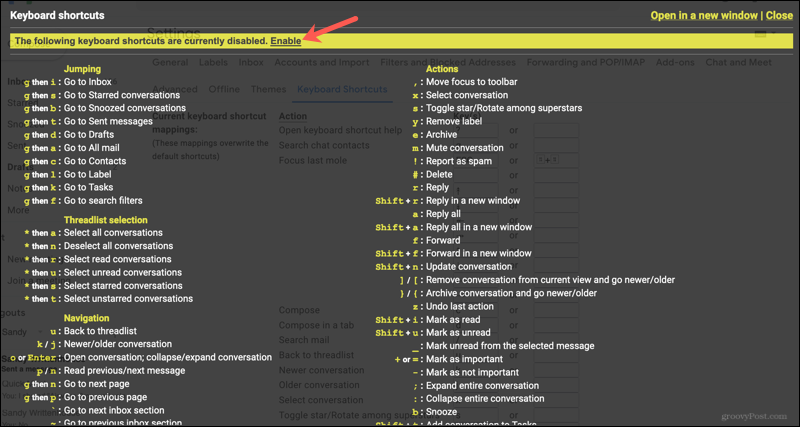
Amikor befejezi az elérhető parancsikonok áttekintését, itt az ideje, hogy testre szabja őket. Kattintson a gombra Bezárás az ablakból való kilépéshez és a Gmail gyorsparancslistájához való visszatéréshez.
Testreszabhatja a billentyűparancsokat a Gmailben
Észre fogja venni az aktuális billentyűparancsot a művelet mellett, egy alternatív lehetőség mellett. Szerkessze azokat, amelyekhez különféle parancsikonokat szeretne, és adja hozzá azokat, ahol másik opciót szeretne. Csak arra ügyeljen, hogy ne használja ugyanazt a billentyűparancsot több művelethez.

Ha végzett, görgessen az aljára és kattintson Változtatások mentése az alján.
Ha bármilyen változtatást végrehajt, és később úgy dönt, hogy a parancsikonok nem működnek az Ön számára, visszaállíthatja azokat az alapértelmezett értékekre. Menj vissza a Gyorsbillentyűket a Beállítások lapon, görgessen az aljára, és kattintson a gombra Alapértékek visszaállítása. Ezután kattintson a gombra Változtatások mentése.
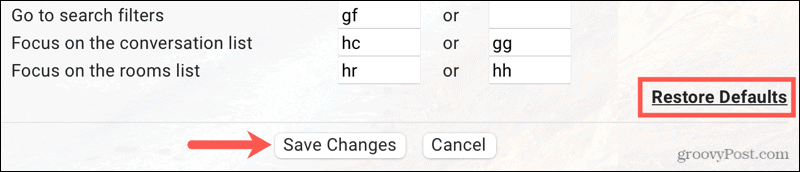
Engedélyezze, tekintse meg és testreszabhatja a Gmail parancsikonjait
Akár át szeretné tekinteni a Gmail aktív gyorsbillentyűit, hogy elkezdhesse használni őket, vagy személyre szabhatja őket saját igényei szerint, könnyen elvégezhető az online Gmailben.
További információ a testreszabás módjáról billentyűparancsok a Microsoft Word-ben vagy nézd meg a nagyunkat az univerzális webböngésző parancsikonjainak listája.
A Google Chrome gyorsítótárának, cookie-jainak és böngészési előzményeinek törlése
A Chrome kiváló munkát végez a böngészési előzmények, a gyorsítótár és a cookie-k tárolásában, hogy optimalizálja a böngésző teljesítményét online. Az övé hogyan ...
Bolti áregyeztetés: Hogyan lehet online árakat szerezni az üzletben történő vásárlás közben
A bolti vásárlás nem jelenti azt, hogy magasabb árakat kell fizetnie. Az ármegfelelő garanciáknak köszönhetően online kedvezményeket kaphat ...
A Disney Plus-előfizetés ajándékozása digitális ajándékkártyával
Ha már élvezte a Disney Plus alkalmazást, és meg szeretné osztani másokkal, akkor itt megtudhatja, hogyan vásárolhat Disney + ajándék-előfizetést ...
Útmutató a dokumentumok megosztásához a Google Dokumentumokban, Táblázatokban és Diákban
Könnyedén együttműködhet a Google webalapú alkalmazásaival. Ez az útmutató a Google Dokumentumok, Táblázatok és Diák megosztására az engedélyekkel ...



