Hogyan ellenőrizhető, hogy a számítógépen van-e TPM a Windows 11 rendszerhez
Microsoft Windows 11 Tpm Hős / / June 25, 2021

Utolsó frissítés:
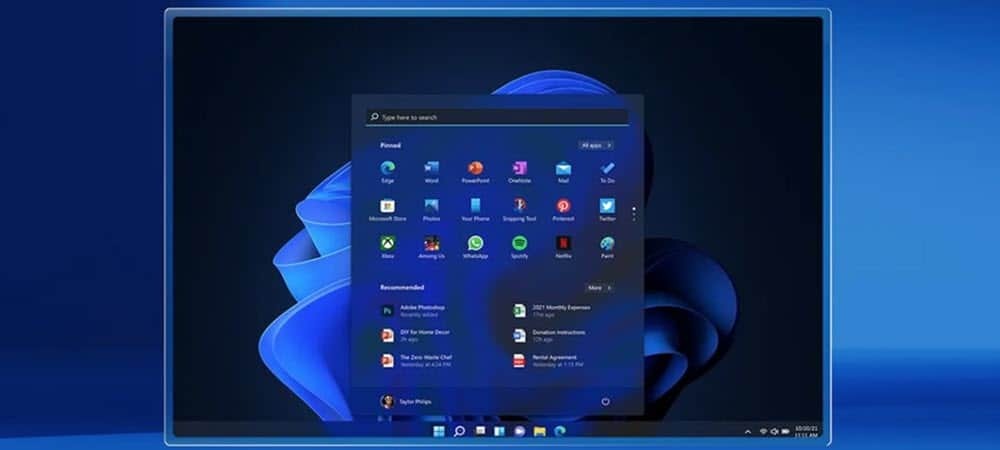
A számítógépen futó Windows 11 futtatásához szükséges egyik rendszerkövetelmény a TPM 2.0 verziója. Íme néhány módszer, amellyel ellenőrizheti, hogy van-e.
A Trusted Platform Module (TPM) egy biztonsági eszköz, amely a számítógép processzorába van bekötve. Az olyan operációs rendszerek esetében, mint a Windows 10, olyan funkciókat kell használnia, mint a BitLocker, a merevlemez titkosítása és visszafejtése. Valójában, amikor a Windows 8 először megjelent, szüksége volt a TPM 1.2-es verziójára a BitLocker számára. Volt azonban egy megoldás a Windows 8.1 rendszerhez. De kitérek... A Windows 11 futtatásának követelménye (legalábbis abból, amit most tudunk), hogy a számítógépének TPM 2.0-ra van szüksége. Íme néhány módszer, amellyel ellenőrizhetjük, hogy a számítógépen van-e TPM és a verzió.
Jelölje be a TPM Management Tool használatát
Először használja a billentyűparancsWindows Key + R hogy megjelenjen a Futtatás párbeszédpanel. Azután típus:tpm.msc és nyomja meg az Enter billentyűt vagy kattintson rendben.
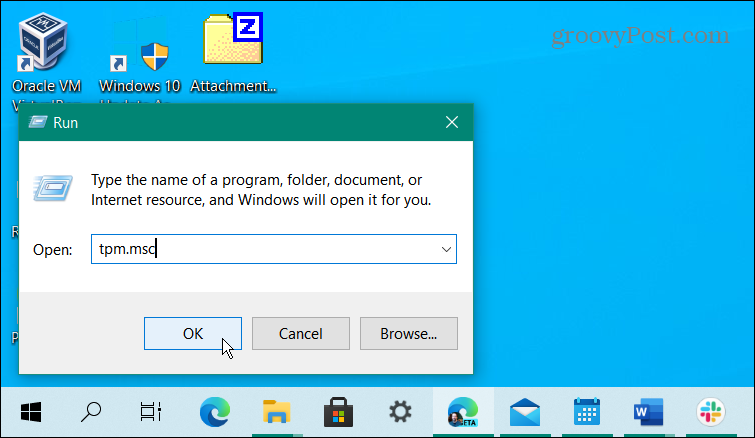
Ezután elindul a Trusted Platform Module (TPM) segédprogram. Itt akar keresni Állapot és TPM gyártói információk. Az alábbi példámban az állapot: „A TPM használatra kész.” És a Gyártó információ 2.0 verzió. Ez azt jelenti, hogy a processzorom jól használható a Windows 11 futtatásához.
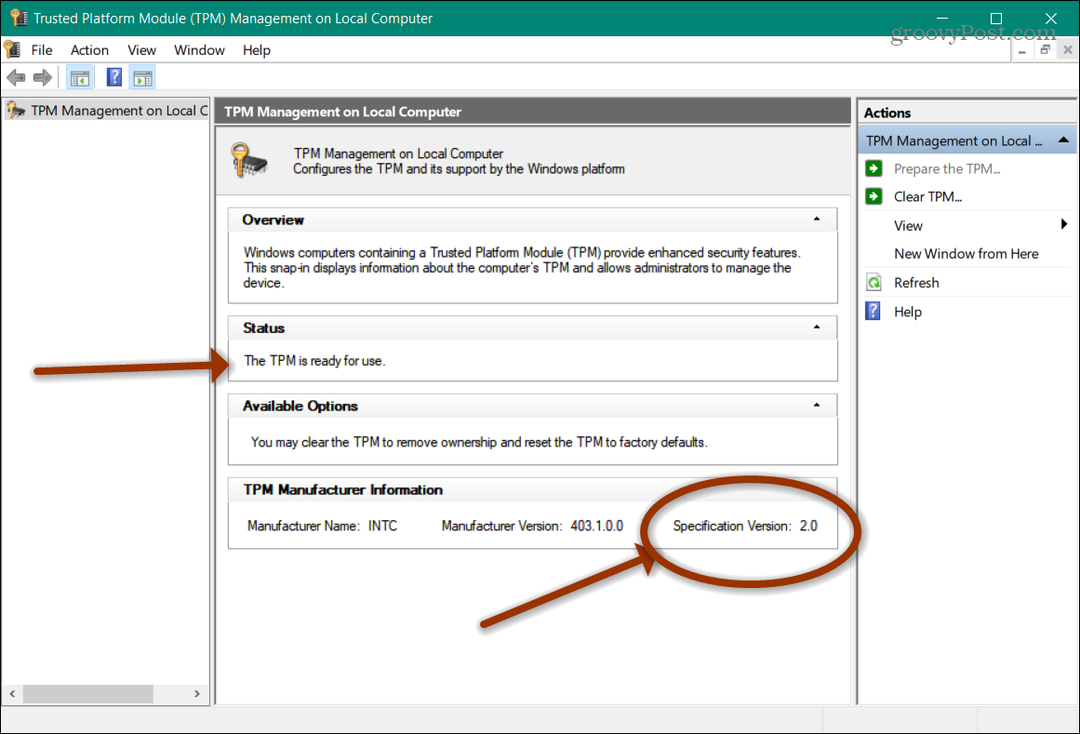
Ennyi van benne. Ha megvan az adatok, bezárhat a konzolból.
Használja az Eszközkezelőt
Egy másik módja annak, hogy megismerhesse a TPM-et a rendszerén, az Eszközkezelő használatával. Kattintson a jobb gombbal a Start gombra, majd kattintson az Eszközkezelő elemre az úgynevezett „Energiafelhasználó menüben”. Te is típus:devmgmt.msc a keresőmezőbe, és a tetején lévő találatból nyissa meg. És ne feledje, hogy lehet hozzon létre egy asztali parancsikont az Eszközkezelőhöz ha gyakran használja.
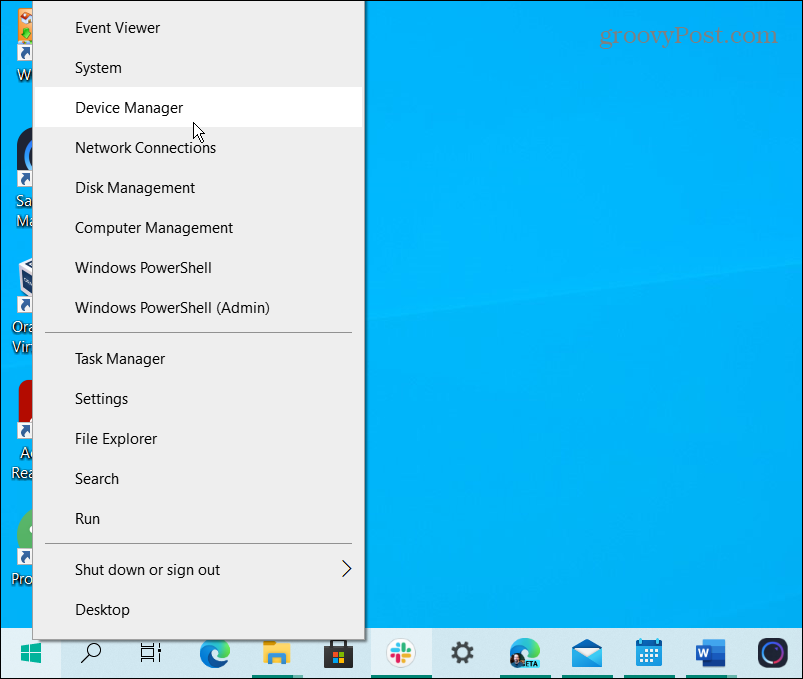
Miután megnyílt az Eszközkezelő, görgessen lefelé, és kattintson aBiztonsági eszköz”Menüpont kibontásával és a TPM bejegyzések megtekintésével.
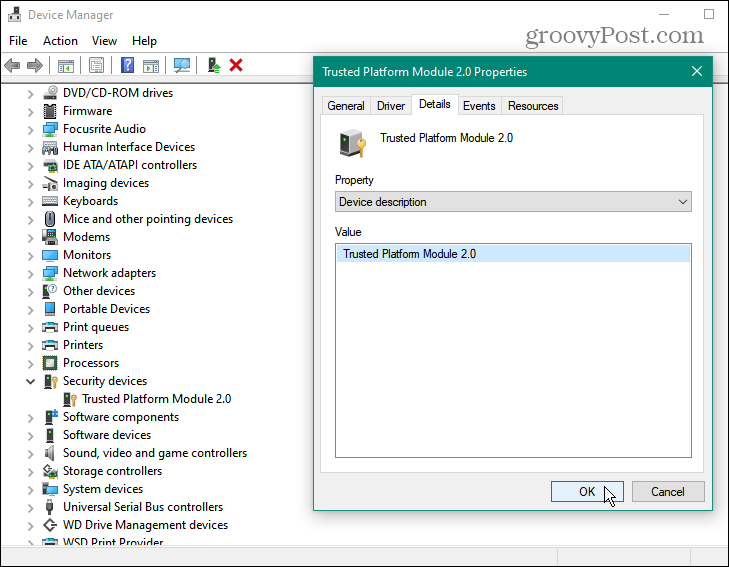
Használja a Parancssorot
A Parancssor segítségével megkeresheti a TPM-et is. Nyomja meg a Windows billentyűt és típus: cmd és indítsa el a Parancssor adminisztrátorként.
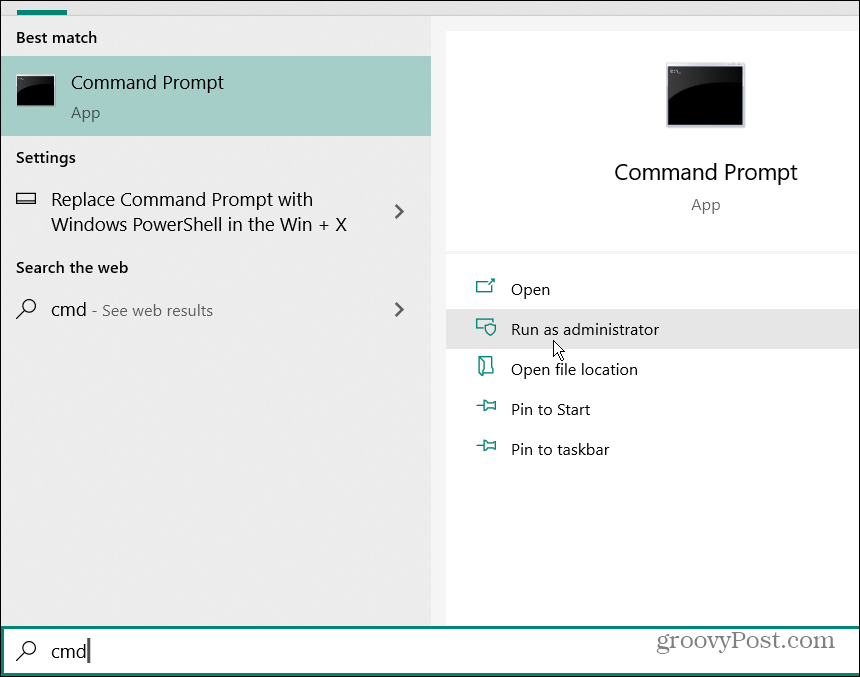
Ezután másolja és illessze be a következő parancsot, és nyomja meg a gombot Belép.
wmic / namespace: \\ root \ cimv2 \ security \ microsofttpm elérési út win32_tpm get * / format: textvaluelist.xsl
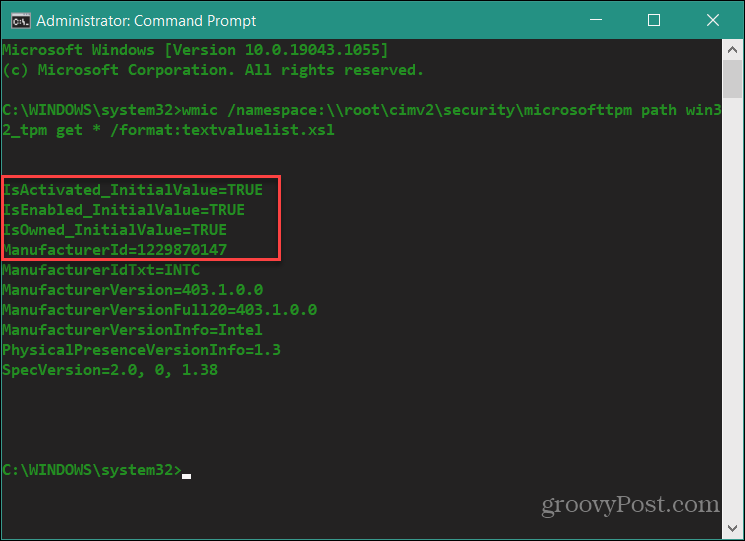
A TPM telepítésének ismeretéhez három értéknek kell visszatérnie IGAZ:
- IsActivated
- Engedélyezve
- IsOwned
Más módon is megtudhatja, hogy van-e TPM-e, például a BIOS vagy az UEFI használatával, de ez nem olyan egyszerű, mint a fenti módszerek. Ne felejtse el használni a A Windows PC állapotának ellenőrzése alkalmazást, hogy megbizonyosodjon arról, hogy rendszere támogatja a Windows 11 rendszert. Az írás idején a Microsoft frissíti, hogy jobb információt nyújtson Önnek.
A Google Chrome gyorsítótárának, cookie-jainak és böngészési előzményeinek törlése
A Chrome kiváló munkát végez a böngészési előzmények, a gyorsítótár és a cookie-k tárolásában, hogy optimalizálja a böngésző teljesítményét online. Az övé hogyan ...
Bolti áregyeztetés: Hogyan lehet online árakat szerezni az üzletben történő vásárlás közben
A bolti vásárlás nem jelenti azt, hogy magasabb árakat kell fizetnie. Az ármegfelelő garanciáknak köszönhetően online kedvezményeket kaphat ...
A Disney Plus előfizetés ajándékozása digitális ajándékkártyával
Ha már élvezte a Disney Plus alkalmazást, és meg szeretné osztani másokkal, akkor itt megtudhatja, hogyan vásárolhat Disney + ajándék-előfizetés ...
Útmutató a dokumentumok megosztásához a Google Dokumentumokban, Táblázatokban és Diákban
Könnyedén együttműködhet a Google webalapú alkalmazásaival. Ez az útmutató a Google Dokumentumok, Táblázatok és Diák megosztására az engedélyekkel ...
