Hogyan keressünk alkalmazásokat első levél segítségével a Windows 11 rendszeren
Microsoft Windows 11 Hős / / June 30, 2021

Utolsó frissítés:
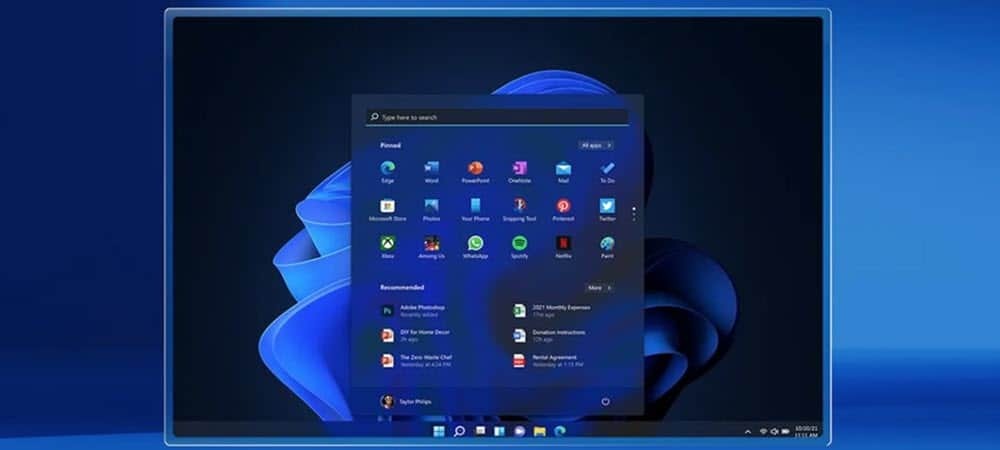
A Windows 11 Start menüje átalakításra került, de olyan funkciókkal rendelkezik, mint a Windows 10, beleértve az alkalmazások első betű alapján történő megtalálását. Így működik.
A Microsoft kiadásával újratervezte a Start menüt Windows 11. Bár másképp néz ki, ugyanúgy működik, mint elődje. Az egyik funkció az, hogy az alkalmazásokat a Start menü első betűje alapján találja meg. Ez egy remek trükk, amely segít az alkalmazások egyszerű megtalálásában a Start menüben.
Keresse meg az alkalmazásokat a Windows 11 Start menüjében a First Letter segítségével
A kezdéshez kattintson a Start gombra, vagy nyomja meg a Windows billentyűt a billentyűzeten a Start menü elindításához. Ezután kattintson a gombra Minden alkalmazás gombot a menü jobb felső sarkában.
Jegyzet: A My Start gomb a képernyő bal alsó sarkában található. Ha tetszik ennek a megjelenése, elkészítheti a A Windows 11 gomb megjelenik a bal oldalon, is.
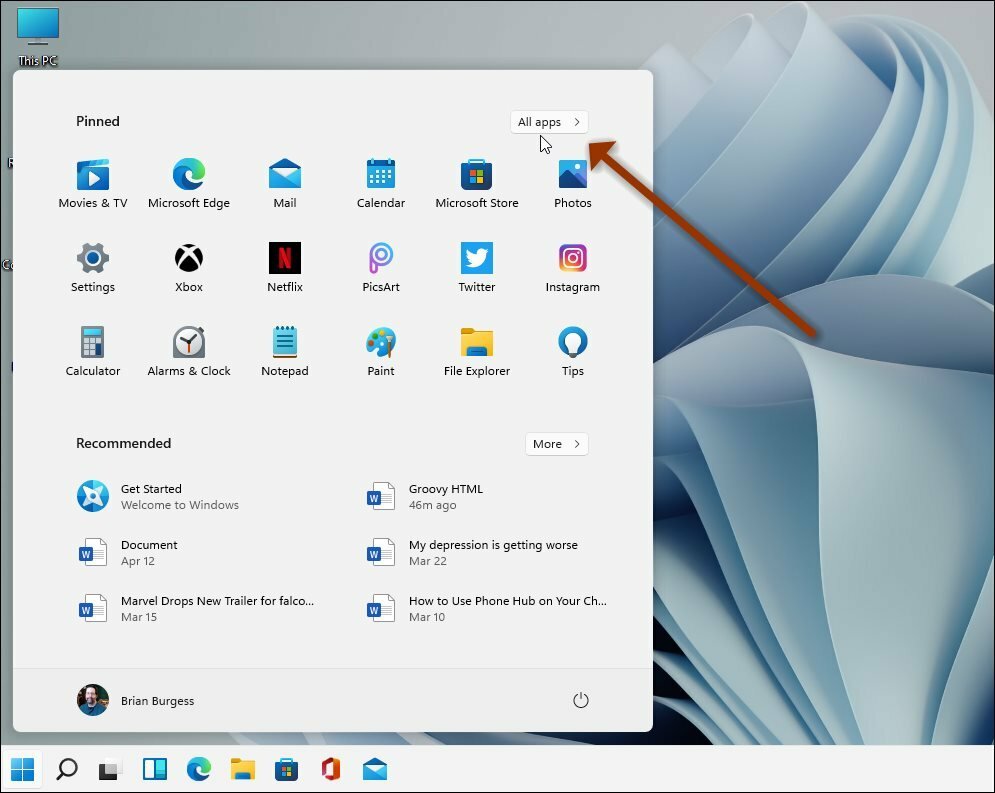
Most megjelenik a számítógépére telepített alkalmazások ábécé szerinti listája. Csak kattintson bármelyik betűre az alkalmazások listáján - nem számít, melyik betűre kattint. Én csak a „
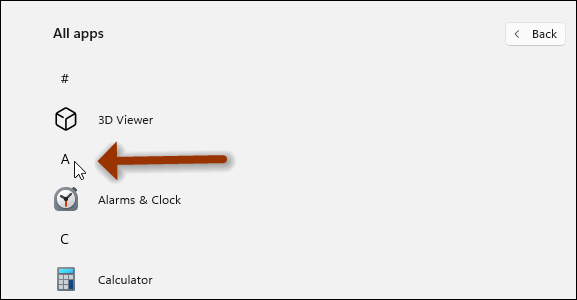
Miután rákattint az alkalmazás betűfejlécére, megjelenik egy új, teljes betűrendes lista. Most rákattinthat a keresett alkalmazás első betűjére. Példaként itt szeretném megtalálni a Mail alkalmazást. Tehát rákattintok aM”Felsorolását.
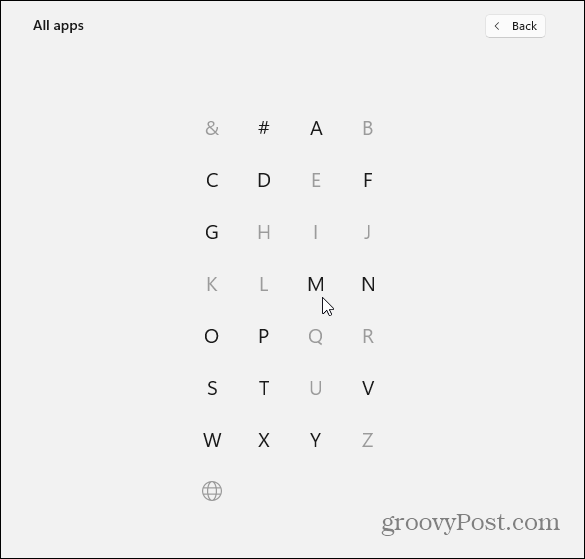
Nesze! Ezzel közvetlenül az összes olyan alkalmazás listájához jutok, amelyek „M.”
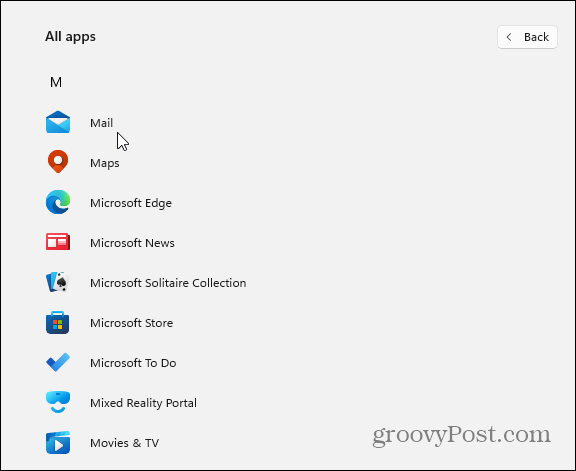
Vagy itt keresheti a Filmek és TV alkalmazást, ezért kattintson a „M”Erre is. Ez minden alkalmazásnál működik, feltéve, hogy ismeri az első betűt. Például talán a Spotify-t keresi - rákattint a „S”A betűk menüből.
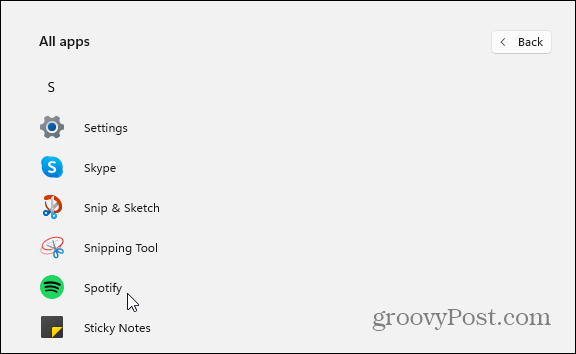
Megkapja az ötletet. Ez pedig valós idejű megtakarítást jelenthet, ha alkalmazásokat keres a Start menüből. Te is alkalmazások keresése az első betű szerint a Windows 10 rendszeren, és gyakorlatilag ugyanúgy működik. Az egyetlen különbség az, hogy hogyan néz ki a Start menü - a Windows 10 rendelkezik élő lapokkal, a Windows 11 pedig tisztább felhasználói felület nélkülük.
A Google Chrome gyorsítótárának, cookie-jainak és böngészési előzményeinek törlése
A Chrome kiváló munkát végez a böngészési előzmények, a gyorsítótár és a cookie-k tárolásában, hogy optimalizálja a böngésző teljesítményét online. Az övé hogyan ...
Bolti áregyeztetés: Hogyan lehet online árakat szerezni az üzletben történő vásárlás közben
A bolti vásárlás nem jelenti azt, hogy magasabb árakat kell fizetnie. Az ármegfelelő garanciáknak köszönhetően online kedvezményeket kaphat ...
A Disney Plus-előfizetés ajándékozása digitális ajándékkártyával
Ha már élvezte a Disney Plus alkalmazást, és meg szeretné osztani másokkal, akkor itt megtudhatja, hogyan vásárolhat Disney + ajándék-előfizetést ...
Útmutató a dokumentumok megosztásához a Google Dokumentumokban, Táblázatokban és Diákban
Könnyedén együttműködhet a Google webalapú alkalmazásaival. Ez az útmutató a Google Dokumentumok, Táblázatok és Diák megosztására az engedélyekkel ...

