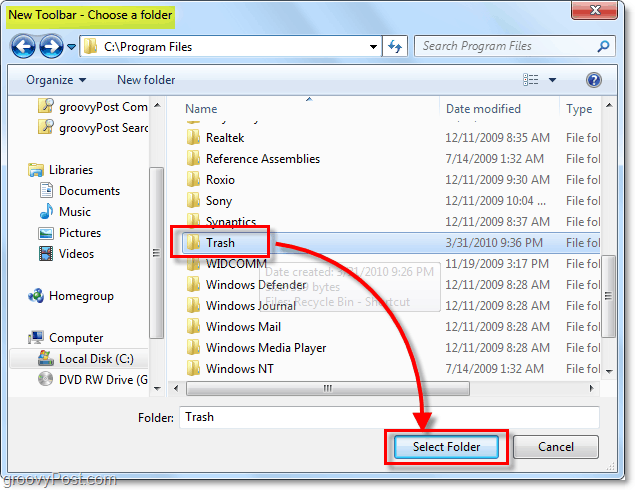Az új Snap Layouts letiltása a Windows 11 rendszeren
Microsoft Windows 11 / / June 30, 2021

Utolsó frissítés:
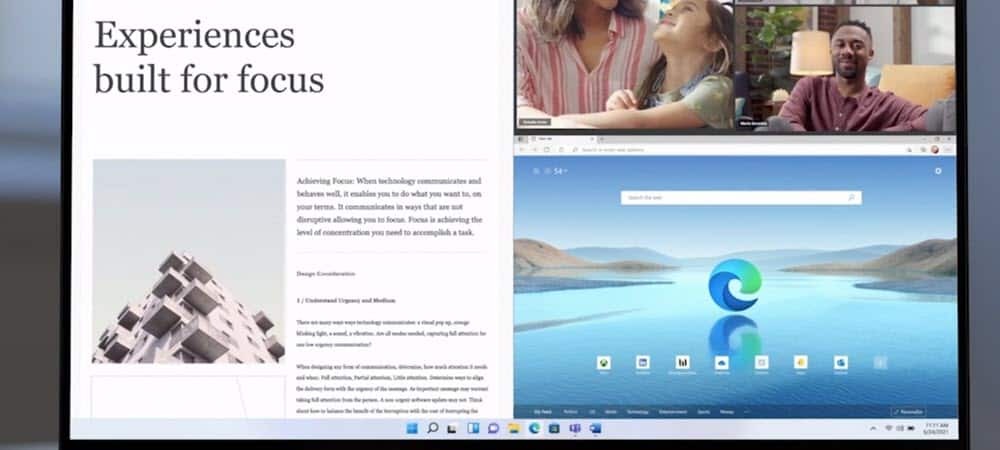
A Windows 11 új funkcióját Snap Layouts néven hívják. Ez könnyebb módja annak, hogy a nyitott ablakokat az asztal különböző területeire csatolja. Így tilthatja le.
A Windows 11 egyik új funkcióját Snap Layouts néven hívják. Lehetővé teszi, hogy az egérrel a jobb felső sarokban lévő ablak maximalizálása gombra vigye az elérhető snap elrendezéseket. Ezután kattintson az egyik „zónára”, amelyre be akarja pattintani az ablakot. Miután rákattintott az egyik zónára, hogy rákattanjon, az irányított segítség segítségével a többi zónában lévő ablakokhoz kell kattintania.
Snap Layouts Windows 11 rendszeren
A kisebb képernyők négy snap elrendezést nyújtanak, míg a nagyobbak többet. A snap elrendezés funkciót a billentyűparancsWindows Key + Z. Vegye figyelembe azt is, hogy a „Snap csoportok” legalább két alkalmazás a képernyőn. Ezután az egérrel egy csoport fölé mutathat, és a visszalépéshez kattintson.
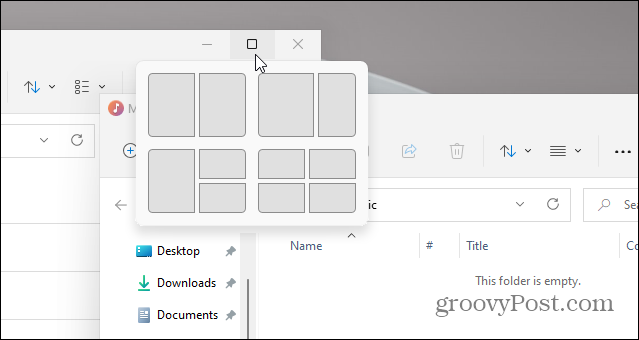
Íme egy példa az új Snap Layouts szolgáltatásra a Windows 11 rendszeren. Ne feledje, hogy különböző elérhető zónákkal rendelkezik a képernyők bepattanásához.
Snap Assist Windows 10
A Windows 10 rendelkezik egy Windows Snap funkcióval, amelyet Snap Assistnak is hívnak. Ez lehetővé teszi használjon osztott képernyőt, például. De másképp működik. Egy ablakot át kell húznia a monitor szélére, hogy az a helyére pattanjon. Használhatja a Windows billentyű + nyíl billentyű.
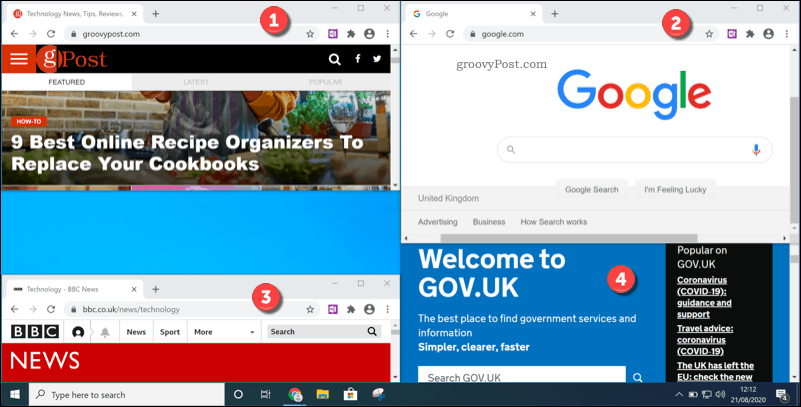
Ez egy példa négy zónára, amelyek a Windows 10 Snap Assist funkcióját használják. Kevésbé elegáns, mint a Windows 11-es Snap Layouts.
A Snap Assist Windows 10-nél hasznos lehet, de a telepítése közel sem olyan egyszerű, mint be van kapcsolva Windows 11 az új Snap Layouts funkcióval. Kevesebb funkciója is van.
Tiltsa le a Snap Layout elemet a Windows 11 rendszeren
Ennek ellenére egyes felhasználók soha nem használhatják a Snap Layout alkalmazást, és ténylegesen rájönnek, hogy ez akadályozza a dolgokat. Ha te vagy az, akkor a következő lépésekkel letilthatja (vagy engedélyezheti) a Snap Layout elemet.
Irány ide Rajt majd kattintson a gombra Beállítások.
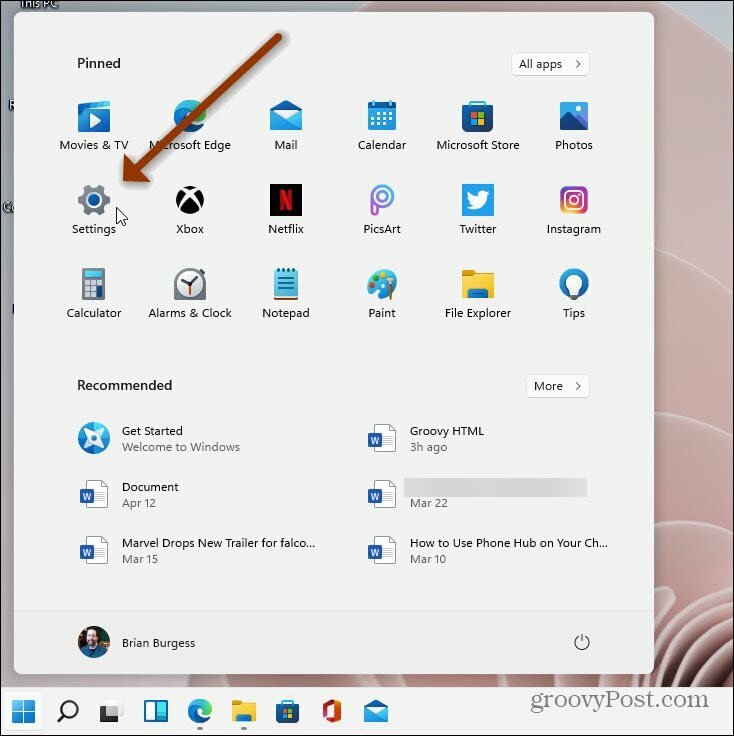
Amikor megnyílik a Beállítások, kattintson a gombra Rendszer a képernyő bal oldalán. Ezután a jobb oldali listában kattintson a gombra Többfeladatos és kattintson a „Snap windows” legördülő menüre.
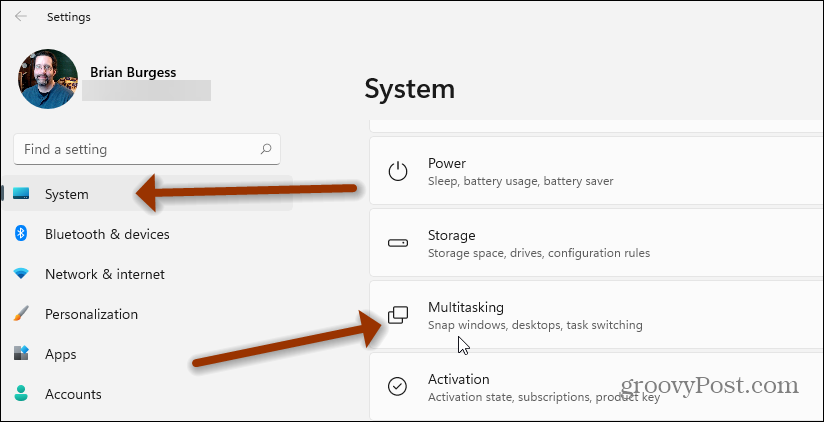
Innen távolítsa el a „Mutasson snap elrendezéseket, amikor az egérmutatót az ablak maximalizálása gomb fölé helyezem”Mezőbe, és zárja be a Beállítások menüpontot.
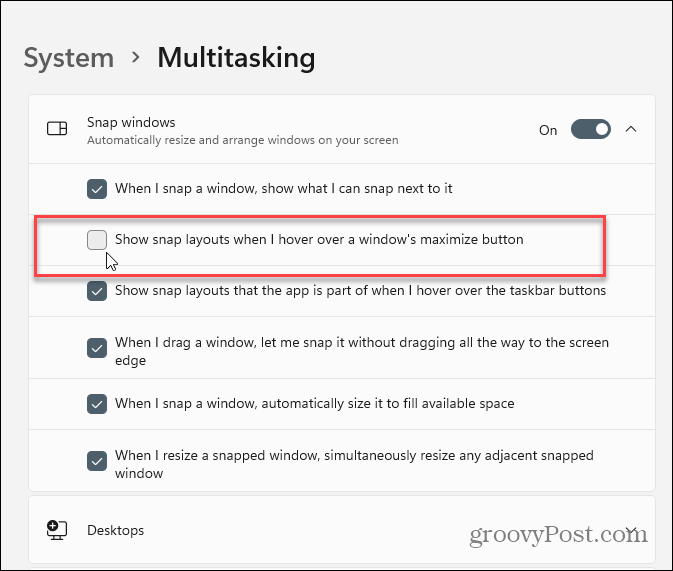
Ennyi van benne. Nincs szükség újraindításra, és a továbbiakban nem látja a beépített elrendezéseket a Windows 11 rendszeren. Ha újra be akarja kapcsolni, lépjen a Beállítások szakaszba, és engedélyezze újra, és újra bekapcsol.
Egyébként észrevehette, hogy a Start gombom a bal oldalon van. Te is megteheted. Olvassa el cikkünket arról, hogyan kell mozgassa a Windows 11 Start gombot a bal sarokba.
A Google Chrome gyorsítótárának, cookie-jainak és böngészési előzményeinek törlése
A Chrome kiváló munkát végez a böngészési előzmények, a gyorsítótár és a cookie-k tárolásában, hogy optimalizálja a böngésző teljesítményét online. Az övé hogyan ...
Bolti áregyeztetés: Hogyan lehet online árakat szerezni az üzletben történő vásárlás közben
A bolti vásárlás nem jelenti azt, hogy magasabb árakat kell fizetnie. Az ármegfelelő garanciáknak köszönhetően online kedvezményeket kaphat ...
A Disney Plus-előfizetés ajándékozása digitális ajándékkártyával
Ha már élvezte a Disney Plus alkalmazást, és meg szeretné osztani másokkal, akkor itt megtudhatja, hogyan vásárolhat Disney + ajándék-előfizetést ...
Útmutató a dokumentumok megosztásához a Google Dokumentumokban, Táblázatokban és Diákban
Könnyedén együttműködhet a Google webalapú alkalmazásaival. Ez az útmutató a Google Dokumentumok, Táblázatok és Diák megosztására az engedélyekkel ...