A cellák egyesítése és egyesítése a Microsoft Excelben
Microsoft Microsoft Excel Hős / / July 05, 2021

Utolsó frissítés:

Ha oszlopokból vagy sorokból álló fejlécet szeretne létrehozni, akkor az Excel cellákat egyesítheti, hogy ezt egyszerűen megtehesse a táblázatban.
A cellák egyesítése a Microsoft Excelben kényelmes módszer egy több oszlopon átívelő oszlopfejléc létrehozására. Ugyanez mondható el a sorokról is, különösen akkor, amikor Ön is forgassa el a szöveget. Bár az egyesített celláknak más felhasználási lehetőségei is lehetnek, ez minden bizonnyal az egyik leggyakoribb.
Ha még soha nem egyesítette cellákat egy Excel táblázatban, akkor a groovyPost segít Önnek! Bemutatjuk, hogyan lehet egyesíteni a cellákat egyetlen cellába, majd feloldani őket, ha meggondolja magát.
A sejtek egyesítése az Excel programban
Nyissa meg az Excel munkafüzetét a használni kívánt táblázaton, és kövesse az alábbi lépéseket a cellák egyesítéséhez.
Ne feledje, hogy a bal felső vagy a bal szélső celladat megmarad, de az összes egyesítendő cellában minden adat törlődik. Tehát előfordulhat, hogy az egyesítés előtt módosítania kell a tartalmát.
- Válassza ki az egyesíteni kívánt cellákat. Kiválaszthat annyi cellát, amennyit csak akar, és az összevont cella mérete megegyezik az adott cella-kombinációval. Csak ellenőrizze, hogy a cellák szomszédosak-e.
- Menj a itthon fülre, majd a szalag Igazítás szakaszára.
- Kattints a nyíl mellett Egyesítés és központ gombra a lehetőségek megtekintéséhez. Ha rákattint a gombra, ez egyesíti és központosítja a cellákat, ami csak az egyik lehetőség.
- Válasszon a Merge & Center, Merge Across vagy Merge Cells közül.
- Egyesítés és központ egyesíti a cellákat egybe, a tartalom középre állítva.
- Egyesülés egészben a cellákat egy sorban egyetlen cellába egyesíti központosítás nélkül.
- Sejtek egyesítése kombinálja a cellákat központosítás nélkül, és hasznosak egy cellatömb egyesítéséhez.
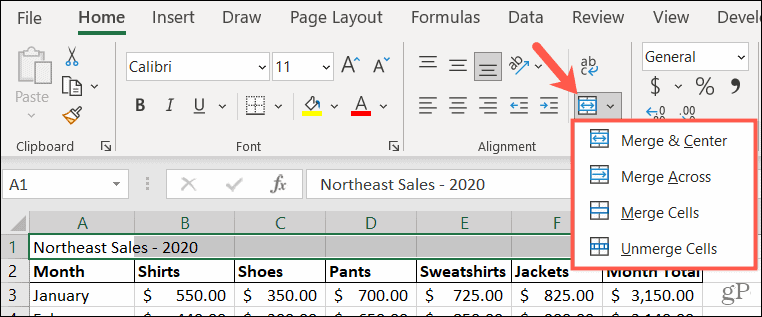
Alternatív módszer
A cellák központosítás nélküli egyesítésének másik módja a Célok formázása ablak. Ez a művelet a fent említett egyszerű Merge Cells opciót alkalmazza.
- Válassza ki az egyesíteni kívánt cellákat.
- Kattintson a jobb gombbal, és válassza Formázza a cellákat.
- A megnyíló ablakban válassza a ikont Igazítás fülre.
- Jelölje be a Szövegvezérlés alatt található jelölőnégyzetet Cellák egyesítése.
- Kattintson a gombra rendben.
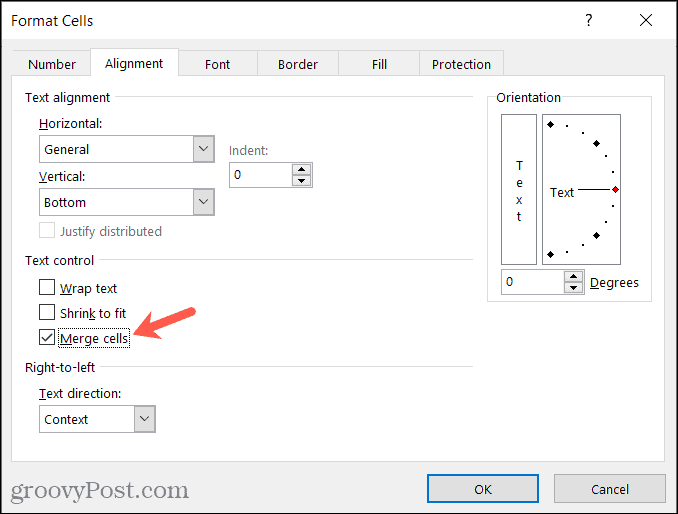
Ha nem módosította az adatokat az egyesítés megkezdése előtt, figyelmeztető üzenetet kap. Ez emlékeztet arra, hogy néhány adat eltávolításra kerül, ezért érdemes folytatnia a cellatartalom módosítását.
Kattintson a gombra rendben elfogadja az adatok eltávolítását vagy Megszünteti az adatok kiigazításához, majd a cellák egyesítéséhez.
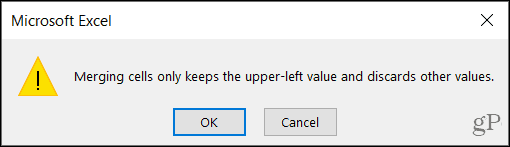
Miután végzett, formázhatja a cellát, mint bármely más. Állítsa be a betű formátumát vagy méretét, használjon kitöltő színt vagy alkalmazzon szegélyt.
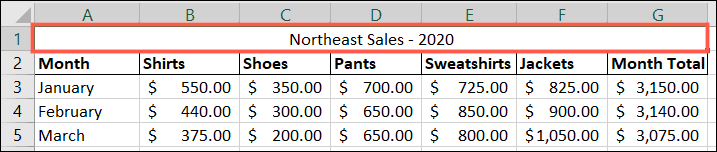
A cellák egyesítése az Excelben
Ha egyesíti a cellákat a fenti módszerek egyikével, majd úgy dönt, hogy egyesíti őket, a folyamat egyszerű. Ne feledje, hogy csak a cellákat szüntetheti meg voltegyesült. Nem használhatja a folyamatot arra, hogy egy cellát több cellára hasítson.
- Válassza ki az egyesített cellát, és térjen vissza a itthon fülre.
- A szalag Igazítás szakaszában kattintson a gombra nyíl mellett Egyesítés és központ gomb.
- Választ Sejtek egyesítése a listáról.
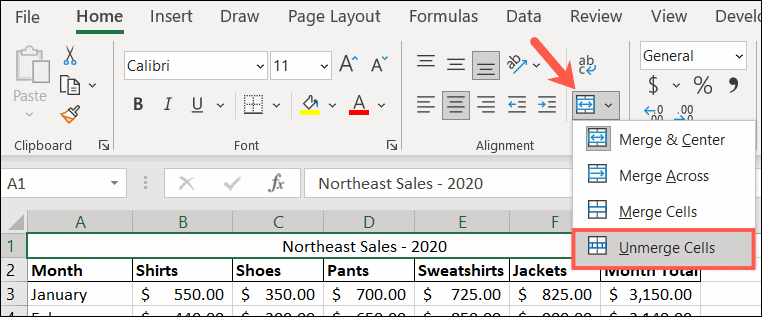
Merge With Purpose a Microsoft Excel alkalmazásban
Mint említettük, a cellák egyesítése hasznos például az oszlopfejléceknél. Lehet, hogy több oszlopa van, amelyeket össze szeretne címkézni, például a korábbi képernyőképünkön, és ez a funkció a módja annak.
További segítségért nézze meg, hogyan kell ossza fel az Excel adatait több oszlopra vagy hogyan kell zároljon bizonyos cellákat, sorokat vagy oszlopokat az Excel lapjain.
Van ilyen Excel tippje? Kérjük, ossza meg velünk javaslatait a Twitter.
A Google Chrome gyorsítótárának, cookie-jainak és böngészési előzményeinek törlése
A Chrome kiváló munkát végez a böngészési előzmények, a gyorsítótár és a cookie-k tárolásában, hogy optimalizálja a böngésző teljesítményét online. Az övé hogyan ...
Bolti áregyeztetés: Hogyan lehet online árakat szerezni az üzletben történő vásárlás közben
A bolti vásárlás nem jelenti azt, hogy magasabb árakat kell fizetnie. Az ármegfelelő garanciáknak köszönhetően online kedvezményeket kaphat ...
A Disney Plus-előfizetés ajándékozása digitális ajándékkártyával
Ha már élvezte a Disney Plus alkalmazást, és meg szeretné osztani másokkal, akkor itt megtudhatja, hogyan vásárolhat Disney + ajándék-előfizetést ...
Útmutató a dokumentumok megosztásához a Google Dokumentumokban, Táblázatokban és Diákban
Könnyedén együttműködhet a Google webalapú alkalmazásaival. Ez az útmutató a Google Dokumentumok, Táblázatok és Diák megosztására az engedélyekkel ...
