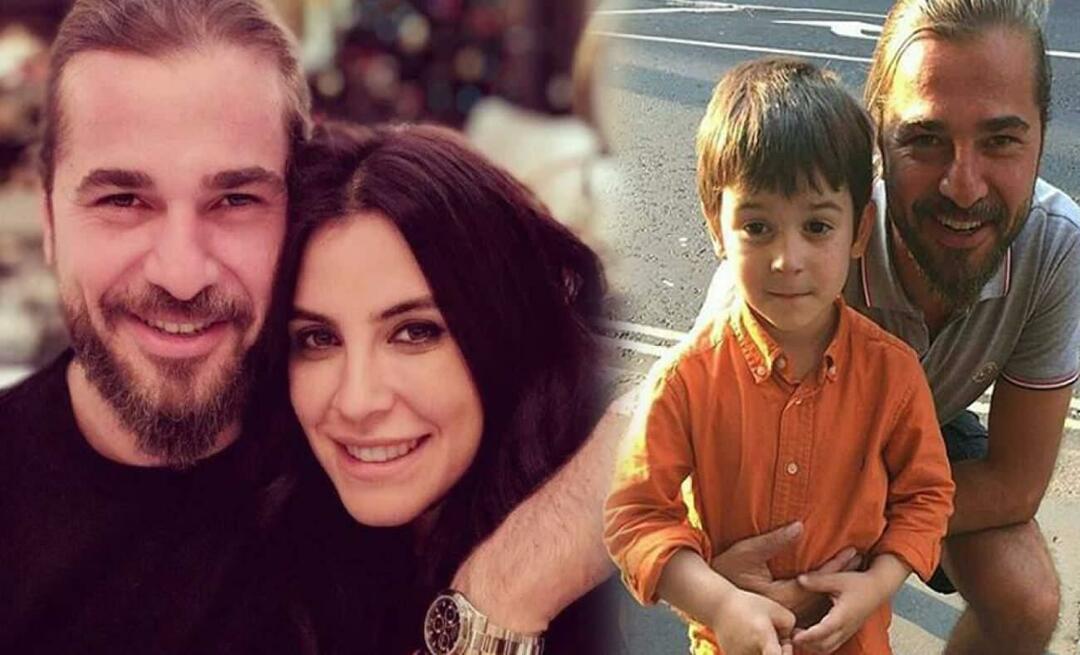A frissített Google Meet elrendezés használata
A Google Találkozik Google Hős / / July 07, 2021

Utolsó frissítés:

A következő online megbeszélés előtt győződjön meg róla, hogy bepillantott a frissített Google Meet elrendezésbe, amely könnyebb hozzáférést biztosít a vezérlőkhöz.
Ha Ön és munkatársai használják Google Meet online találkozóin észrevehet néhány változást. A Google nemrég frissítette a Meet vezérlőit és elrendezését, hogy mindenki dolgát megkönnyítse.
Vessünk egy pillantást az új megjelenésre, hol találjuk meg a szükséges kezelőszerveket, és hogyan használhatjuk ki a legtöbbet az új Google Meet kialakításból.
A Google Meet előtt és után
Bár a korábbi Google Meet elrendezés használata nem volt kihívást jelentő, az új dizájn az összes kezelőszervét a legkényelmesebb helyre, az aljára helyezi.
Korábban csak néhány vezérlővel rendelkeztél az alján, az értekezlet részleteivel. És a tetején külön eszköztár volt a résztvevők és a kommunikáció számára.
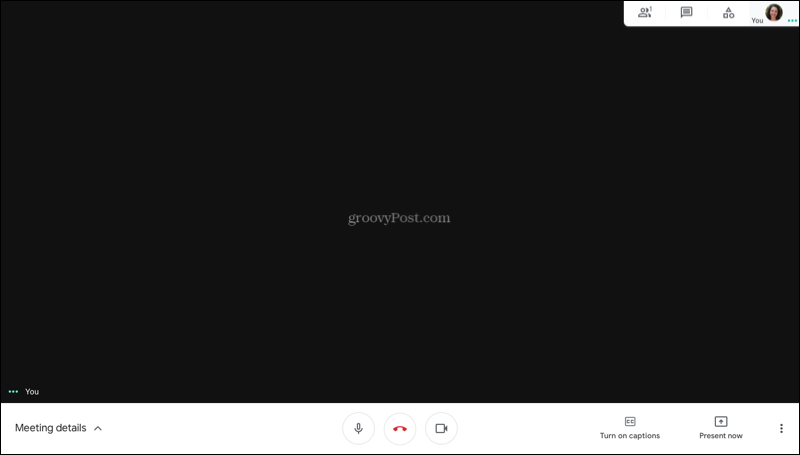
De most minden rendben van alul elrendezve, így csak lefelé kell pillantania, hogy lássa, mire van szüksége.
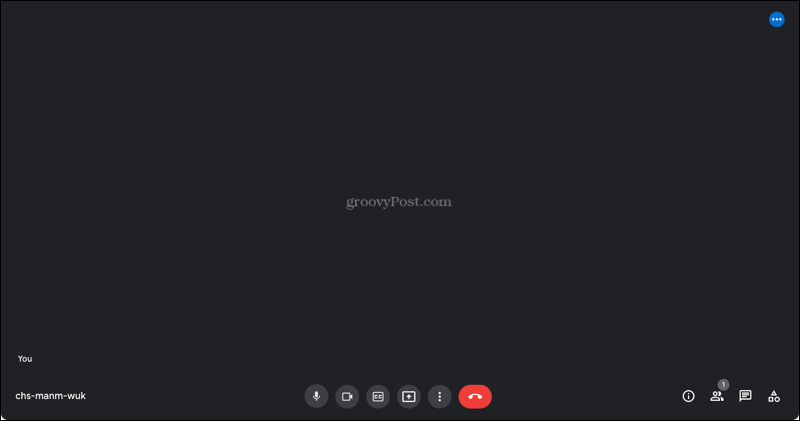
A Google Meet vezérlők és beállítások
Vessünk egy pillantást a vezérlőkre és opciókra balról jobbra.
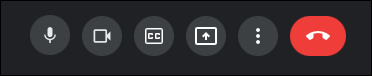
A bal oldalon kezdve megvan a értekezlet kódja. Ez gyors és könnyű hozzáférést biztosít ahhoz, hogy megoszthassa további résztvevőkkel.
Ha teljes képernyős módba lép, akkor a óra a bal alsó sarokban.

Ezután megvan a mikrofon és kamera vezérlők. Ezek segítségével elnémíthatja és némíthatja a némítást, vagy egy kattintással ki- vagy bekapcsolhatja a fényképezőgépet.
Ha engedélyezni szeretné zárt feliratok, ez a gomb következik. Kiválaszthatja a feliratok nyelvét is, amely ideális, ha más dialektust beszélő csoporttal találkozik.
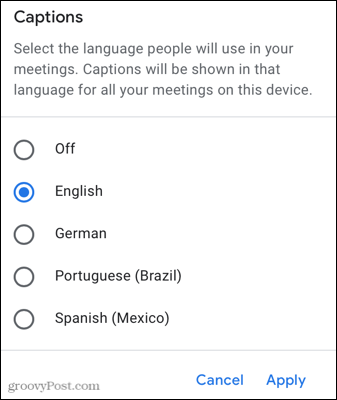
Ha van olyan fiókja, amely biztosítja a Kéz emelés opciót, ezt látni fogja a vezérlők közepén alul. A résztvevők erre a gombra kattintva tudatják a moderátorral, hogy beszélni szeretnének, vagy kérdésük lenne.
A funkció csak bizonyos Google Workspace kiadásoknál érhető el, például üzleti, vállalati és oktatási alkalmazásokhoz. A teljes lista megtekintéséhez nézze meg a Google Meet súgóoldal a funkcióról.
Ezután látni fogja a bemutatás gomb. Ha az arcod helyett a képernyőt akarod bemutatni a közönségnek, kattints és menj.
A beállítások módosításához válasszon egy másik elrendezést, változtassa meg a hátterét, vagy váltson teljes képernyős módba, kattintson a gombra Több lehetőség ikon (három pont).
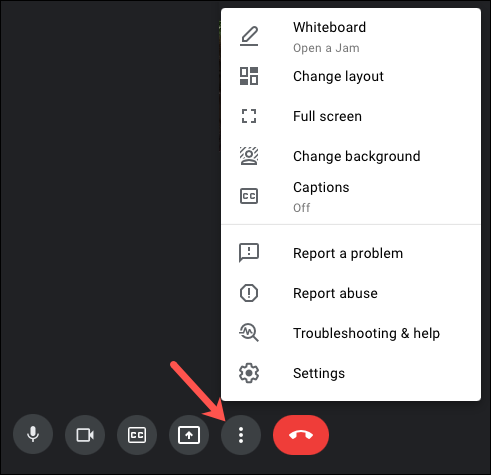
És természetesen van egy nagy piros hívógomb amely lehetővé teszi az értekezlet befejezését.
Az alsó kezelőszervekkel együtt megvan a kommunikációs eszköztár. Ugyanazokkal az alapvető lehetőségekkel rendelkezik, mint korábban, de kényelmesebb helyen.
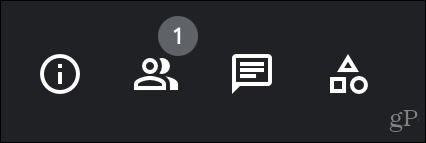
Az ülés részletei: Van egy linkje az értekezletre, amelyet másolhat és beilleszthet mások csatlakozásához, valamint az értekezlethez tartozó Google Naptár-mellékleteket.
Emberek: Az összes résztvevő listájának megtekintése, további felvétele, mások némítása és az emberek rögzítése vagy rögzítése.
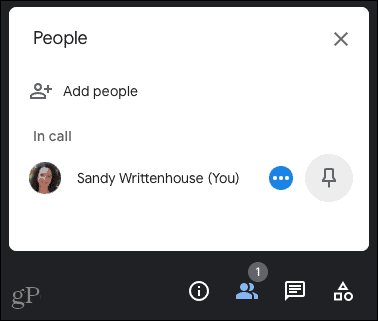
Hívás közbeni üzenetek: Ha a megbeszélés folyamán másokkal beszélget az oldalon, mindez ezen a helyen történik.
Tevékenységek: Olyan dolgok jelennek meg ezen a területen, mint a tábla tevékenységei.
Új Meet funkciók
A továbbfejlesztett dizájnnal együtt talál néhány új Google Meet funkciót.
- Nézze meg, mit mutat be a képernyőn a találkozó résztvevőivel együtt. Rögzítheti és rögzítheti prezentációs nézetét.
- A frissített csempe nézet lehetővé teszi, hogy egyszerre több résztvevőt láthasson. Válassza a További beállítások> Elrendezés módosítása lehetőséget, majd válassza a csempézés nézetet.
- Lebegő önkép elérhető, ha egy másik személlyel találkozunk. Rögzítheti vagy rögzítheti magát az úszó kép és a mozaik nézet közötti váltáshoz. Ha másik résztvevő csatlakozik, az önnézete automatikusan hozzáadódik a rácshoz.
Könnyebb hozzáférés a vezérlőkhöz a Google Meet szolgáltatásban
A frissített dizájn és az új funkciók nagyszerű fejlesztéseket jelentenek a Google Meet térben. Könnyebben hozzáférhet a megbeszélés során szükséges vezérlőkhöz, egyszerre megtekintheti az embereket és az előadásokat, és egyszerre több résztvevőt láthat.
Ha többet szeretne megtudni a Google Meetről, nézze meg, hogyan kell elhomályosítja vagy megváltoztatja a hátterét és ütemezzen Google Meet-et ha még nem ismeri az alkalmazást.
A Google Chrome gyorsítótárának, cookie-jainak és böngészési előzményeinek törlése
A Chrome kiváló munkát végez a böngészési előzmények, a gyorsítótár és a cookie-k tárolásában, hogy optimalizálja a böngésző teljesítményét online. Az övé, hogyan kell ...
Bolti áregyeztetés: Hogyan lehet online árakat szerezni az üzletben történő vásárlás közben
A bolti vásárlás nem jelenti azt, hogy magasabb árakat kell fizetnie. Az ármegfelelő garanciáknak köszönhetően online kedvezményeket kaphat ...
A Disney Plus előfizetés ajándékozása digitális ajándékkártyával
Ha már élvezte a Disney Plus alkalmazást, és meg szeretné osztani másokkal, akkor itt megtudhatja, hogyan vásárolhat Disney + ajándék-előfizetés ...
Útmutató a dokumentumok megosztásához a Google Dokumentumokban, Táblázatokban és Diákban
Könnyedén együttműködhet a Google webalapú alkalmazásaival. Ez az útmutató a Google Dokumentumok, Táblázatok és Diák megosztására az engedélyekkel ...