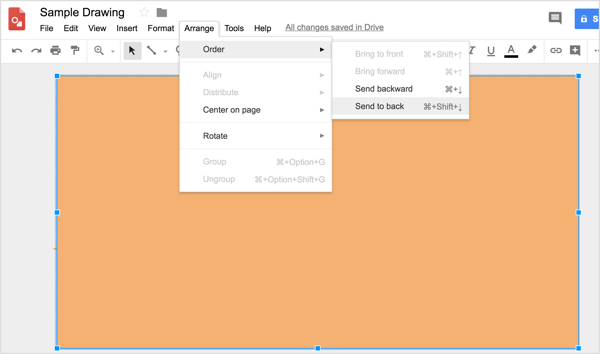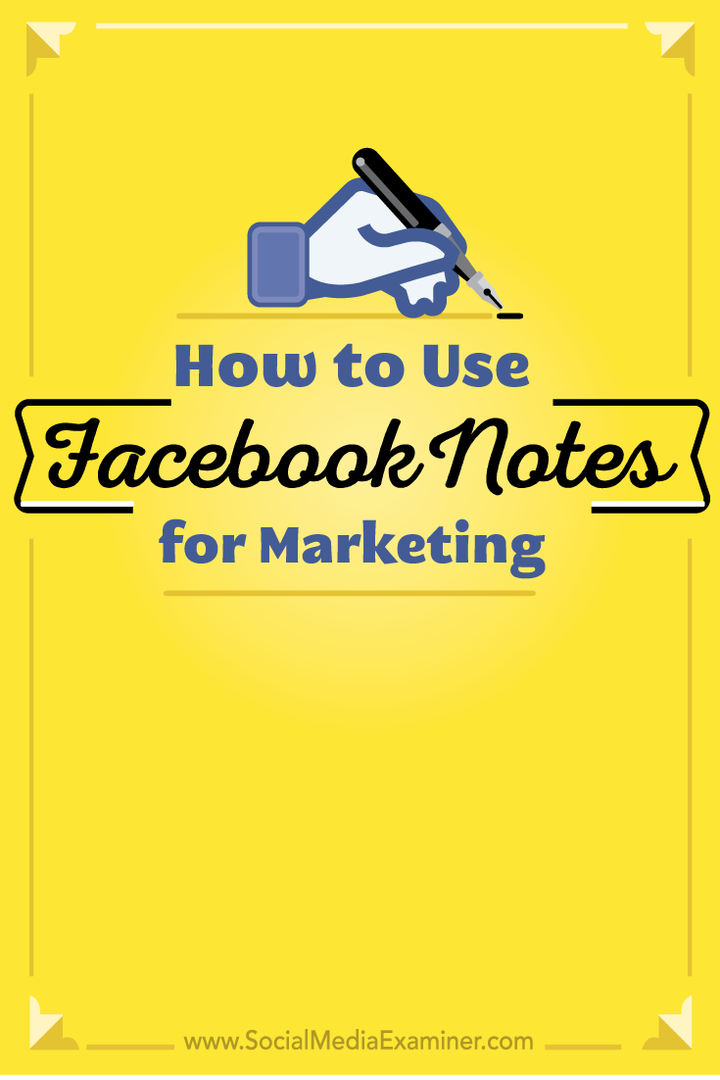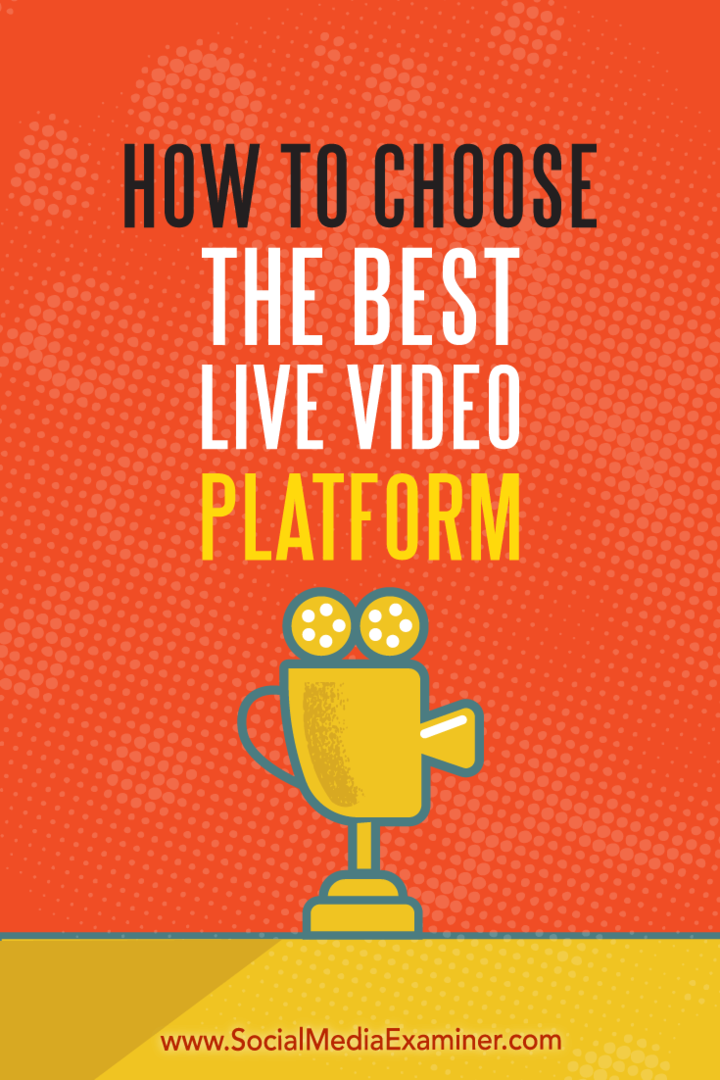Hogyan lehet jobban írni a Word szerkesztőjével
Microsoft Word Microsoft Hős / / July 08, 2021

Utolsó frissítés:
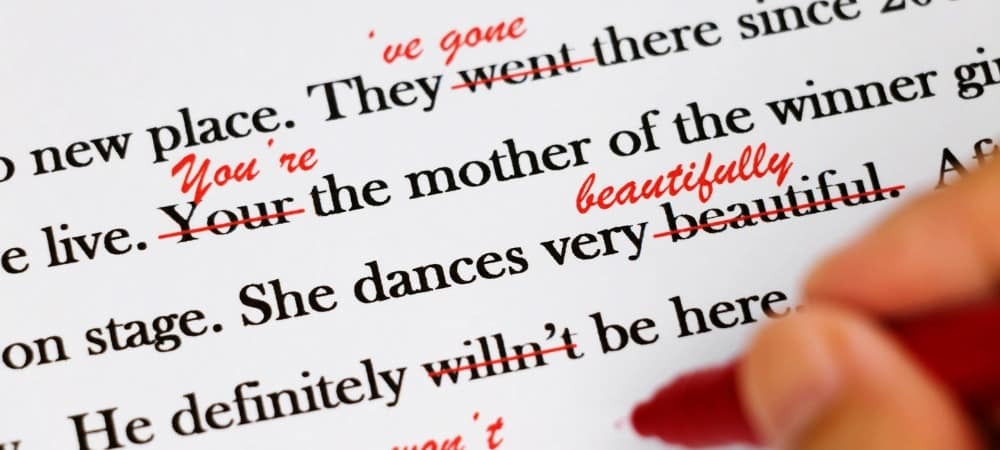
Mindenki használhatott egy kis segítséget az íráshoz. A Wordben található Microsoft Editor segítségével egyszerre javíthatja képességeit és dokumentumát.
Nem sokkal ezelőtt elmagyaráztuk mi a Microsoft Editor és mit tehet érted. Itt részletesebben kitérünk az eszköz Microsoft Word szolgáltatásaira. Hasznos javaslatokkal és tippekkel ezeket felhasználhatja az írás és a dokumentum javításához.
Jelenleg a Microsoft Szerkesztő néhány extra funkciót kínál a Word for web számára, mint a Word asztali verziójában. Tehát először át fogjuk járni az ott található eszközt.
Microsoft szerkesztő a webes Word alkalmazásban
Meglátogatni a Word webhely, jelentkezzen be, és nyissa meg a dokumentumot. Irány a itthon fülre, és kattintson a Szerkesztő gombra az eszköztáron. Azonnal látni fogja, hogy megnyílik a Szerkesztő oldalsávja, és tartalmaz mindent, ami a dokumentum fejlesztéséhez szükséges.
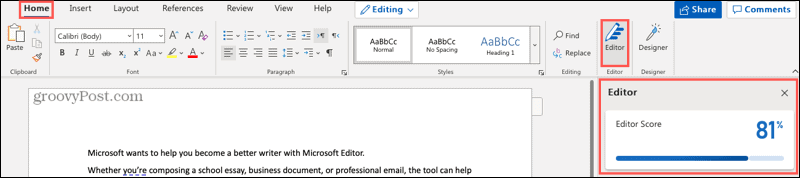
Szerkesztő pontszáma
Az első, amit az oldalsávon látni fog, az az
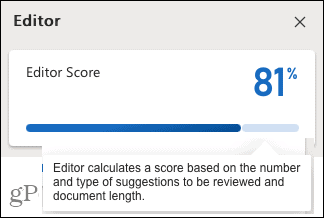
Írás stílus
Ezután kiválaszthatja a dokumentum írásmódját. Válasszon a Formális, Szakmai vagy Alkalmi közül a legördülő listából. Ne feledje, hogy minél formálisabb a dokumentum, annál szigorúbbak lesznek a finomítások.
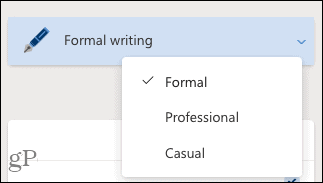
Javítások és finomítások
A javítások és a finomítások következő két szakasza az, amelyet át szeretne tekinteni. Ha pipát lát egy kategória mellett, például a helyesírás, az érthetőség vagy a tömörség, az azt jelenti, hogy jól teljesített! Ha egy számot lát, kattintson a megtalált problémák áttekintésére.
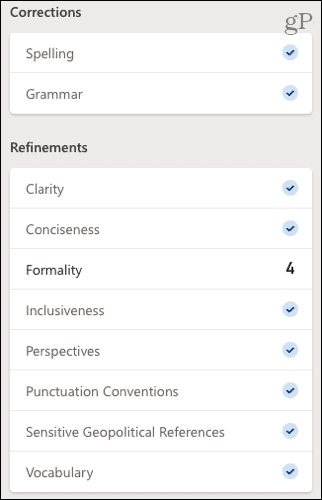
Példánkban azt látjuk, hogy a Formalitás 4-es számmal rendelkezik, ezért rákattintva megnézzük az egyes problémákat írásunkban. Megjelenik egy kis előugró ablak, amely elmagyarázza a problémát és javaslatot ad. Kattintson a javaslat használatához, vagy válassza az Ignore helyett.
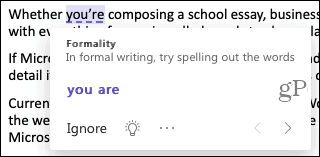
A villanykörte ikonjára kattintva hasznos tippet kaphat az adott termékhez.
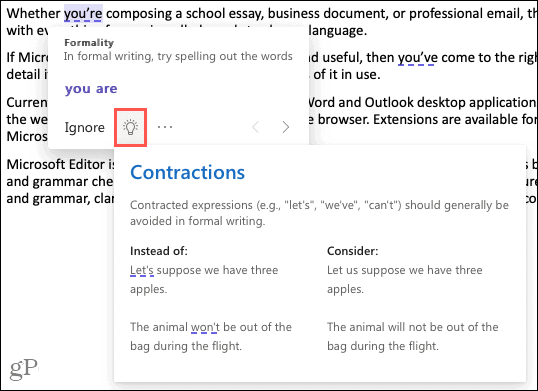
Amikor befejezte a talált elem kezelését, kattintson a felugró ablak alján található nyílra a lista következő eleméhez való ugráshoz. Miután minden problémát megoldott, látnia kell a szám csökkenését az oldalsávon, és a pontszám növekedését a tetején!
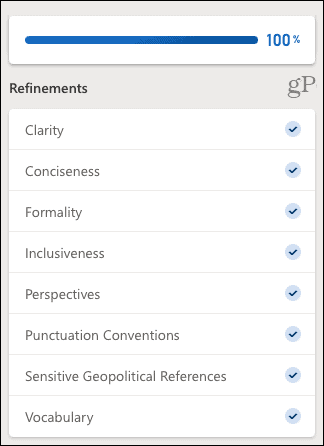
Webes hasonlóság
A hasonlóság-ellenőrző hasznos eszköz annak megállapítására, hogy bármely online írás hasonlít-e a tiédre. Sok helyszínen, például iskolákban és kiadványokban plágium, ez egy praktikus ellenőrzés.
Ha hasonlóságot találnak, akkor az adott forrásnak megfelelő előugró ablak jelenik meg a tartalmában. Ezután meglátogathatja a webhelyet, hozzáadhat szöveges idézetet, vagy átmásolhatja a teljes idézetet és beillesztheti.
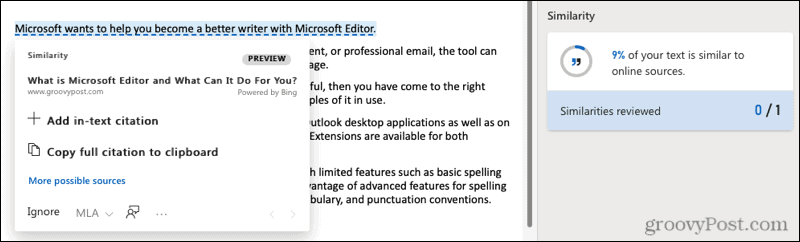
Szöveges előrejelzések
Az írás felgyorsítása érdekében megteheti engedélyezze a szöveges előrejelzéseket. Ezzel a Word előre írja a következő szavakat gépelés közben.
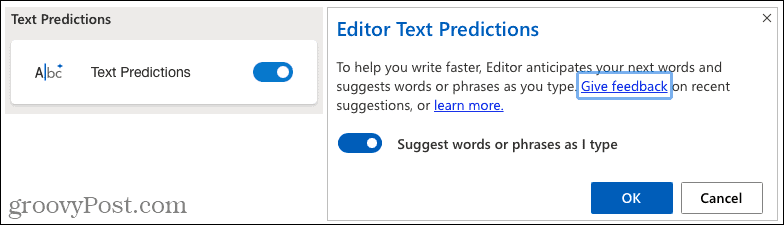
Document Insights
Ha olyan dokumentumstatisztikákra van szüksége, mint a szavak száma, az olvasás ideje és az olvashatóság, kattintson a Dokumentum statisztika mező megjelenítéséhez.
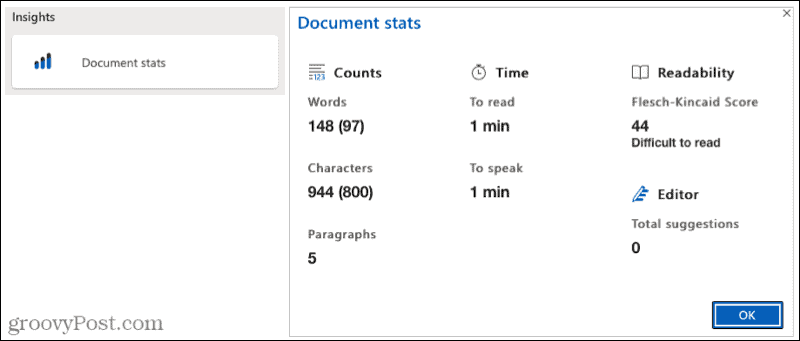
Microsoft szerkesztő Word-ben az asztalon
A Windows asztali Word alkalmazásával csak néhány olyan funkciót vehet igénybe, mint a Word online. Az írás kezdetén a következőket találja meg, és hogyan kell használni a Microsoft Szerkesztőt.
Menj a itthon fülre, kattintson a Szerkesztő gombot az eszköztáron, és megnyílik a Szerkesztő oldalsáv. Ezután a tetején megjelenik az Összes javaslat, a javítások és a finomítások alatt.
Az online módhoz hasonlóan pipákat szeretne látni az elemek mellett, és ha egy számot lát, az megmutatja, hogy hány problémát találtak. Kattintson erre a számra, és az oldalsáv átalakul informatív területté.
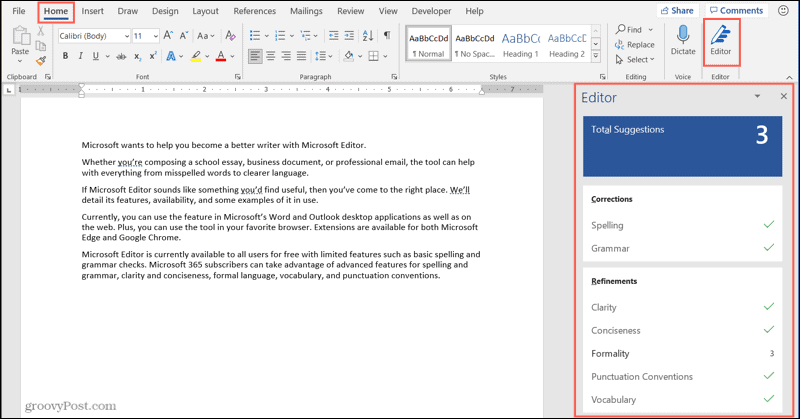
Meglátja a probléma magyarázatát, amelyet kibővíthet a további részletekért. Emellett javaslatokat is kap, amelyekre kattintva felhasználhatja őket. Ha nem biztos benne, kattintson a javaslat melletti nyílra, hogy meghallgassa az Ön számára felolvasott vagy kiírt szöveget.
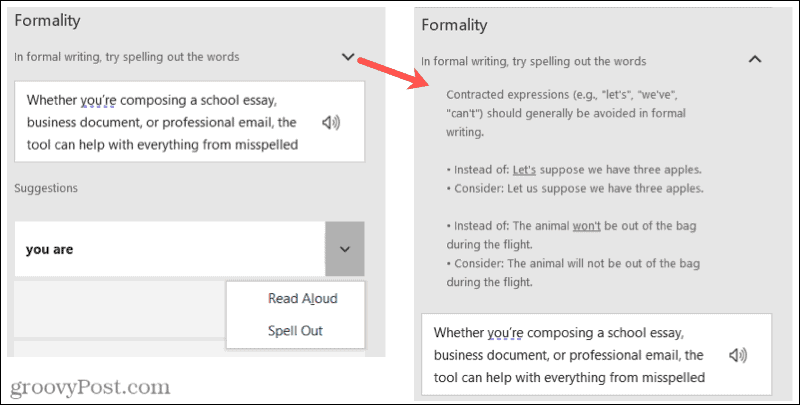
Miután gondoskodott a finomításokról, az oldalsáv megmutatja a következőt. Az oldalsáv jobb felső sarkában található nyilak segítségével manuálisan is mozoghat rajtuk.
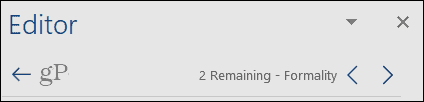
Arra is lehetősége van, hogy módosítsa a Microsoft Editor beállításait az asztali Word-ben. Kattintson a gombra Beállítások az oldalsáv alján. Ez megnyitja a Word Beállítások ablakot közvetlenül a módosítandó lektorálási beállításokhoz.
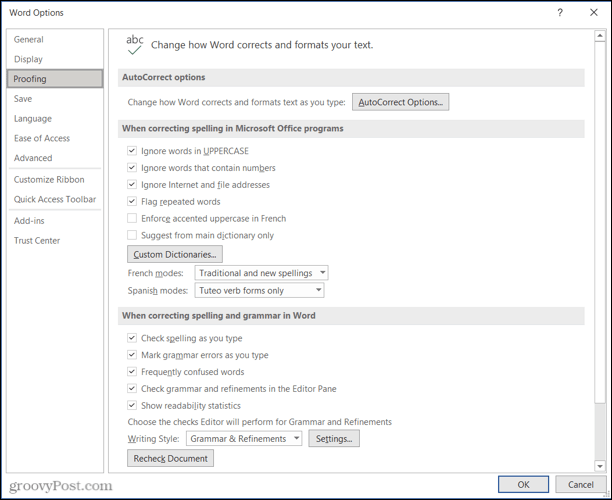
Használja a Microsoft Szerkesztőt a Wordben?
Amikor a Microsoft Szerkesztőt használja Word-dokumentumaihoz, valószínűleg nagyobb figyelmet fordít azokra az elemekre, amelyeket az eszköz minden alkalommal megtalál. Remélhetőleg minden egyes felhasználással kevesebb problémát fog találni. Ez nem csak segíthet javítsa az íráskészségét de jobb végleges dokumentumokat nyújtson be.
Ha a Google Dokumentumokat is használja, nézze meg, hogyan kell fokozza íráskészségét az Explore funkcióval.
A Google Chrome gyorsítótárának, cookie-jainak és böngészési előzményeinek törlése
A Chrome kiváló munkát végez a böngészési előzmények, a gyorsítótár és a cookie-k tárolásában, hogy optimalizálja a böngésző teljesítményét online. Az övé hogyan ...
Bolti áregyeztetés: Hogyan lehet online árakat szerezni az üzletben történő vásárlás közben
A bolti vásárlás nem jelenti azt, hogy magasabb árakat kell fizetnie. Az ármegfelelő garanciáknak köszönhetően online kedvezményeket kaphat ...
A Disney Plus-előfizetés ajándékozása digitális ajándékkártyával
Ha már élvezte a Disney Plus alkalmazást, és meg szeretné osztani másokkal, akkor itt megtudhatja, hogyan vásárolhat Disney + ajándék-előfizetést ...
Útmutató a dokumentumok megosztásához a Google Dokumentumokban, Táblázatokban és Diákban
Könnyedén együttműködhet a Google webalapú alkalmazásaival. Ez az útmutató a Google Dokumentumok, Táblázatok és Diák megosztására az engedélyekkel ...