
Utolsó frissítés:

Más módot keres a beérkező levelek rendezésére? Próbálja ki a Gmail több postaládáját, és hozzon létre szakaszokat az Ön igényeinek megfelelően.
Mindenkinek van egy más módszer a szervezéshez. Ha pedig jobb módot keres a Gmail beérkező üzeneteinek rendezésére, vegye figyelembe a több beérkező levelek funkciót.
Több beérkező levélpapír segítségével a fő postaládát szakaszokra oszthatja. Adja hozzá a használni kívánt szakaszokat, és a Gmail minden egyes megnyitásakor gyorsabban és könnyebben láthatja, amit szeretne.
Ez kiküszöböli a szűrők, keresések és még címkék szükségességét is, a preferált beállítástól függően. Nézzük át, hogyan hozhat létre több postaládát és a rendelkezésre álló lehetőségeket.
Több beérkező levél engedélyezése a Gmailben
A több postafiók beállításának első része a funkció engedélyezése. Irány ide Gmail és jelentkezzen be.
- Kattints a felszerelés ikont, és válassza a ikont Az összes beállítás megtekintése az oldalsávon.
- Válassza ki a Beérkező levelek fülre a beállítások között.
- Mellett Beérkező levelek típusa felül kattintson a legördülő mezőre, és válassza a lehetőséget Több beérkező levél a listáról.
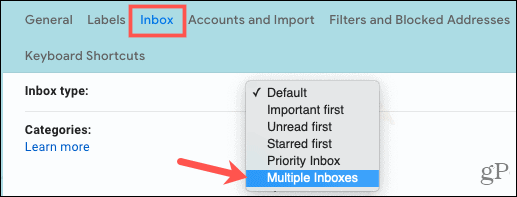
Állítsa be a több postafiókot
Miután kiválasztotta ezt a lehetőséget a Beérkező levelek típusa legördülő listából, további beállítások láthatók. Kezdje a szakaszok létrehozásával.
Több Beérkező levelek szakasz
Legfeljebb öt olyan postaládát szabhat testre, amelyeket a fő postaládával együtt megtekinthet. Írja be a keresési lekérdezést és opcionálisan egy szakasz nevét mindegyikhez. Ha nem használ egy szakasz nevét, akkor a beérkező leveleket a keresési lekérdezéssel címkézzük.
A Keresési lekérdezéshez megadhat olyan operátorokat, mint a „is”, a „from” és a „subject”. Operátorokat használhat levelezőlistákhoz, mellékletekhez, címkékhez és fájlnevekhez is. Nézze meg mindenki számára a Google súgóoldalát Gmail keresési operátorok.
Hozunk létre postaládákat az olvasatlan üzenetekhez, egy adott feladó üzeneteihez és a Shopping-címkével ellátott e-mailekhez.
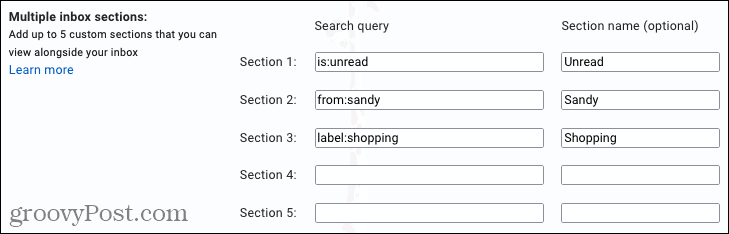
Maximális oldalméret
Ezután kiválaszthatja, hány e-mailt szeretne megjeleníteni az egyes szakaszokban. Ez egy jó módja annak, hogy a postaládák rövidek és édesek legyenek, vagy mindenre nyitottak legyenek. Csak írjon be egy számot a mezőbe.

Több beérkező levelek pozíciója
Mivel a többi beállított postafiók a fő postaládájával együtt jelenik meg, eldöntheti, hogy hova helyezze őket. Válasszon a bejövő üzenetek jobb oldalán, a Beérkező levelek felett vagy a Beérkező levelek alatt preferenciája szerint.

Végezze el a telepítést
Ha végzett a több beérkező levelek beállításával, mindenképpen görgessen az aljára és kattintson Változtatások mentése. Gmail-oldalának frissítenie kell, és az új postaládájába kell irányítania.
Az új postaládák megtekintése
Szép és rendezett elrendezést kell látnia, amely az új postaládákat a fent kiválasztott helyzetbe helyezi.

Bővítheti és összecsukhatja a postaládákat, ha tetszik, és megtekintheti az oldalmérethez kiválasztott e-mailek számát.
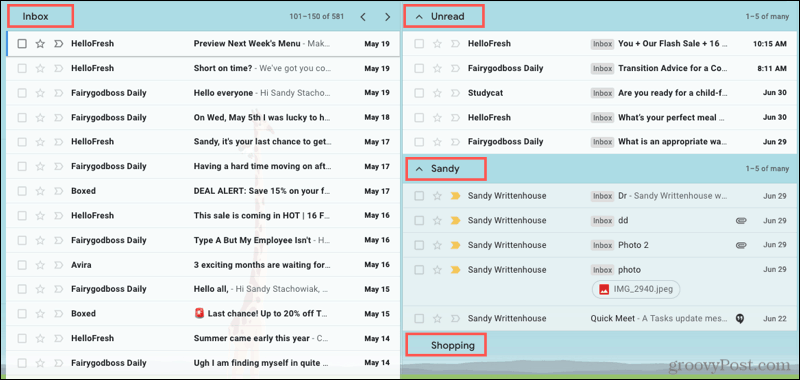
Ha a beérkező levelek üresek, például a fenti képernyőképen látható Shopping-postafiók, akkor is látni fogja a szakaszt. Amikor az e-mailek megérkeznek, azonnal belevágnak.
Tartsa szervezetten a Gmail szolgáltatást
A Gmail több beérkező üzenete funkció nagyszerű lehetőséget nyújt a leginkább látni kívánt e-mailek megjelenítésére, és mindent rendben és tisztán tartani.
Ha további fantasztikus módokat szeretne elérni a Gmail postaládáján, nézze meg, hogyan mutassa meg az olvasatlan üzenetek számát a böngésző lapján.
A Google Chrome gyorsítótárának, cookie-jainak és böngészési előzményeinek törlése
A Chrome kiváló munkát végez a böngészési előzmények, a gyorsítótár és a cookie-k tárolásában, hogy optimalizálja a böngésző teljesítményét online. Az övé hogyan ...
Bolti áregyeztetés: Hogyan lehet online árakat szerezni az üzletben történő vásárlás közben
A bolti vásárlás nem jelenti azt, hogy magasabb árakat kell fizetnie. Az ármegfelelő garanciáknak köszönhetően online kedvezményeket kaphat ...
A Disney Plus előfizetés ajándékozása digitális ajándékkártyával
Ha már élvezte a Disney Plus alkalmazást, és meg szeretné osztani másokkal, akkor itt megtudhatja, hogyan vásárolhat Disney + ajándék-előfizetést ...
Útmutató a dokumentumok megosztásához a Google Dokumentumokban, Táblázatokban és Diákban
Könnyedén együttműködhet a Google webalapú alkalmazásaival. Ez az útmutató a Google Dokumentumok, Táblázatok és Diák megosztására az engedélyekkel ...



