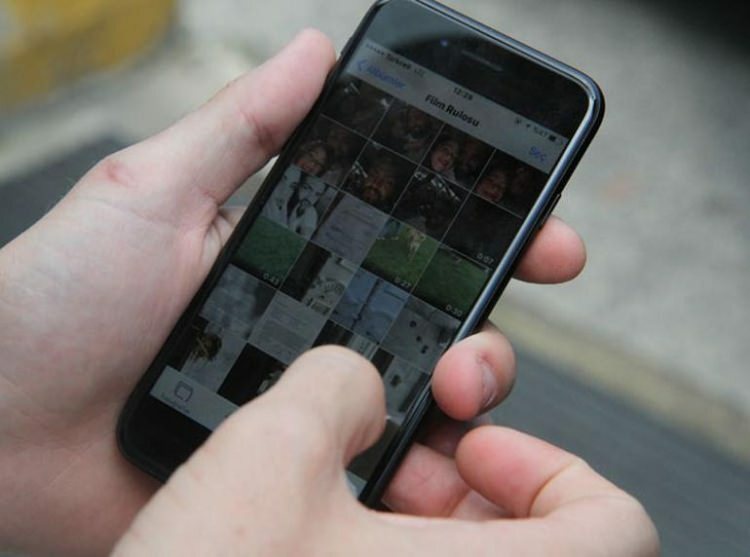Objektumok igazítása a Microsoft PowerPoint diavetítés során
Microsoft Powerpoint Microsoft Hős / / July 12, 2021

Utolsó frissítés:
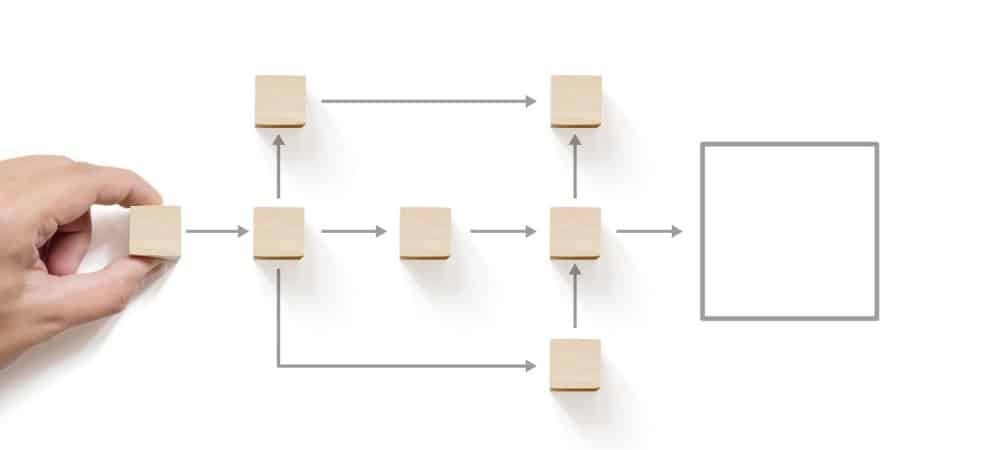
Hozzon létre egy professzionális megjelenésű prezentációt a diaelemek strukturálásával. Az objektumok összehangolása a PowerPointban így történik.
A tartalommal együtt hozzáadhat egy diavetítés készítésekor a tartalom bemutatása. Szeretne egy rendezett formátumot úgy kinézni, mintha csak az összes elemet bedobta a diákra.
A következő Microsoft PowerPoint-prezentáció jobb strukturálása érdekében megmutatjuk, hogyan igazíthatja a diaelemeit. Legyen szó képekről, objektumokról, szövegdobozokról vagy alakzatokról, könnyedén tökéletesen sorba rendezheti őket. Ez szép, rendezett és legfőképpen professzionális megjelenést kölcsönöz a diavetítésnek.
Az objektumok automatikus igazítása a PowerPoint-ban
Egyetlen objektum elhelyezése ugyanolyan fontos, mint egy objektumcsoport. Ez az egyedi elem lehet a fókuszpont vagy az, amelyhez más elemeket szeretne igazítani. Ugyanakkor a tárgylemezén lehet néhány olyan objektum, amelyet tökéletes igazításban szeretne elhelyezni.
Ha egyetlen objektumot a dián pontosan meg akar igazítani, tegye a következőket.
- Válassza ki az elemet vagy elemcsoportot. Ha azt szeretné, hogy az összes objektum a dián legyen, használhatja Ellenőrzés + A hogy kiválassza őket. Alternatív megoldásként tartsa a Ellenőrzés gombot, amikor mindegyikre kattint.
- Menj a itthon fülre, és lépjen a szalag Rajz szakaszára.
- Kattintson a gombra rendezni opciók legördülő listájának megjelenítéséhez.
- Mutasson a kurzor fölé Igazítsa alul az Objektumok pozíciója alatt.
- Ezután válasszon egy pozíciót az előugró menüből.
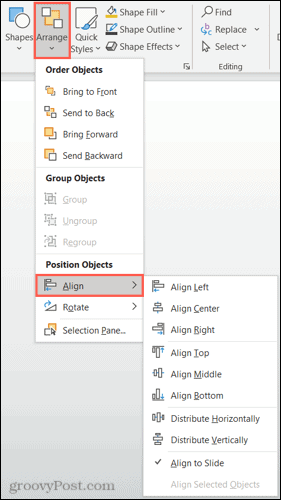
A lista tetején vízszintes igazításokat láthat balra, középre és jobbra. Ezután függőleges igazításokat végezhet a felső, a középső és az alsó részhez.
Ha egyetlen elemet sorol fel, ezeket az igazításokat kombinálhatja egy pontos helyhez, például a felső középső vagy a bal alsó részhez.

Align Top and Align Center együttesen
Ha objektumcsoportot sorol fel, használhatja a Vízszintes terjesztés és a Függőleges elosztás opciókat is. Ezek mindegyike egyenletesen igazítja az objektumokat a kívánt irányba.

Terjesztés vízszintesen
Az objektumok kézi igazítása a PowerPoint-ban
A fenti automatikus igazítási lehetőségek gyors és egyszerű módot kínálnak az elemek felsorolására. Lehetséges, hogy további beállításokat kell végrehajtania, vagy inkább manuálisan szeretné sorba állítani az elemeket. Ezekben az esetekben néhány PowerPoint-funkcióval rendelkezik.
Használja az Intelligens útmutatók alkalmazást
Az intelligens útmutatók a PowerPoint beállításainak módosítása nélkül jelennek meg. Látni fogja ezeket a praktikus útmutatókat, amikor az elemeket egy dián mozgatja. És nemcsak az igazításban, hanem a távolságban is segítenek.
Amikor áthelyez egy objektumot, látni fogja, hogy az intelligens útmutatók minden oldalon megjelennek mozgás közben. Ezek az intelligens útmutatók segíthetnek az elemek bal, jobb, felső vagy alsó alapján történő sorba állításában, más objektumokról, és egyenletes távolságra.
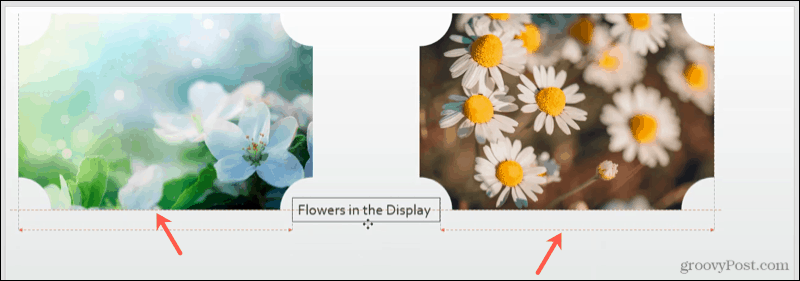
Rácsvonalak és útmutatók használata
Az objektumok felsorolásához állítható vezetőket, valamint rácsvonalakat is használhat. Menj a Kilátás lapon lépjen a szalag Megjelenítés részéhez, és mindkettőhöz láthat négyzetet Rácsvonalak és Útmutatók. Használhatja az egyiket vagy a másikat, vagy mindkettőt az Ön preferenciája szerint.
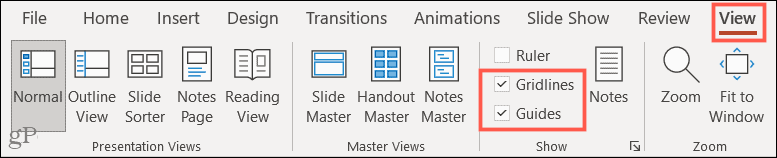
Ha engedélyezi Rácsvonalak, ezeket a hasznos vonalakat a dia hátterén láthatja. Ne feledje, hogy nem válnak háttérként; ezek csak a diaelemek elrendezésében láthatók.
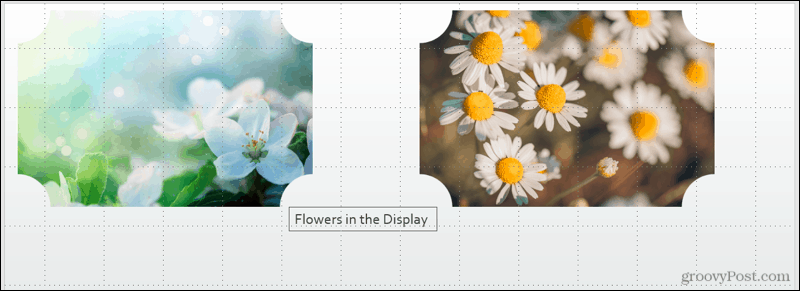
Ha engedélyezi Útmutatók, akkor fekete és piros pontozott vonalak jelennek meg. A fekete vonalakat állíthatja be. Vigye a kurzort az egyik fölé, és amikor megjelenik a kétoldalas nyíl, húzza a kívánt helyre. A pirosra vonatkozó fekete vonalak beállításával könnyebben igazíthatja objektumait mindkettővel.
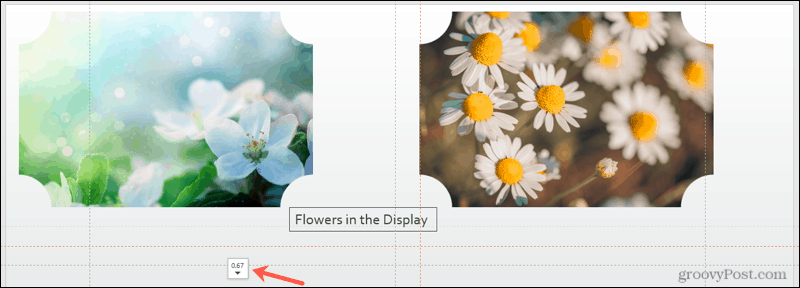
Igazodjon a Microsoft PowerPoint programban szereplő kedvenceihez
Függetlenül attól, hogy az automatikus igazítási opciók tökéletesen működnek-e a diáján, vagy az automatikus és a kézi opciók kombinációját használja, Ön rugalmasan rendelkezik. A lényeg az, hogy rendezett és átgondolt megjelenést kölcsönözhet a PowerPoint-előadásának diáihoz.
Ha további segítségre van szüksége a diavetítés előkészítéséhez, nézze meg, hogyan kell tegye a képet átlátszóvá vagy feliratot adhat a PowerPoint-képeihez.
A Google Chrome gyorsítótárának, cookie-jainak és böngészési előzményeinek törlése
A Chrome kiváló munkát végez a böngészési előzmények, a gyorsítótár és a cookie-k tárolásában, hogy optimalizálja a böngésző teljesítményét online. Az övé hogyan ...
Bolti áregyeztetés: Hogyan lehet online árakat szerezni az üzletben történő vásárlás közben
A bolti vásárlás nem jelenti azt, hogy magasabb árakat kell fizetnie. Az ármegfelelő garanciáknak köszönhetően online kedvezményeket kaphat ...
A Disney Plus-előfizetés ajándékozása digitális ajándékkártyával
Ha már élvezte a Disney Plus alkalmazást, és meg szeretné osztani másokkal, akkor itt megtudhatja, hogyan vásárolhat Disney + ajándék-előfizetést ...
Útmutató a dokumentumok megosztásához a Google Dokumentumokban, Táblázatokban és Diákban
Könnyedén együttműködhet a Google webalapú alkalmazásaival. Ez az útmutató a Google Dokumentumok, Táblázatok és Diák megosztására az engedélyekkel ...