Hogyan találhat opciókat a Windows 11 File Explorer programban a mappák kezeléséhez
Microsoft A Windows 10 Hős / / July 14, 2021

Utolsó frissítés:

A Windows jelentősen módosítja a felhasználói felületet a Windows 11-tel. Néhány dolgot nehezebb megtalálni. Itt található az Opciók helye és az elrejtett elemek megjelenítése.
A Microsoft tetemes átalakítást végez a Windows számára a Windows 11-tel. Sok minden, amit megszokott, nincs ott, ahol a korábbi verziókban voltak. Az új grafikus felhasználói felület használatával nehezebb megtalálni például a File Explorer „Opciók” elemét. Ha pedig rejtett fájlokat és mappákat kell megjelenítenie, az „Opciók” menü elérése fontos része a folyamatnak.
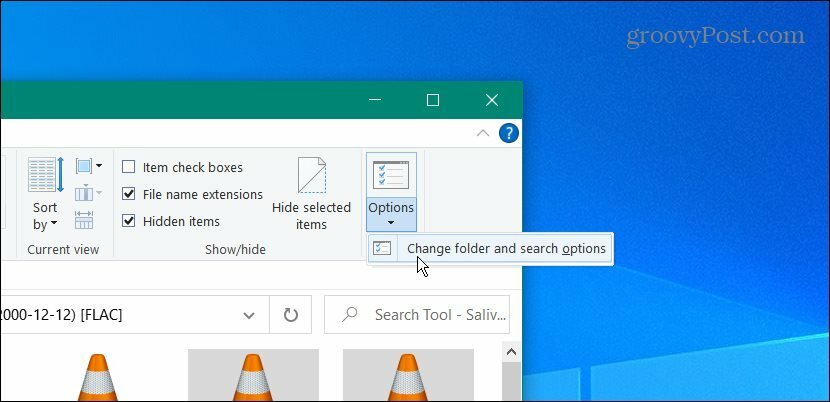
A Fájlkezelő viselkedésének megváltoztatásához az Opciók menü és a menük megkeresése egyszerű a Windows 10 rendszeren.
Jegyzet: Természetesen, mivel ez a Windows, a rejtett fájlok és mappák megjelenítésének számos módja van. De a cikk lényege, hogy megtalálja az „Opciók” menüt a Fájlkezelőben. Ez megadja a megfelelő menüket, amelyekre szükség van a File Explorer testreszabásához.
Keresse meg az Opciókat a Windows 11 File Explorer alkalmazásban
A kezdéshez indítsa el a File Explorer alkalmazást a tálcáról vagy a Start menüből. A Start menüből való kattintáshoz kattintson a Start gombra, majd a File Explorer ikonra.
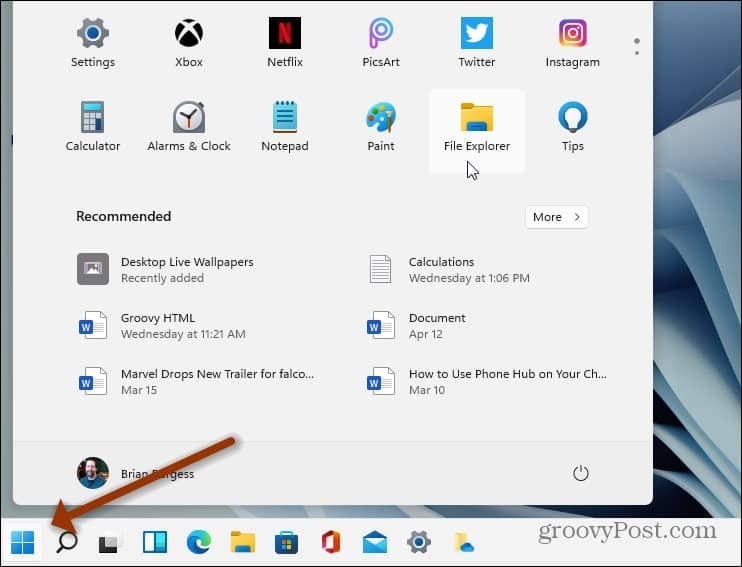
Vagy kattintson a tálcán a Fájlkezelő gombra (mappaikonra).
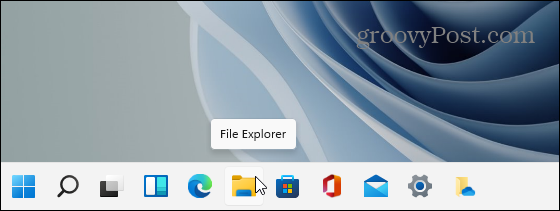
Miután megnyílt a File Explorer, kattintson az eszköztár jobb oldalán található Továbbiak gombra (három pont).
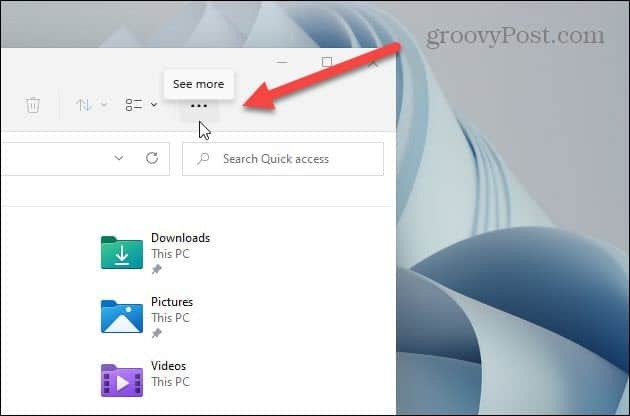
Ezután a menüben kattintson a gombra Opciók az alján.
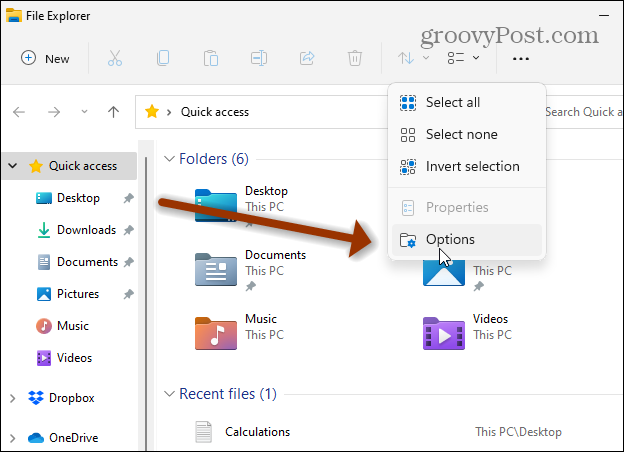
Most látni fogja a megszokott menübeállításokat, amelyek lehetővé teszik a File Explorer élmény testreszabását. Mivel rejtett fájlokat szeretnénk megjeleníteni, kattintson a gombra Kilátás lap tetején. Ezután görgessen lefelé, kattintson a „Rejtett fájlok, mappák és meghajtók megjelenítése” elemre, majd kattintson a gombra rendben.
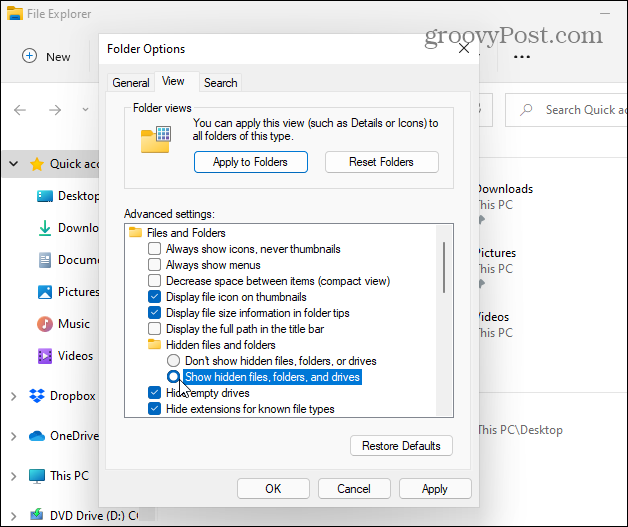
Ennyi van benne. Most, ha bemegy a helyi (C :) például a meghajtón láthatja azokat a rejtett mappákat, amelyek alapértelmezés szerint nem jelennek meg. A rejtett fájlok és mappák jól jöhetnek, ha személyre szabja vagy hibaelhárítást végez a számítógépén. A rejtett elemek átláthatóbbak, mint a többi, normálisan megjelenő elem.
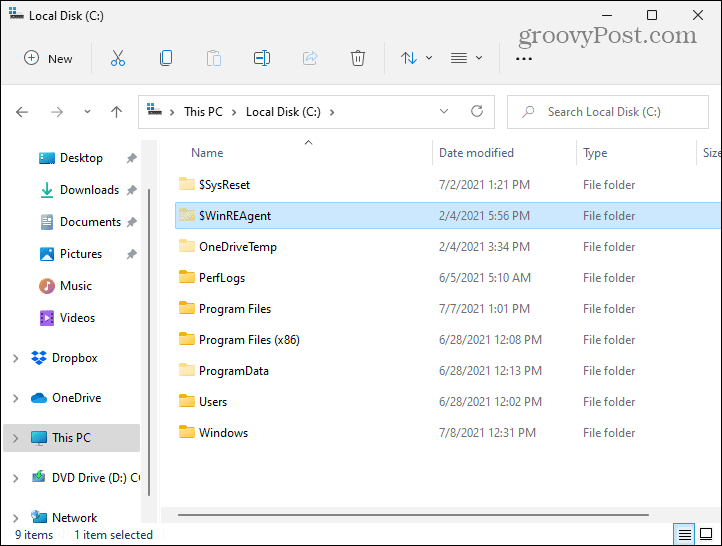
Érdemes megjegyezni azt is, hogy a Windows ok nélkül sok fájlt és mappát nem jelenít meg. Nem akarja, hogy egy kezdő belépjen és töröljön egy fontos rendszer- vagy alkalmazástartalmat. Ez instabillá teheti a rendszerét.
Ne feledje, hogy ebben a cikkben a Start menüem a képernyő bal sarkában található. Ezt megteheti Windows 11 PC-jén is. Nézze meg cikkünket a Start menü mozgatása a képernyő bal oldalára.
A Google Chrome gyorsítótárának, cookie-jainak és böngészési előzményeinek törlése
A Chrome kiváló munkát végez a böngészési előzmények, a gyorsítótár és a cookie-k tárolásában, hogy optimalizálja a böngésző teljesítményét online. Az övé hogyan ...
Bolti áregyeztetés: Hogyan lehet online árakat szerezni az üzletben történő vásárlás közben
A bolti vásárlás nem jelenti azt, hogy magasabb árakat kell fizetnie. Az ármegfelelő garanciáknak köszönhetően online kedvezményeket kaphat ...
A Disney Plus-előfizetés ajándékozása digitális ajándékkártyával
Ha már élvezte a Disney Plus alkalmazást, és meg szeretné osztani másokkal, akkor itt megtudhatja, hogyan vásárolhat Disney + ajándék-előfizetés ...
Útmutató a dokumentumok megosztásához a Google Dokumentumokban, Táblázatokban és Diákban
Könnyedén együttműködhet a Google webalapú alkalmazásaival. Ez az útmutató a Google Dokumentumok, Táblázatok és Diák megosztására az engedélyekkel ...
