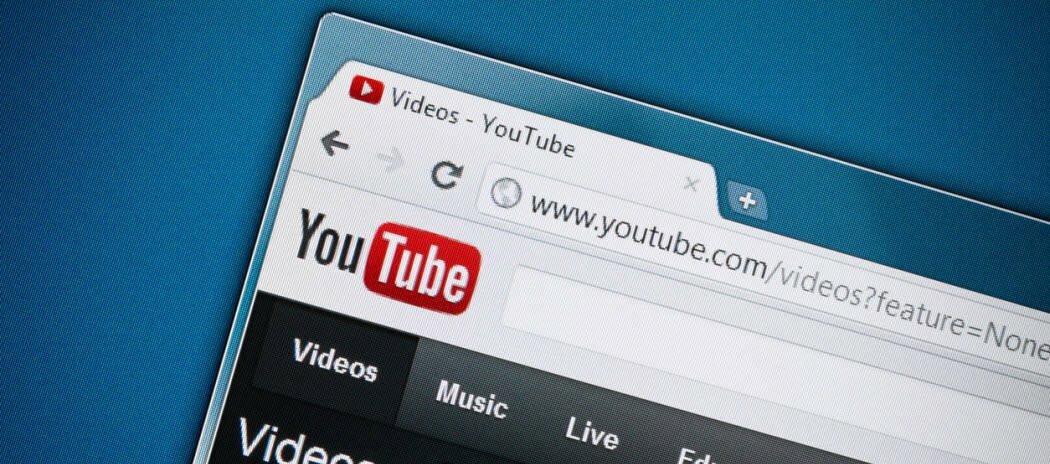Hogyan jelenítse meg a szószámot gépelés közben a Google Dokumentumokban
Google Google Dokumentumok Hős / / July 15, 2021

Utolsó frissítés:

Ha a dokumentum írása közben meg akarja jeleníteni a szavak számát a Google Dokumentumokban, akkor itt engedélyezheti ezt az egyszerű beállítást.
Rengeteg olyan eset van, amikor egy dokumentum, amelyet írsz, konkrét szószámot igényel. A főiskolai esszék, iskolai dolgozatok, cikkek és publikált cikkek tökéletes példák. Míg a Google Dokumentumok szószámolási funkciót kínál, a Google azzal egészítette ki a játékot, hogy szószámlálást adott meg gépelés közben.
A funkció engedélyezésével pillantást vethet lefelé, hogy megnézze, milyen közel áll a célhoz. Tehát nem kell folyamatosan megakadályoznia, hogy a dokumentum közepe megnyissa a szavak számlálóját.
A Word Count megjelenítése a Google Docs Online szolgáltatásban
Meglátogatni a Google Dokumentumok webhely, szükség esetén jelentkezzen be, majd nyissa meg a dokumentumot.
- Válassza a lehetőséget Eszközök a menüből, és válassza a lehetőséget Szavak száma.
- Jelölje be a jelölőnégyzetet Szószám megjelenítése gépelés közben.
- Kattintson a gombra rendben.
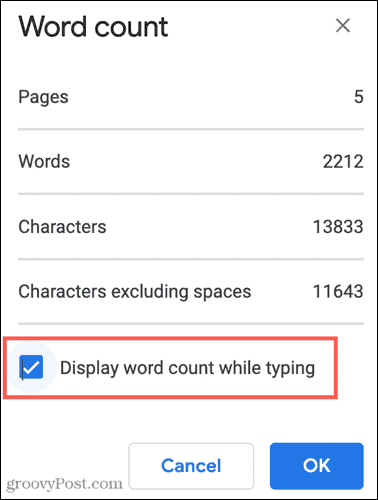
Ezután a dokumentum bal alsó sarkában megjelenik a szószám mező.
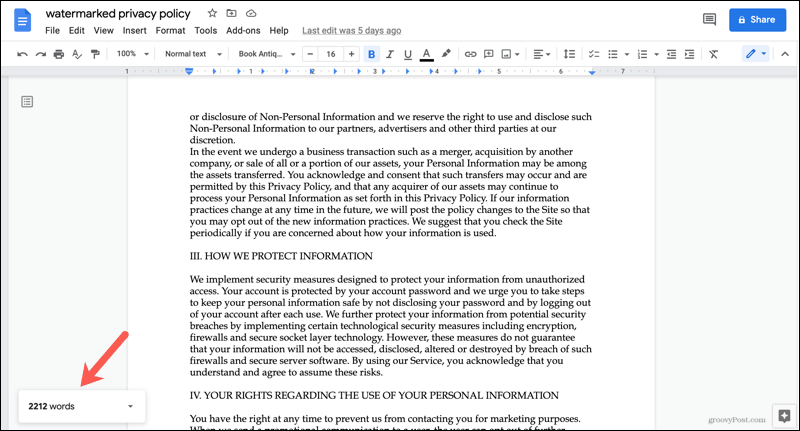
Alapértelmezés szerint megmutatja, amit kért, a szavak számát. De ha a nyílra kattint, láthatja, hogy az oldalak és a karakterek szóközzel és anélkül is megszámlálhatók.
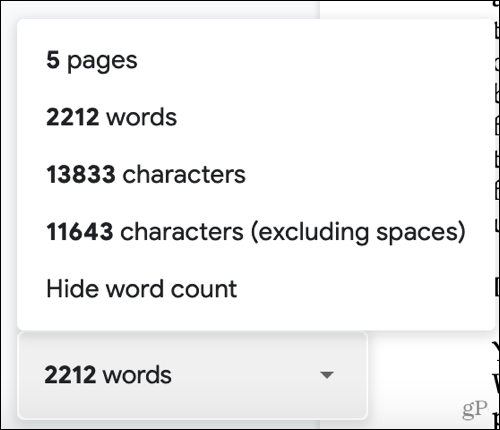
Ha ezek közül az opciók közül többet szeretne megjeleníteni, kattintson a gombra, és az megmarad a mezőben.
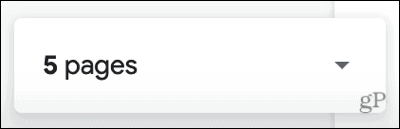
Ha befejezte a szó és egyéb számok megtekintését, kattintson a nyílra, és válassza ki Szószám elrejtése hogy eldugja a dobozt.
Ne feledje, ha inkább a szavak számát szeretné megtekinteni, kattintson a gombra Eszközök > Szavak száma a menüből. Számolja össze, majd zárja be az előugró ablakot.
Szószám engedélyezése gépelés közben
Ha engedélyezi a funkciót a szavak számának megtekintésére a Google Dokumentumokba történő beírás közben, az csak az aktuális dokumentumra vonatkozik. Tehát, ha több olyan dokumentuma van, amelyhez használni szeretné a funkciót, akkor mindegyiknél be kell kapcsolnia.
Ezenkívül a funkció engedélyezése az aktuális dokumentum számára nem tartja nyitva, ha később bezárja és újra megnyitja a dokumentumot. Ha szeretné látni a szavak számát, miközben ugyanahhoz a dokumentumhoz gépel, akkor a dokumentum minden megnyitásakor be kell kapcsolnia a funkciót.
Hogyan tekinthetjük meg a szószámot a Google Dokumentumokban mobilon
Ha androidos eszközén vagy iPhone-ján használja a Google Dokumentumokat, ott is megtekintheti a szavak számát. A különbség az, hogy nincs lehetősége megnézni gépelés közben, mint online.
- Indítsa el a Google Dokumentumok alkalmazást mobileszközén, és nyissa meg a dokumentumot.
- Koppintson a Több (három pont).
- Válassza a lehetőséget Szavak száma.
Ezután láthatja a szavak, karakterek és karakterek számát a szóközök nélkül.
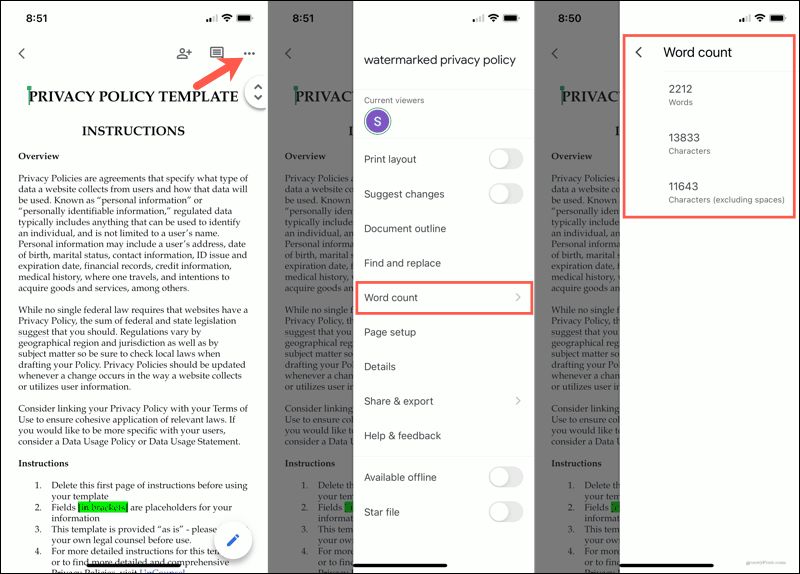
Remélhetőleg az út során a Google hozzáadja a szószám megjelenítésének lehetőségét, miközben gépbe írja az alkalmazást mobilon, például az interneten. De addig van mód arra, hogy a Google Docs mobilalkalmazásban lássa a szavak és a karakterek számát.
Tekintse meg a szavak számát gépelés közben a Google Dokumentumokban
Praktikus, hogy gépelés közben láthatja a dokumentum szószámát. Folytathatja az írást, továbbra is koncentrált maradhat, és egy pillantással megtekintheti a szavak számát.
Vessen egy pillantást arra is, hogyan kell készítsen bibliográfiát a Google Dokumentumokban referenciáihoz. És ha szeretné megtekinteni a diavetítés szavainak számát, nézze meg az útmutatónkat a szószám megtalálása a PowerPoint-bemutatón.
A Google Chrome gyorsítótárának, cookie-jainak és böngészési előzményeinek törlése
A Chrome kiváló munkát végez a böngészési előzmények, a gyorsítótár és a cookie-k tárolásában, hogy optimalizálja a böngésző teljesítményét online. Az övé hogyan ...
Bolti áregyeztetés: Hogyan lehet online árakat szerezni az üzletben történő vásárlás közben
A bolti vásárlás nem jelenti azt, hogy magasabb árakat kell fizetnie. Az ármegfelelő garanciáknak köszönhetően online kedvezményeket kaphat ...
A Disney Plus-előfizetés ajándékozása digitális ajándékkártyával
Ha már élvezte a Disney Plus alkalmazást, és meg szeretné osztani másokkal, akkor itt megtudhatja, hogyan vásárolhat Disney + ajándék-előfizetést ...
Útmutató a dokumentumok megosztásához a Google Dokumentumokban, Táblázatokban és Diákban
Könnyedén együttműködhet a Google webalapú alkalmazásaival. Ez az útmutató a Google Dokumentumok, Táblázatok és Diák megosztására az engedélyekkel ...