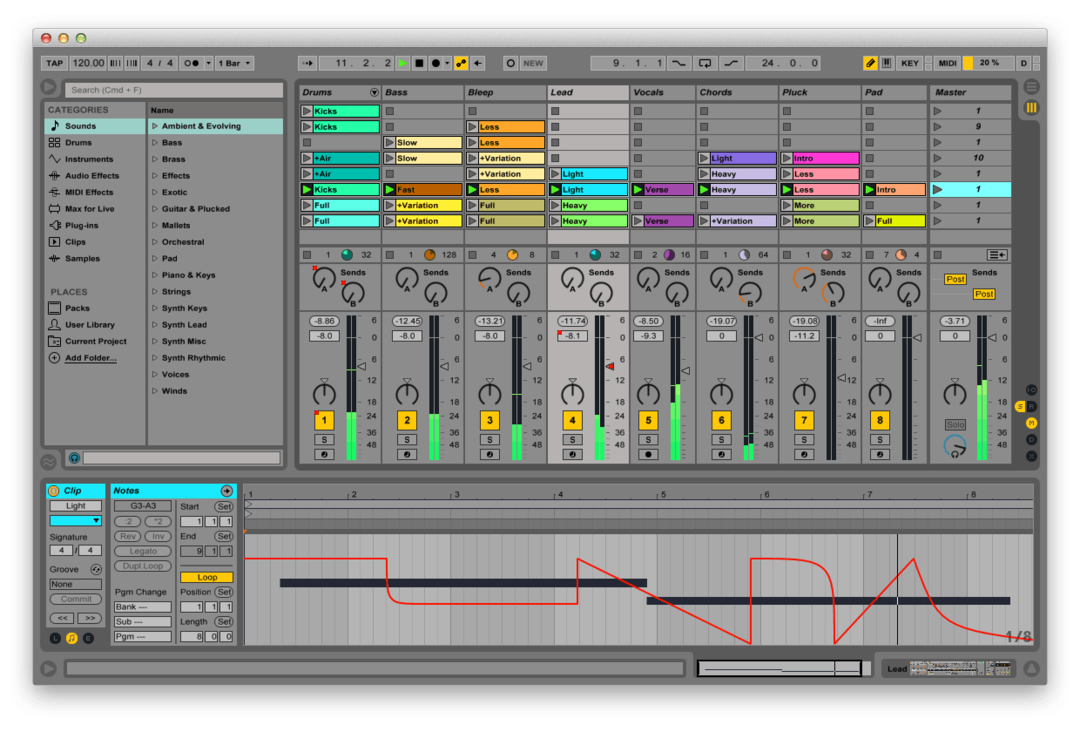A Windows 11 indítása csökkentett módban
Microsoft Windows 11 Hős / / July 20, 2021

Utolsó frissítés:

Ha problémái vannak a Windows 11 PC-jével, a probléma elhárításának egyik legjobb módja az, ha biztonságos módba indul. Így teheti meg.
Néha olyan problémákba ütközik, amikor a számítógép nem működik zökkenőmentesen. Ez lehet instabilitási probléma az operációs rendszerrel, probléma lehet az illesztőprogrammal, vagy valami más. Talán nem juthat el a bejelentkezési képernyőhöz. Bármi legyen is a helyzet, a hibaelhárítási folyamat elindításához biztonságos módba kell elindulnia.
Csökkentett módba történő indításkor csak azt tölti be, ami a Windows számára szükséges. Nincs effekt, nincs összetett grafikus illesztőprogram, hangkártya stb. Ez lehetővé teszi, hogy könnyebben szűkíthesse a problémát. Ha csökkentett módba kell jutnia, íme néhány módszer erre - a könnyűtől a nehezebbig.
Indítsa el a Windows 11 rendszert csökkentett módban (egyszerű mód)
A dolgok elindításához használhatjuk a legegyszerűbb módot is a csökkentett módba történő indításra. Ehhez csak a billentyűzetre és a Start menüre van szükség.
Kattints a Rajt gombra, majd kattintson a gombra Erő gombot a jobb alsó sarokban. Most tartsa lenyomva a Shift billentyű és kattintson Újrakezd ugyanabban az időben.
Fontos jegyzet: Ön kell, hogy legyen tartsa lenyomva a Shift billentyűt a billentyűzeten, és egyidejűleg kattintson az Újraindítás gombra.
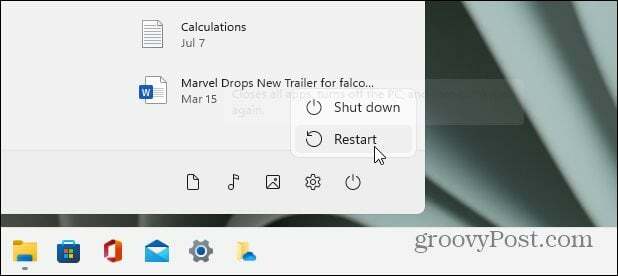
Amikor a számítógép visszatér, megjelenik a következő menü. Válassza a lehetőséget Hibaelhárítás az első menüből.
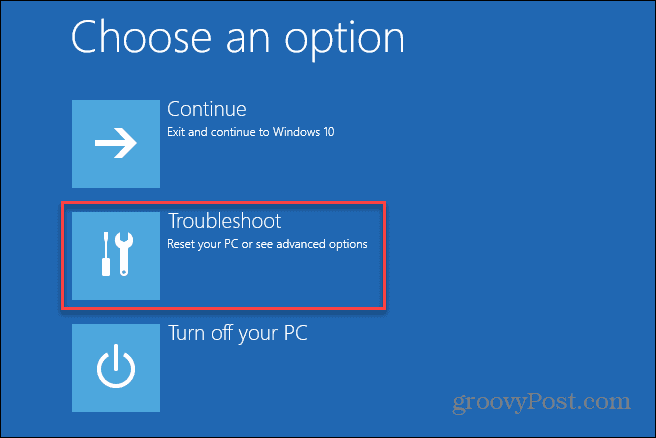
Akkor menj a Speciális beállítások> Indítási beállítások.
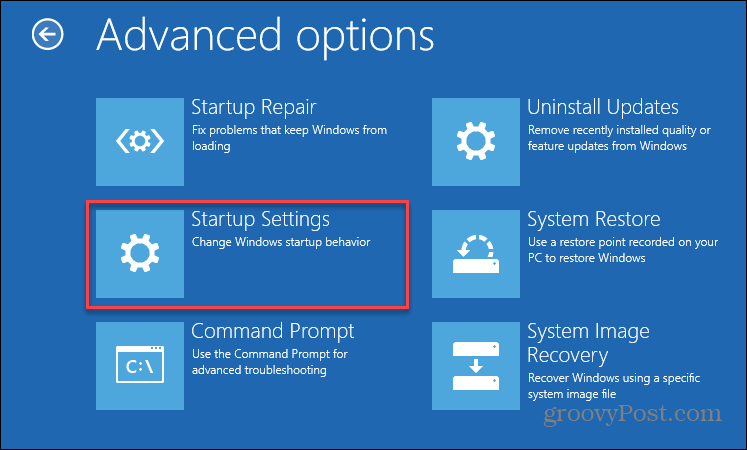
Ezután a következő képernyőn válassza ki a Újrakezd gomb.
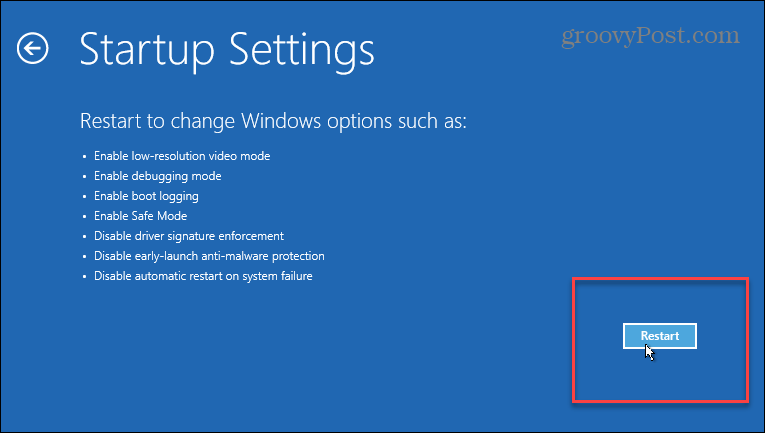
Most válassza ki, melyik csökkentett módú környezetben szeretné elindítani a Windows 11 rendszert. A kiválasztáshoz a Számok vagy a Funkció gombokat használhatja. Válassz ezek között
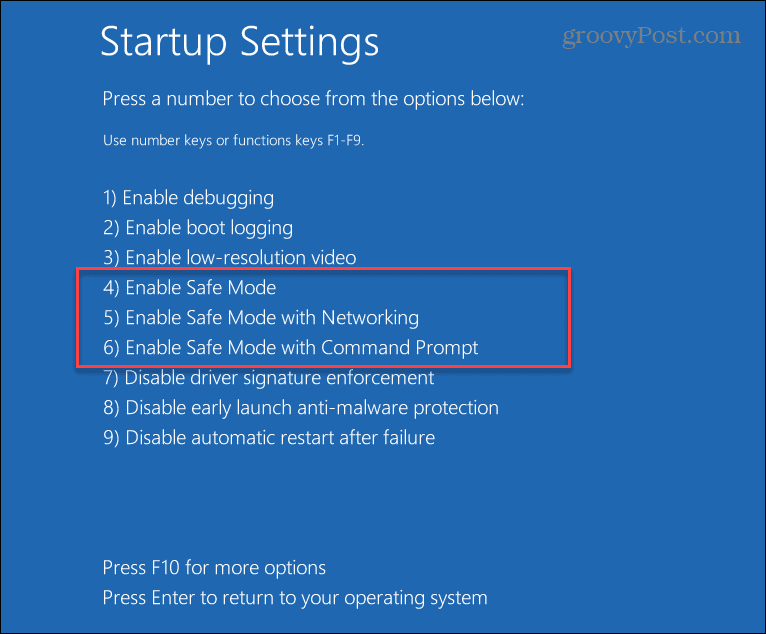
- 4 Csökkentett mód engedélyezése
- 5 Csökkentett mód engedélyezése a hálózattal
- 6 Csökkentett mód engedélyezése a parancssorral.
A kiválasztott opció a csökkentett módban kívánt funkcióktól függ. Használja a „Hálózat” vagy a „Parancssor” lehetőséget, ha további lehetőségeket szeretne a számítógép hibaelhárítása közben.
Indítsa el a Windows 11-et csökkentett módban a Beállításokból (Könnyű mód)
Ha a Beállítások alkalmazásból csökkentett módban szeretné elindítani a Windows 11 rendszert, akkor ezt is megteheti. A folyamat meglehetősen egyszerű, mint a fenti módszer. Kattintson Start> Beállítások> Rendszer> Helyreállítás.
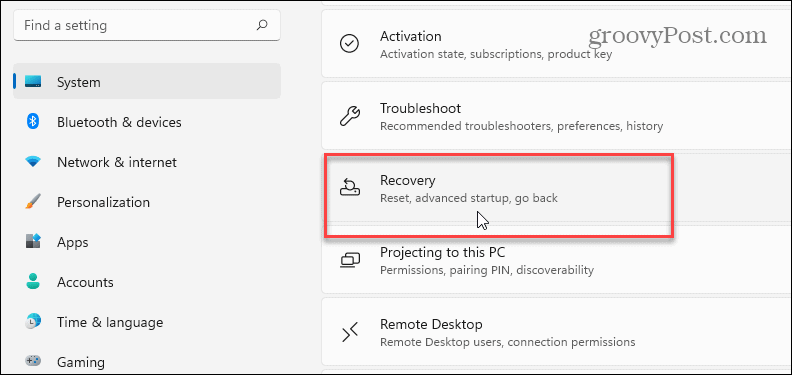
Ezután görgessen le a jobb oldali „Speciális indítás” szakaszig, és kattintson a gombra Újraindítás most gomb.
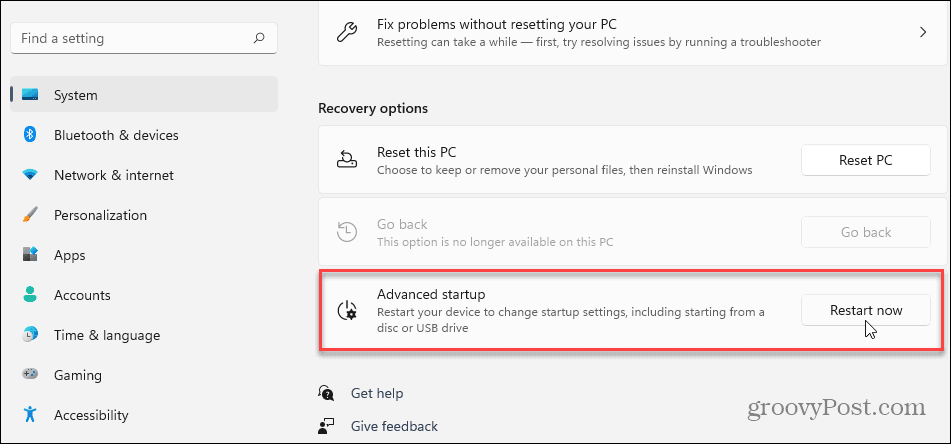
Ezután kattintson a gombra Újraindítás most gomb, amely ismét felbukkan.
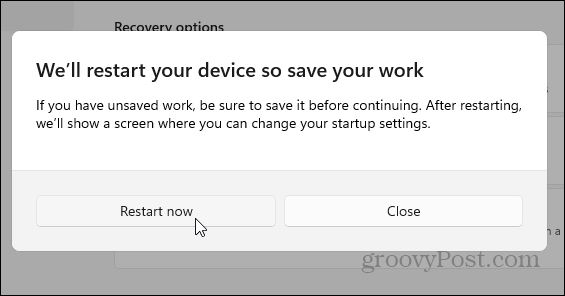
Ez az. Amikor a Windows visszatér, akkor ugyanazok az alap kék képernyők jelennek meg, ahová menni kell Hibaelhárítás>Speciális beállítások> Indítási beállítások.
Ezután, amikor a következő képernyőre jut, válassza ki a Biztonságos mód környezetet, amelybe elindulni szeretne.
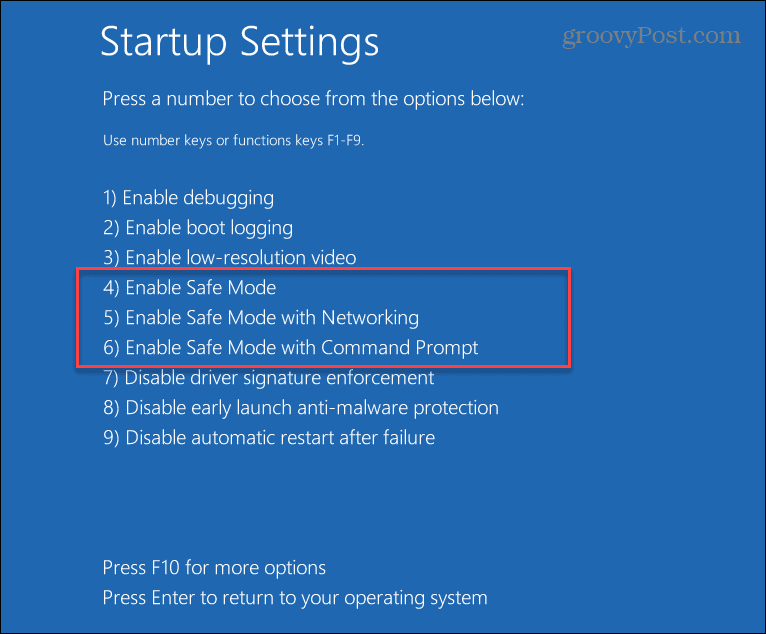
Indítás csökkentett módba az MSCONFIG-től (összetettebb)
A Windows 11-ből csökkentett módba történő indítás bonyolultabb módja az MSCONFIG segédprogram használata. Állítsa be, nyomja meg a Windows billentyűt a billentyűzeten és típus: msconfig és kattintson a legfelső keresési eredményre. Vagy a legjobb eredmény érdekében futtassa rendszergazdaként.

Amikor megnyílik, kattintson a tetején lévő Boot fülre. Ezután a „Boot options” részben ellenőrizze Biztonságos csomagtartó és kattintson rendben.
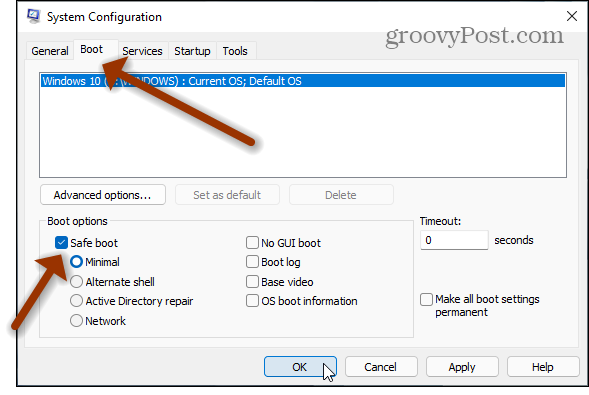
Ezután indítsa újra a számítógépet. Természetesen, csakúgy, mint a fenti fenti lehetőségeknél, a kék Advanced Boot Options képernyőt is megjeleníti, ahol több lehetősége van a csökkentett módba történő indításra.
Ennek a módszernek az egyetlen figyelmeztetése, hogy biztonságos módba indul, amíg vissza nem változtatja. Tehát, ha nem biztos abban, hogy miért folytatja számítógépének csökkentett módba történő indítását, akkor valószínűleg azért, mert nem állította vissza a Biztonsági indítás módosításait az MSCONFIG-ben.
És többet az új operációs rendszerről, nézze meg, hogyan kell mozgassa a Windows 11 Start gombot a bal sarokba képernyőn. Vagy ha a PC-k egyszerűbb számítógépes kezelését keresi a helyi hálózaton, olvassa el a cikkünket módosítsa a Windows 11 PC nevét.
A Google Chrome gyorsítótárának, cookie-jainak és böngészési előzményeinek törlése
A Chrome kiváló munkát végez a böngészési előzmények, a gyorsítótár és a cookie-k tárolásában, hogy optimalizálja a böngésző teljesítményét online. Az övé hogyan ...
Bolti áregyeztetés: Hogyan lehet online árakat szerezni az üzletben történő vásárlás közben
A bolti vásárlás nem jelenti azt, hogy magasabb árakat kell fizetnie. Az ármegfelelő garanciáknak köszönhetően online kedvezményeket kaphat ...
A Disney Plus-előfizetés ajándékozása digitális ajándékkártyával
Ha már élvezte a Disney Plus alkalmazást, és meg szeretné osztani másokkal, a következőképpen vásárolhat Disney + Gift-előfizetéset ...
Útmutató a dokumentumok megosztásához a Google Dokumentumokban, Táblázatokban és Diákban
Könnyedén együttműködhet a Google webalapú alkalmazásaival. Ez az útmutató a Google Dokumentumok, Táblázatok és Diák megosztására az engedélyekkel ...