
Utolsó frissítés:

Ebben a cikkben felvázoljuk és bemutatjuk az összes hasznos billentyűparancsot, amelyek ToDoist felhasználóként elérhetők.
A ToDoist egy hatékony időgazdálkodási eszköz, amelyet bárki ingyen használhat. Néhány hasznos speciális funkció is elérhető mindenki számára, aki hajlandó fizetni az olcsó prémium csomagért.
Ahhoz azonban használja a ToDoist a lehető leghatékonyabban, remek ötlet megtanulni és megjegyezni az összes elérhető ToDoist billentyűparancsot.
Ebben a cikkben felvázoljuk és bemutatjuk az összes hasznos billentyűparancsot, amelyek ToDoist felhasználóként elérhetők.
jegyzet: Az alábbiakban részletezett összes hivatkozás a ToDoist legnépszerűbb webalapú verzióján fog működni.
Általános billentyűparancsok
Mielőtt eljutnánk a ToDoist billentyűparancsokhoz, konkrétabb felhasználással, van néhány általános célú billentyűparancs, amelyet valószínűleg a leggyakrabban használ.
- nyomja meg m az oldalsó menü megnyitásához vagy összecsukásához.
- nyomja meg h visszatérni a „home” nézethez (ez a Ma menü opció).
- Válasszon ki egyszerre több feladatot a Ctrl vagy a Shift (Windows) vagy a Command billentyű (Mac) billentyű lenyomásával, és a bal egérgombbal kattintson a több feladatra azok kiválasztásához. Használhatja a fent található menüt, hogy ezekre reagáljon több feladat egyszerre.
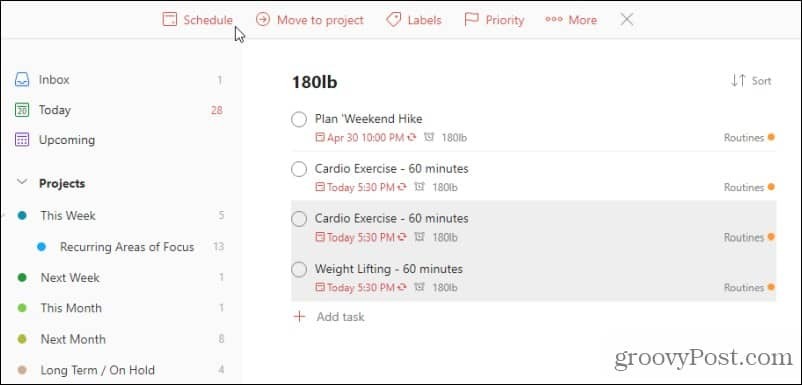
- nyomja meg q gyorsan hozzáadhat egy új feladatot, a hozzáadni az aktuális lista aljára, vagy A az aktuális lista tetejére.
- nyomja meg s új szakasz hozzáadásához (a szakaszok lehetővé teszik a feladatok csoportosítását a saját fejlécük alatt).
- nyomja meg / vagy f a keresőablak megnyitásához (a keresési mezőben találhat feladatokat és egyéb elemeket a teendők listájában).
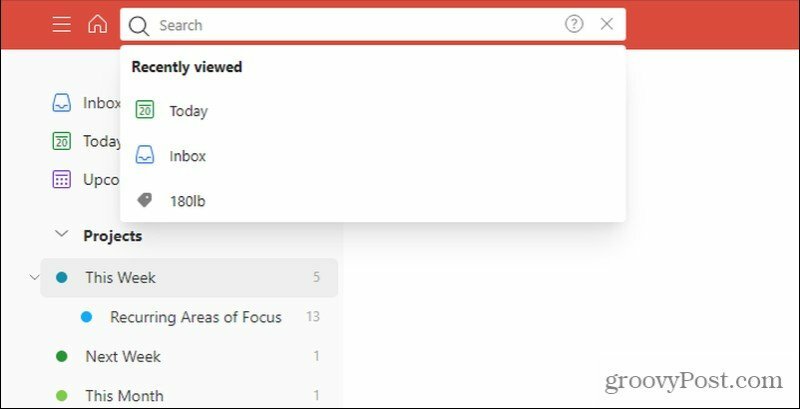
- Tartsd a Váltás gombot és nyomja meg a gombot v az aktuális listanézet Kanban tábla nézetre váltására.
A fenti ToDoist billentyűparancsok segítenek gyorsan navigálni, keresni vagy új feladatokat hozzáadni. Sokkal több parancsikon maradt azonban még.
Gyors hozzáadás az elemekhez
Megtanulta, hogyan kell gyorsan hozzáadni a feladatokat a fenti szakaszhoz, de vannak gyorsbillentyűk, amelyek más elemeket is hozzáadnak.
Az alábbi gyorsbillentyűk csak akkor működnek, ha meg van nyitva egy feladat, és a kurzor a feladat mezőben van.
- nyomja meg @ szöveg után új címke hozzáadása a feladathoz.
- nyomja meg # és válasszon egy projektet, amelyhez csatolni szeretné a feladatot.
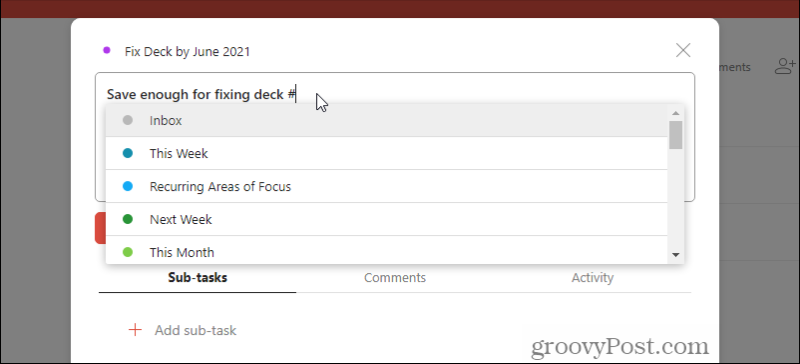
- nyomja meg / szakasz kiválasztásához a feladathoz.
- nyomja meg + hogy gyorsan hozzárendelje a feladatot valakihez.
- típus p1 keresztül 4. o a feladatok rangsorolásához (látni fogja, hogy a szöveg a megfelelő prioritási zászlóra változik).
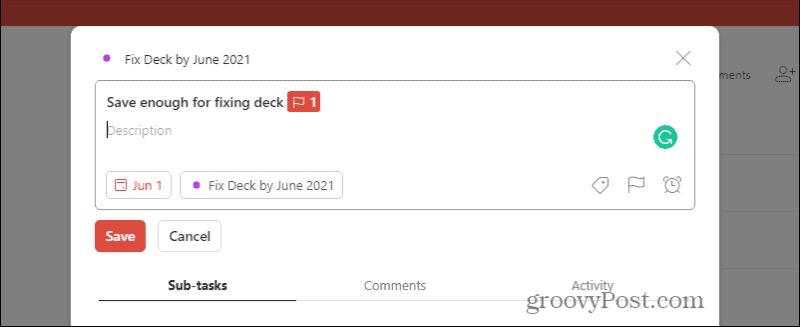
Feladat Billentyűparancsok szerkesztése
Ha új feladatot ad hozzá, vagy szerkeszt egy meglévő feladatot, használhatja az alábbi billentyűparancsokat.
- Tartsd a Alt gombot, és kattintson a feladatra (vagy a választási lehetőség billentyű Mac-en), és szerkesztheti a feladat nevét.
- nyomja meg Kilépés hogy törölje azt, amit éppen módosít egy feladat szerkesztése közben.
- Egy feladat létrehozása után, ha el akarja menteni, és azonnal létrehoz egy újabb feladatot alatta, tartsa lenyomva a gombot Váltás gombot és nyomja meg a gombot Belép.
- Ha el akarja menteni a feladatot, és felette új feladatot szeretne létrehozni, tartsa lenyomva a Ctrl gombot és nyomja meg a gombot Belép.
- Feladat szerkesztése közben tartva tartva léphet a fölötte lévő feladatra Ctrl és megnyomva a Fel nyílra vagy nyomja meg a gombot Le nyíl segítségével léphet az alatta lévő feladatra.
ToDoist parancsikonok a feladatok rendezéséhez
Amikor a ToDoist projekten belül a feladatlista nézetben van, négy billentyűparancs segítségével gyorsan rendezheti a feladatlistát.
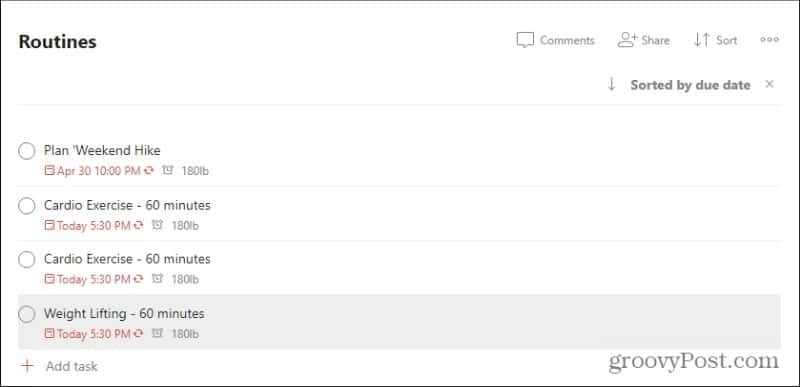
- d - rendezés dátum szerint
- o - rendezés feladat prioritás szerint
- n - rendezés feladat neve szerint
- r - rendezés a feladathoz rendelt személy neve szerint
A ToDoist billentyűparancsok használata más platformokon
Többnyire a fenti parancsikonok, amelyek a ToDoist webes verzióján működnek, néhány kivételtől eltekintve általában más platformok alkalmazásain működnek.
Tovább Windows 10, további két „globális” parancsikon található.
- megnyomni a ablakok kulcs, Alt, és S váltani a ToDoist alkalmazás megjelenítése vagy elrejtése között.
- megnyomni a ablakok kulcs, Alt, és Q hogy gyorsan hozzáadjon egy új feladatot.
A macOS-on ugyanazok a globális parancsikonok a következők.
- nyomja meg Ctrl, az Parancs gombot, és T hogy megmutassa vagy elrejtse a ToDoist.
- nyomja meg Ctrl, az Parancs gombot, és A új feladat hozzáadásához.
A legtöbb ember soha nem fogja használni a billentyűparancsokat Android vagy iOS rendszeren, mert ehhez mobil billentyűzetre van szüksége. Ha azonban mobil billentyűzetet kíván használni, akkor hozzáférhet a listájához mobil billentyűparancsok a ToDoist webhelyen.
A Google Chrome gyorsítótárának, cookie-jainak és böngészési előzményeinek törlése
A Chrome kiváló munkát végez a böngészési előzmények, a gyorsítótár és a cookie-k tárolásában, hogy optimalizálja a böngésző teljesítményét online. Az övé hogyan ...
Bolti áregyeztetés: Hogyan lehet online árakat szerezni az üzletben történő vásárlás közben
A bolti vásárlás nem jelenti azt, hogy magasabb árakat kell fizetnie. Az ármegfelelő garanciáknak köszönhetően online kedvezményeket kaphat ...
A Disney Plus-előfizetés ajándékozása digitális ajándékkártyával
Ha már élvezte a Disney Plus alkalmazást, és meg szeretné osztani másokkal, a következőképpen vásárolhat Disney + ajándék-előfizetés ...
Útmutató a dokumentumok megosztásához a Google Dokumentumokban, Táblázatokban és Diákban
Könnyedén együttműködhet a Google webalapú alkalmazásaival. Ez az útmutató a Google Dokumentumok, Táblázatok és Diák megosztására az engedélyekkel ...
