Hogyan készítsünk szórási diagramot az Excelben az adatok bemutatásához
Microsoft Microsoft Excel Hős / / July 26, 2021

Utolsó frissítés:
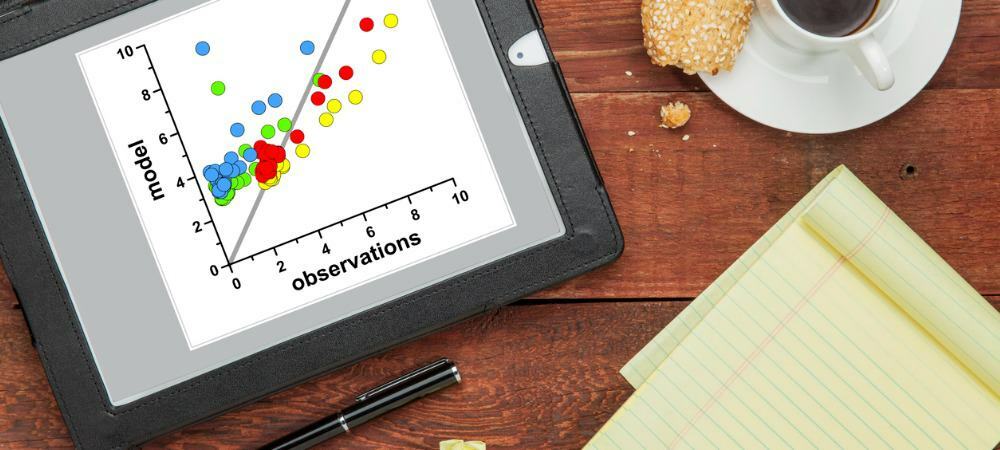
Szeretne tökéletes módot kínálni két adatkészlet megjelenítésére a táblázatban? Fontolja meg egy scatter diagram létrehozását az Excelben a nagyszerű látvány érdekében.
Diagram használata a Microsoft Excel programban, vizuálisan megjelenítheti adatait. Ez megkönnyíti a közönség számára az adatok vonzó és gyakran hasznosabb nézetének megtekintését.
Az Excel egyik diagramtípusa, amelyet sokan nem tartanak széttáblázatnak, más néven szóródiagram, szóródiagram és szóródiagram. Az ilyen típusú látvány lehetővé teszi két adatkészlet összehasonlítását ábrázolt pontok felhasználásával.
A Microsoft Excel egy maroknyi szóródási ábratípust kínál attól függően, hogy miként szeretné megjeleníteni az adatait. Vessünk egy pillantást mindegyikre, és hogyan lehet létrehozni a szórásdiagramot az Excelben.
Szóródiagram típusok az Excelben
Öt különböző szórási ábra közül választhat, jelölővel és anélkül.
- Szórás markerekkel
- Szórás sima vonalakkal, markerekkel vagy anélkül
- Szórás egyenes vonalakkal, markerekkel vagy anélkül
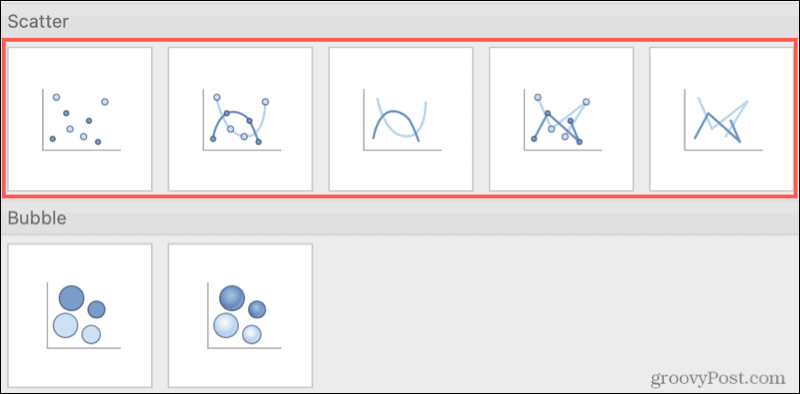
Szétszórt diagramtípusok az Excelben Mac-en
A Szóródiagram menübeállításaiban észre is veszi a buborékos és a 3D-s buborékdiagramok lehetőségeit. Míg a szóródiagramokhoz hasonlóan, a buborékdiagramok egy további számmezővel is meghatározzák az adatpontok méretét.
Hozzon létre egy szórási diagramot az Excelben
Ha rendelkezik adatkészleteivel, és szeretné megtudni, hogy a szórási diagram a legjobb módja-e annak bemutatására, akkor csak néhány kattintás szükséges a diagram elkészítéséhez.
Válassza ki a diagram adatait. Ha van oszlopfejléce, amelyet fel szeretne venni, kiválaszthatja azokat is. Alapértelmezés szerint a diagram címe lesz az y tengely oszlopának fejléce. De a diagram címét mindkét irányban megváltoztathatja.
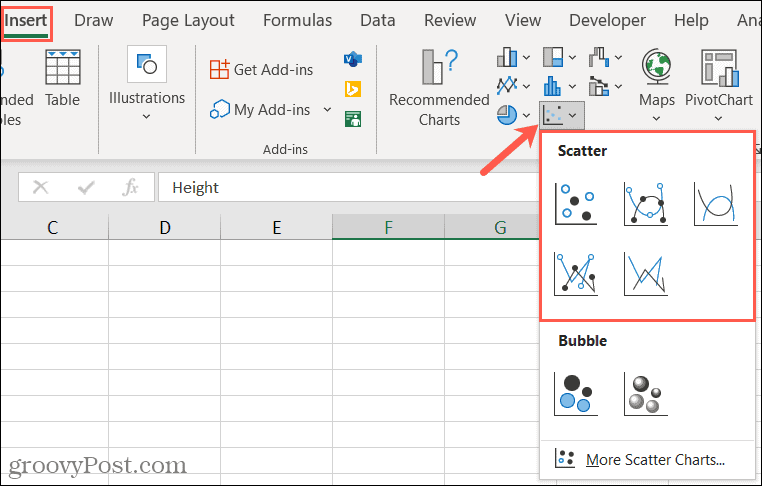
Menj a Helyezze be fülre és kattintson Helyezzen be szórási vagy buborékdiagramot a szalag Diagramok szakaszában. Ha az Excel programot Windows rendszeren használja, akkor a kurzort a különböző szóródiagram-típusok fölé helyezheti, így megtekintheti a diagram rövid leírását és előnézetét.
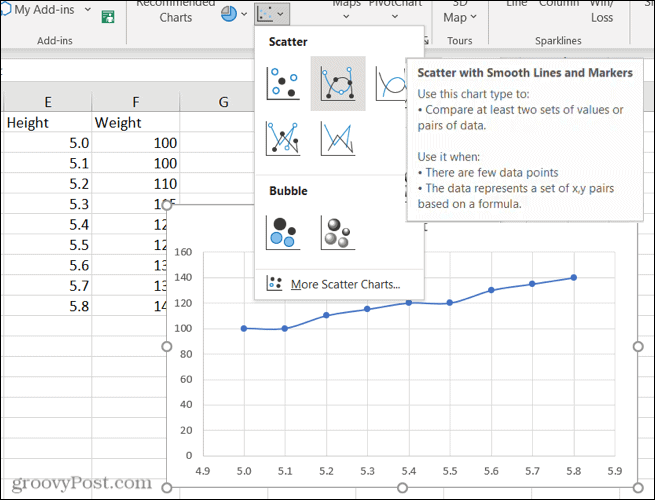
Amikor meglátja a használni kívánt diagramot, kattintson rá, és illessze be a táblázatba. Ezután kiválaszthatja a diagramot, hogy új helyre húzza, vagy egy sarokból húzva átméretezheti.
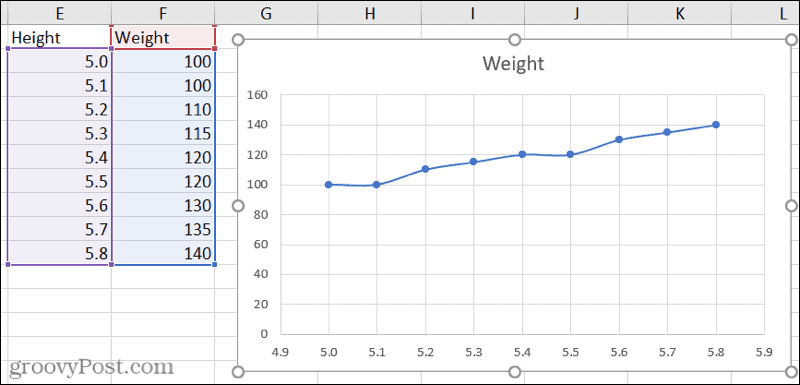
A Scatter Chart testreszabása
Ezenkívül a kiválasztott diagram mellett néhány gomb jelenik meg jobb oldalon. Ezekkel szerkesztheti a diagramelemeket, stílusokat vagy szűrőket.
Diagramelemek: Állítsa be a címeket, címkéket, rácsvonalakat, jelmagyarázatokat és trendvonalakat.
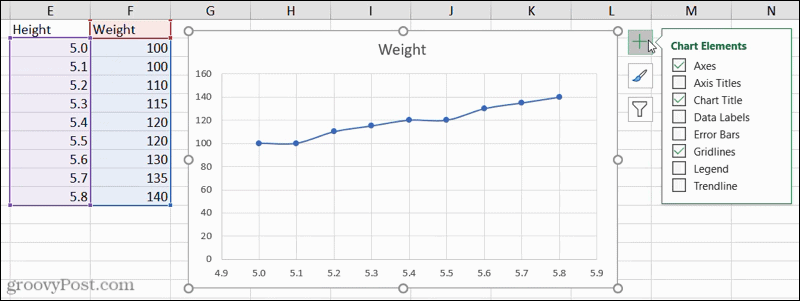
Diagramstílusok: Válasszon másik diagramstílust vagy színösszeállítást.
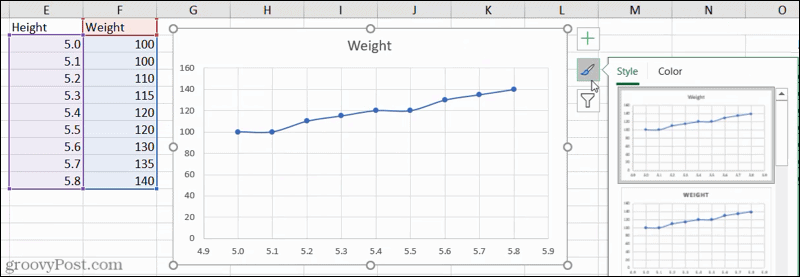
Diagramszűrők: Az adatok szűrése a megjelenítéshez értékek vagy nevek használatával.
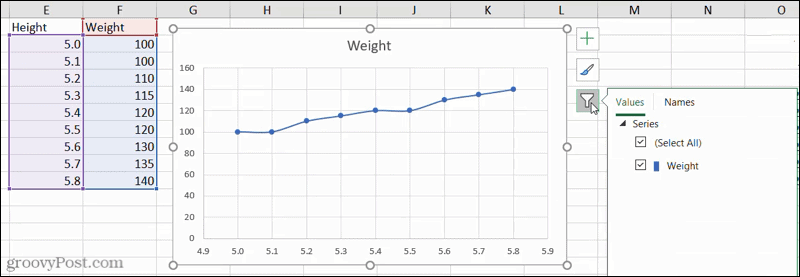
Használhatja a diagramterv fület is, amely megjelenik, amikor kiválasztja a diagramját. Hozzáadhat elemeket, megváltoztathatja a színeket vagy a stílust, a sorokat és az oszlopokat, vagy a diagram típusát.

Vegyen fel egy harmadik adatkészletet a szórási ábrára
Mivel az Excel nagyszerű munkát végez a színt használó szórási diagram opciók biztosításában, ezt megteheti adjon hozzá egy másik adatsort a diagramodra.
Ha a pontok kódoltak (szín / alak / méret), akkor egy további változó jeleníthető meg.
Ugyanazon típusú szórási diagramot használva sima vonalakkal és jelölőkkel itt láthatja, hogyan jelenik meg a diagram három adatsor kiválasztásakor.
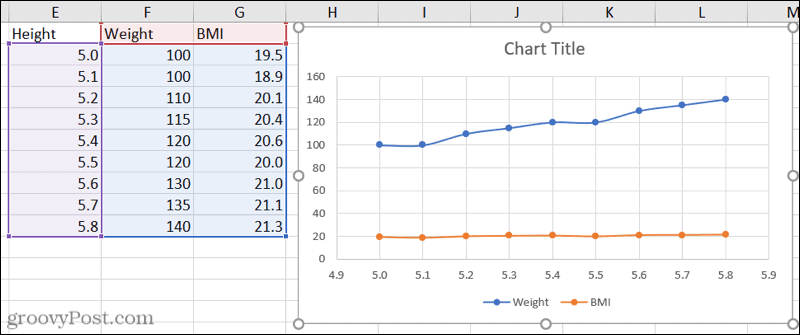
Adatait ábrázolja az Excel szóródiagrammal
Amikor legközelebb grafikusan szeretné megjeleníteni az adatait, és csak néhány adatsorral rendelkezik, fontolja meg az Excel szóródási diagramját. Lehet, hogy ez csak az ideális látvány a táblázathoz.
További információért nézze meg, hogyan kell hozzon létre egy Gantt-diagramot az Excelben. Vagy valami kisebb méretben nézze meg, hogyan kell használjon szikravonalakat az Excelben.
A Google Chrome gyorsítótárának, cookie-jainak és böngészési előzményeinek törlése
A Chrome kiváló munkát végez a böngészési előzmények, a gyorsítótár és a cookie-k tárolásában, hogy optimalizálja a böngésző teljesítményét online. Az övé hogyan ...
Bolti áregyeztetés: Hogyan lehet online árakat szerezni az üzletben történő vásárlás közben
A bolti vásárlás nem jelenti azt, hogy magasabb árakat kell fizetnie. Az ármegfelelő garanciáknak köszönhetően online kedvezményeket kaphat ...
A Disney Plus-előfizetés ajándékozása digitális ajándékkártyával
Ha már élvezte a Disney Plus alkalmazást, és meg szeretné osztani másokkal, a következőképpen vásárolhat Disney + ajándék-előfizetés ...
Útmutató a dokumentumok megosztásához a Google Dokumentumokban, Táblázatokban és Diákban
Könnyedén együttműködhet a Google webalapú alkalmazásaival. Ez az útmutató a Google Dokumentumok, Táblázatok és Diák megosztására az engedélyekkel ...


