Hogyan ellenőrizhető, hogy a Windows 11 aktiválva van-e?
Microsoft Windows 11 Hős / / July 26, 2021

Utolsó frissítés:
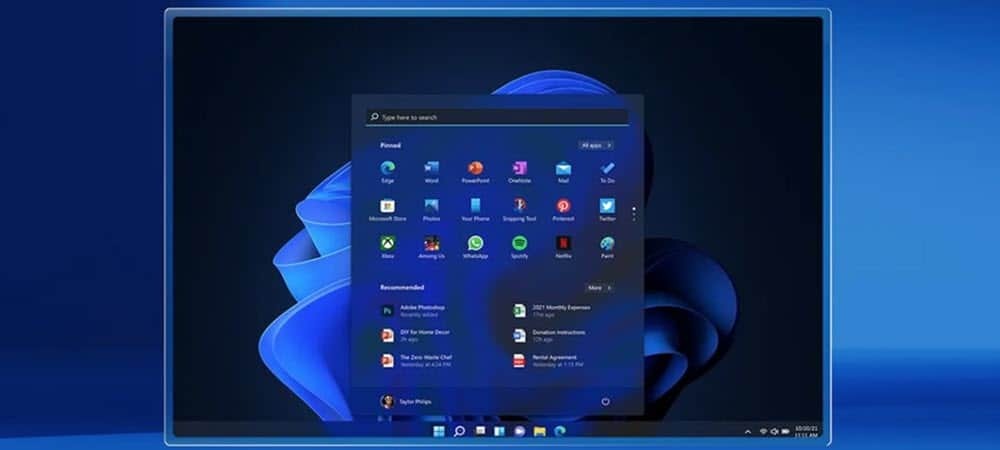
Ha segítségre van szüksége a Windows 11 másolatának aktiválásában, akkor nem ugyanazon a helyen jár, mint a Windows 10. Itt találhatja meg.
A Windows korábbi verzióihoz hasonlóan az új verzió, a Windows 11 is aktiválást igényel. Ha új számítógépet vásárol, vagy Windows 10-ről 11-re frissített, akkor jónak kell lennie. Érdemes azonban ellenőriznie a számítógépét, különösen a tiszta telepítés után. Itt van néhány módja annak, hogyan kell csinálni.
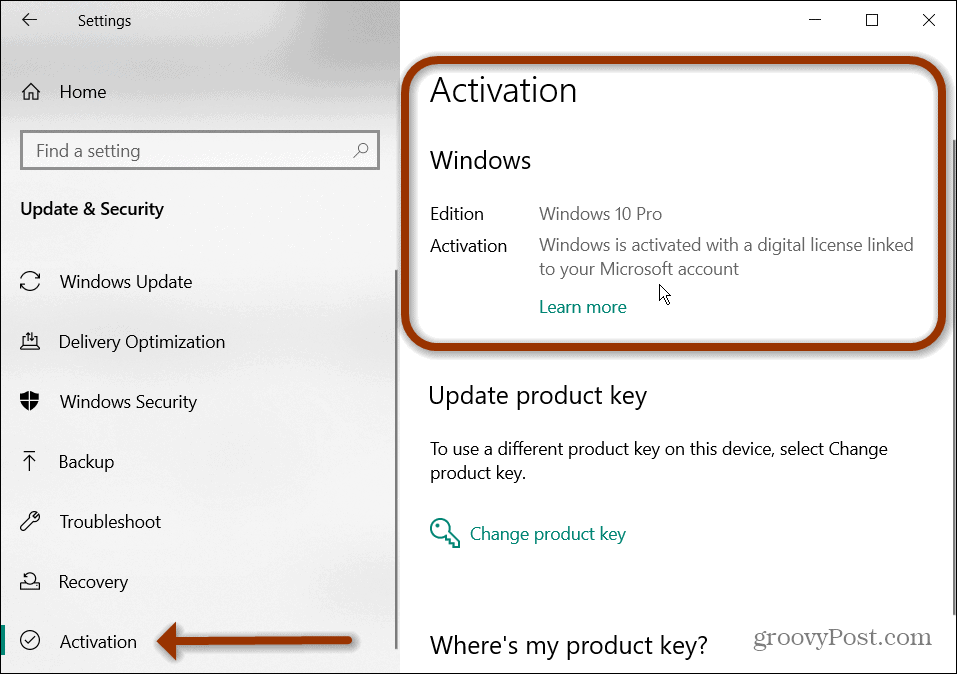
A termékaktiválás ellenőrzéséhez Windows 10 rendszeren megy Start> Beállítások> Frissítés és biztonság> Aktiválás.
Keresse meg a Windows 11 aktiválási állapotát a Beállításokban
A Windows 11 verziójának aktiválódásának megállapításához szükséges lépések eltérnek a Windows 10 rendszertől. Az induláshoz nyissa meg Rajt és kattintson a gombra Beállítások.
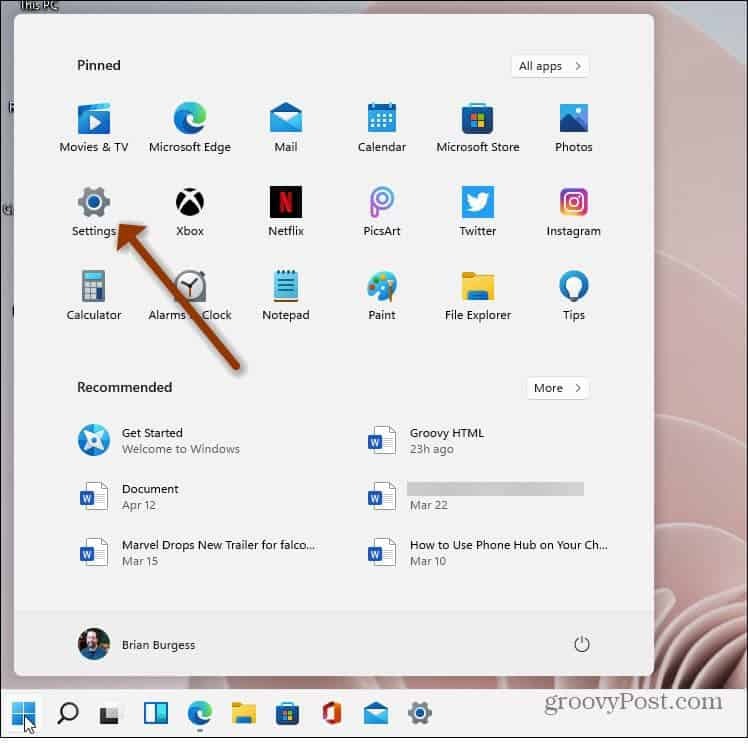
Alternatív módon használhatja a billentyűparancsWindows billentyű + I a Beállítások oldal közvetlen megnyitásához. Bármelyik módon is nyitja meg, kattintson a gombra
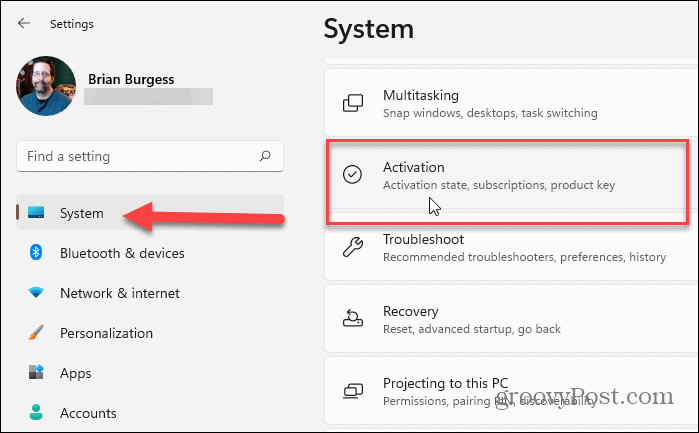
Ezután az Aktiválás oldalon megjelenik az „Aktiválási állapot” lehetőség. Látnia kell, hogy onnan van-e aktiválva, vagy sem. Például a doboz bal oldalán láthatja, hogy ez a másolat aktív.
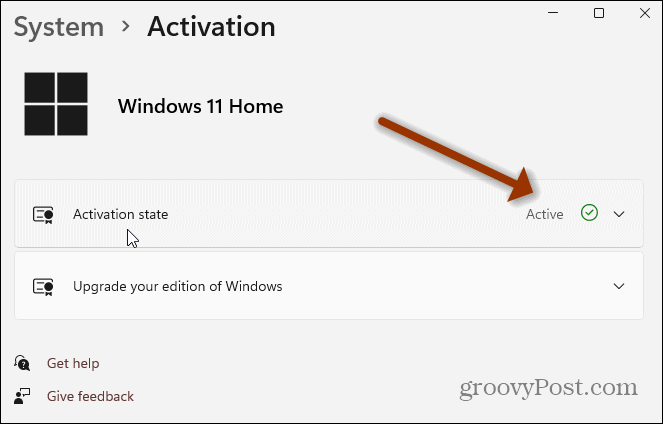
Az aktiválásról további részletekért kattintson a gombra Aktiválási állapot legördülő menü. Itt további részletek láthatók. Az én példányomat például a fiókomba kapcsolt digitális licenccel aktiválom.
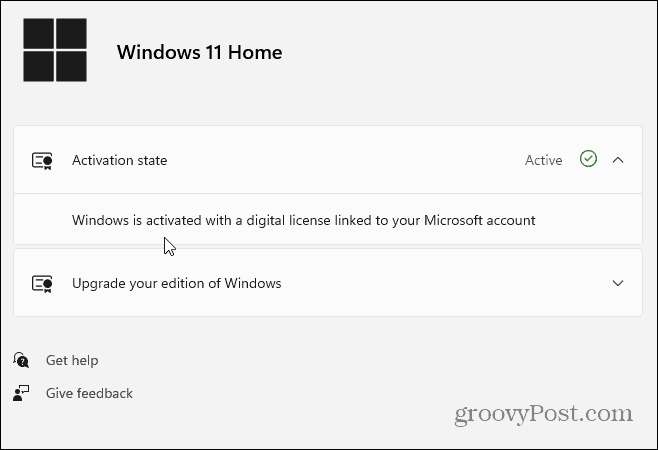
Keresse meg a Windows 11 aktiválási állapotát a Parancssor használatával
Noha a Beállítások menüben történő kattintás elég egyszerű, inkább a parancssoron keresztül végezze el a dolgokat. Ha igen, nyomja meg a Windows billentyűt a billentyűzeten és típus:cmd és indítsa el a Parancssorot.
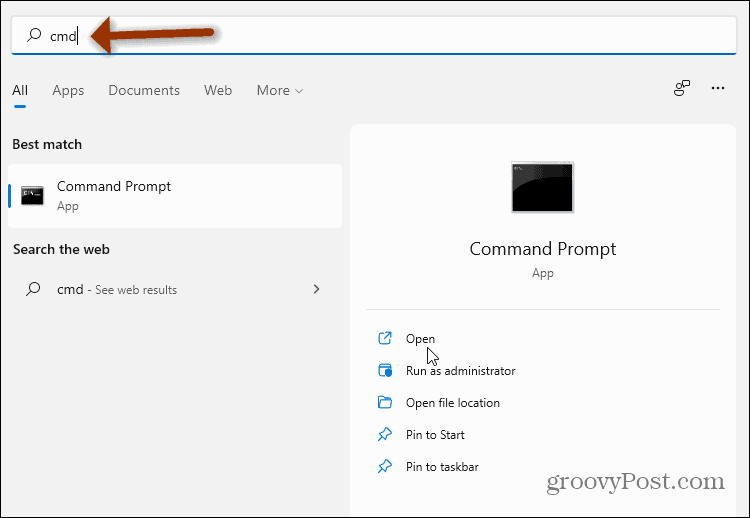
Amikor megnyílik, írja be a következő kódot, és nyomja meg a gombot Belép:
slmgr / xpr
Ez megnyit egy kis Windows Script Host ablakot, amely megjelenik, ha a gép aktiválva van. Ebben a példában láthatja, hogy az enyém jó. Kattintson a gombra rendben bezárni belőle, majd bezárni a Parancssorból, ha elkészült vele.
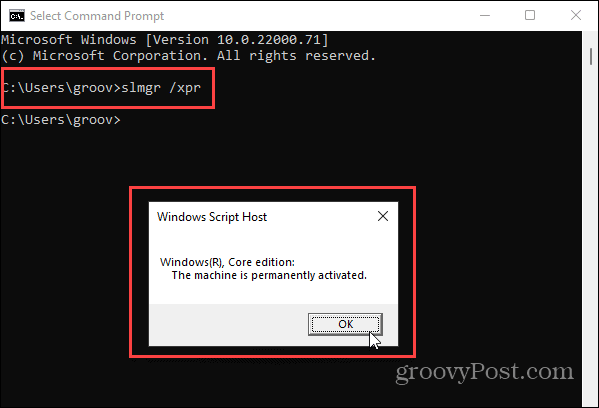
Továbbá, ha Windows 10 rendszert futtat, olvassa el a cikkünket megoldja a Windows 10 termékkulcs aktiválási problémáit. A tálca másképp viselkedik a Windows 11 rendszeren. Tehát segítségre lehet szüksége a Feladatkezelő megnyitása Windows 11 rendszeren.
A Google Chrome gyorsítótárának, cookie-jainak és böngészési előzményeinek törlése
A Chrome kiváló munkát végez a böngészési előzmények, a gyorsítótár és a cookie-k tárolásában, hogy optimalizálja a böngésző teljesítményét online. Az övé hogyan ...
Bolti áregyeztetés: Hogyan lehet online árakat szerezni az üzletben történő vásárlás közben
A bolti vásárlás nem jelenti azt, hogy magasabb árakat kell fizetnie. Az ármegfelelő garanciáknak köszönhetően online kedvezményeket kaphat ...
A Disney Plus-előfizetés ajándékozása digitális ajándékkártyával
Ha már élvezte a Disney Plus alkalmazást, és meg szeretné osztani másokkal, a következőképpen vásárolhat Disney + ajándék-előfizetés ...
Útmutató a dokumentumok megosztásához a Google Dokumentumokban, Táblázatokban és Diákban
Könnyedén együttműködhet a Google webalapú alkalmazásaival. Ez az útmutató a Google Dokumentumok, Táblázatok és Diák megosztására az engedélyekkel ...
