Az átlátszóság és az animáció letiltása a Windows 11 rendszeren
Microsoft Windows 11 Hős / / July 28, 2021

Utolsó frissítés:

A Microsoft új Windows 11-es csillogást kölcsönöz az operációs rendszernek néhány villogó grafikus felhasználói felület (GUI) elemmel. Egy fantasztikus új átláthatóságot és animációs hatást ad az OS összes menüjének egyes részeihez. De ha nem rajong a „fényes játék” megjelenésért, és bizonyos rendszererőforrásokat szeretne megtakarítani, letilthatja az átlátszóságot és az animációs effektusokat a Windows 11 rendszeren. Így teheti meg.
Tiltsa le az átlátszóság és az animációs effektusokat a Windows 11 rendszeren
A kezdéshez kattintson a gombra Rajt majd kattintson a gombra Beállítások ikon.
Jegyzet: Használhatja a billentyűparancsWindows billentyű + I a Beállítások alkalmazás közvetlen megnyitásához.
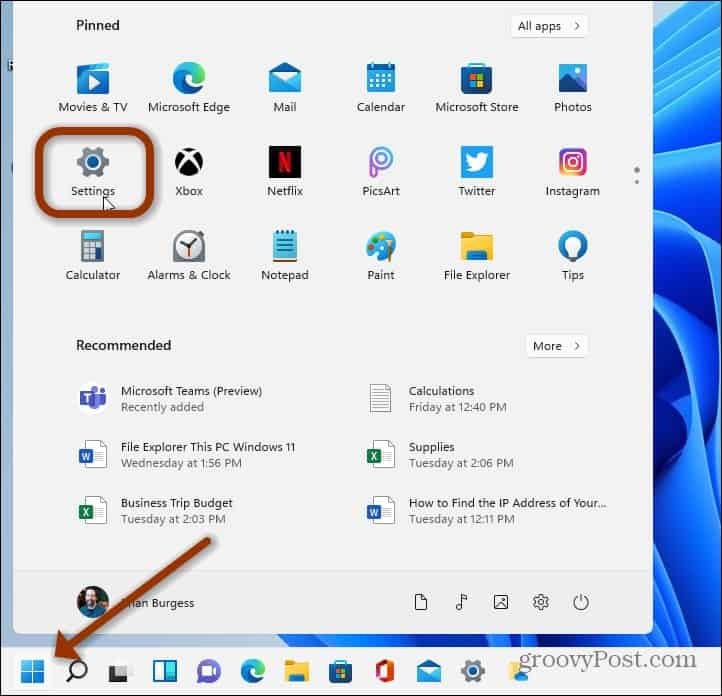
Akárhogy is, eljutsz oda; ha a Beállítások meg vannak nyitva, kattintson a gombra Megközelíthetőség a bal oldali panelen található listából.
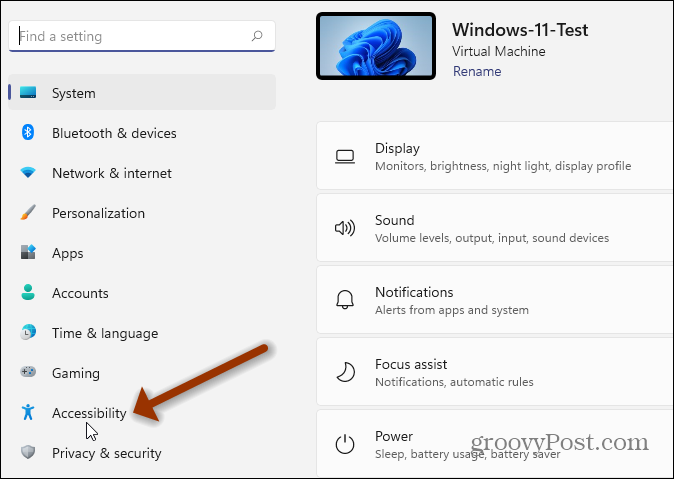
A Kisegítő lehetőségek közül kattintson a gombra Vizuális effektek: Görgetősávok, átlátszóság, animációk, értesítések időtúllépése.
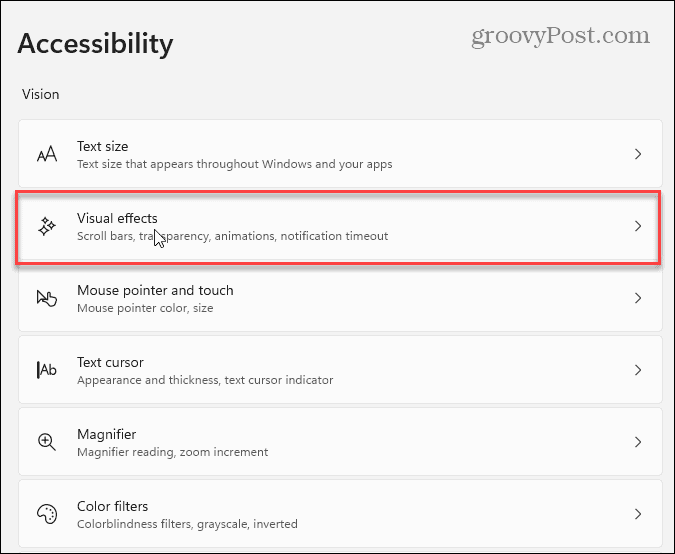
Ezután csak meg kell fordítania pár kapcsolót. Kikapcsolni Átláthatósági hatások: Néhány ablak hátterét kissé átlátszóvá tegye.
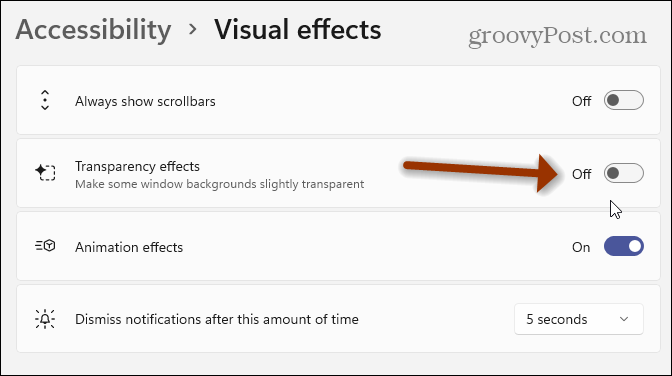
És akkor kapcsolja ki a Animációs effektusok gombra, ha ezt is le szeretné tiltani.
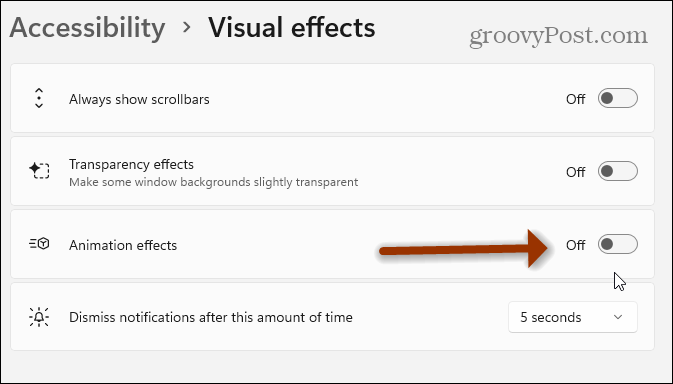
Ennyi van benne. Azonnal észreveszi a hatásokat. A grafikus felhasználói felület nem átlátszó és átlátszatlan lesz. Ha vissza akar térni, és engedélyezni szeretné az effektusokat, vagy mindkettőt, menjen vissza Beállítások> Kisegítő lehetőségek> Vizuális effektusok és kapcsolja be az Átlátszóság és / vagy Animációs effektusokat.
És ha még mindig Windows 10 rendszert futtat, nézze meg hogyan lehet kikapcsolni a képernyőanimációkat.
Klasszikus speciális rendszerbeállítások
Érdemes megjegyezni azt is, hogy a változtatáshoz klasszikus rendszerbeállításokat is használhat. Kattints a Rajt gombra (vagy nyomja meg a Windows billentyűt) és típus:haladó rendszerbeállítások. Ezután kattintson a találatra a keresési eredmények tetején.
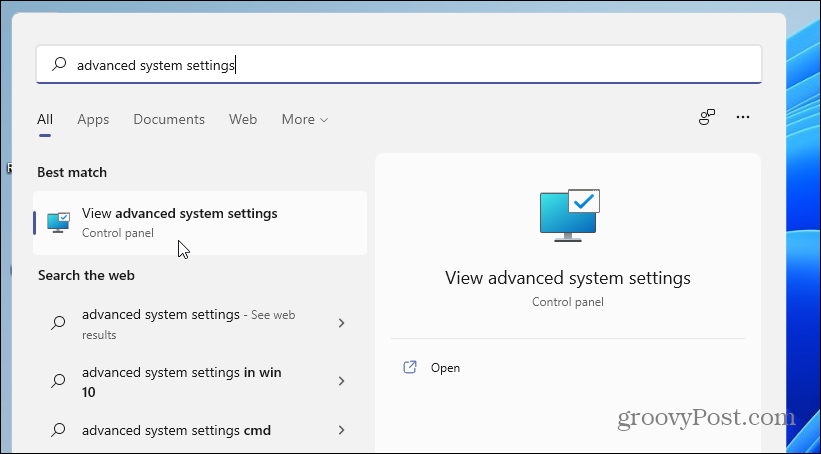
Ez megnyitja a „Rendszer tulajdonságai” menüt. Kattintson a gombra Fejlett fülre, majd kattintson a Beállítások gombra a „Teljesítmény” részben.
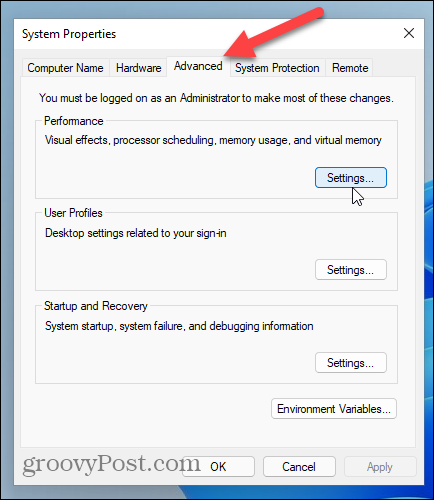
Most törölje a jelet az „Animálja az ablakokat minimalizáláskor és maximalizáláskor” jelölőnégyzetből, és minden más, szerinte felesleges vizuális effektust. Ha mindegyiket ki akarja kapcsolni, jelölje be a „Beállítás a legjobb teljesítmény érdekében” lehetőséget. Nem lesz minden hűvös megjelenésű hatása, de a Windows 11 rendben és gyorsabban fog futtatni - különösen a korlátozott hardvererőforrásokkal rendelkező gépeken.
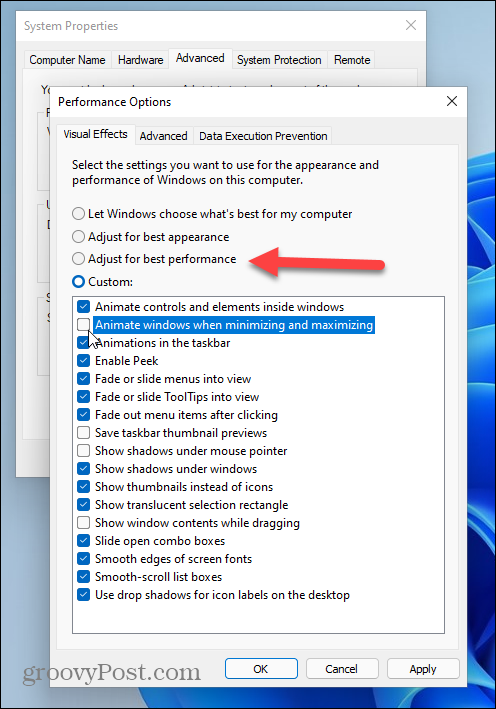
A Windows vizuális effektjeinek módosítási képessége évek óta létezik. És ha nem törődik a szemcukorral, letilthatja. Ha már a Windows 11-ről beszélünk, nézze meg a többi cikkünket is, például hogyan mozgassa a Start gombot a bal sarokba képernyőn. Vagy ha ki akarja próbálni az előnézeti összeállítást, olvassa el a cikket a Windows 11 telepítése nem támogatott hardverekre.
A Google Chrome gyorsítótárának, cookie-jainak és böngészési előzményeinek törlése
A Chrome kiváló munkát végez a böngészési előzmények, a gyorsítótár és a cookie-k tárolásában, hogy optimalizálja a böngésző teljesítményét online. Az övé hogyan ...
Bolti áregyeztetés: Hogyan lehet online árakat szerezni az üzletben történő vásárlás közben
A bolti vásárlás nem jelenti azt, hogy magasabb árakat kell fizetnie. Az ármegfelelő garanciáknak köszönhetően online kedvezményeket kaphat ...
A Disney Plus-előfizetés ajándékozása digitális ajándékkártyával
Ha már élvezte a Disney Plus alkalmazást, és meg szeretné osztani másokkal, akkor itt megtudhatja, hogyan vásárolhat Disney + ajándék-előfizetés ...
Útmutató a dokumentumok megosztásához a Google Dokumentumokban, Táblázatokban és Diákban
Könnyedén együttműködhet a Google webalapú alkalmazásaival. Ez az útmutató a Google Dokumentumok, Táblázatok és Diák megosztására az engedélyekkel ...



