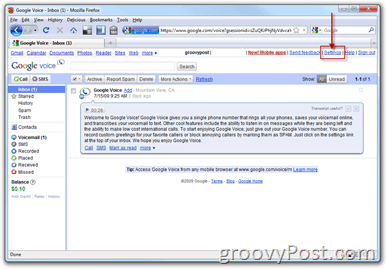Diák méretének módosítása a Microsoft PowerPoint alkalmazásban
Microsoft Powerpoint Microsoft Hős / / July 28, 2021

Utolsó frissítés:

Ha egy adott típusú diavetítést készít, vagy az alkalmazást más célra használja, módosíthatja a PowerPoint diaméretét.
Egy méret nem mindig felel meg mindnek. Tehát, ha más méretre van szüksége a PowerPoint diáihoz, több lehetősége van. A PowerPoint segítségével szalaghirdetést hozhat létre a webhelyéhez, 35 mm-es diákra van szüksége, vagy szélesvásznú műsort szeretne megjelenítésének maximalizálása érdekében.
Megmutatjuk, hogyan változtathatja meg a diák méretét a PowerPoint-bemutatón az Ön egyedi igényeinek megfelelően.
A diaméret gyors módosítása a PowerPointban
Választhat egy gyors beállítást a diák méretének módosításához a PowerPointban. Ez gyors módot kínál a standard és a széles képernyős mód közötti váltásra.
- Menj a Tervezés fülre.
- Kattintson a gombra Diaméret a szalag testreszabása részben.
- Válassz ezek között Normál (4: 3) és Szélesvásznú (16: 9).
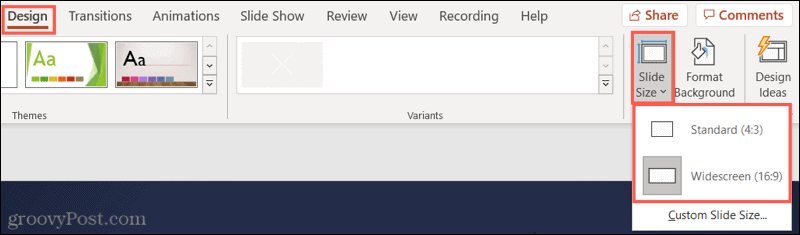
Hogyan válasszunk másik diaméretet a PowerPoint-ban
A normál és a szélesvásznú képernyőn kívül a PowerPoint több mint 10 további diaméretet kínál. Tehát biztosan talál olyat, amire szüksége van.
- Menj a Tervezés fülre.
- Kattintson a gombra Diaméret a szalag testreszabása részben.
- Választ Egyéni diaméret Windows rendszeren vagy PowerPoint az interneten vagy Oldal beállítása Mac-en.
- Használja a Méretre szabott diák egy legördülő menüből válassza ki a méretet a listából. Látni fogja az olyan opciókat, mint a Letter Paper, A4 Paper, 35mm Dia, Banner, Overhead és így tovább. Amikor kiválaszt egy méretet, látni fogja a Szélesség és Magasság állítsa be, hogy megerősítse, ez a szükséges méret.
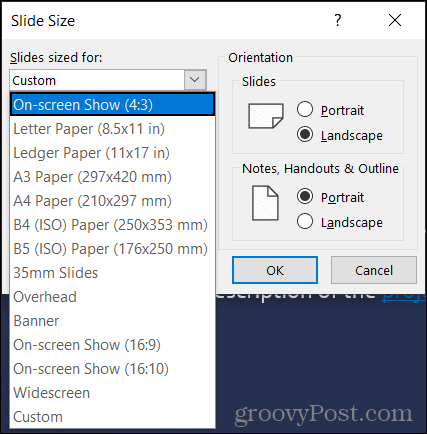
- Kattintson a gombra rendben.
- Döntse el, hogyan szeretné beállítani a tartalmat az új diamérethez. Windows vagy PowerPoint online rendszeren válassza a lehetőséget Maximalizálás vagy Győződjön meg az illeszkedésről. Mac-en válassza Skála vagy Ne méretezzen. Noha másként vannak címkézve, ki kell választania, hogy maximalizálni szeretné-e tartalma méretét, vagy kicsinyíteni-e, hogy megbizonyosodjon arról, hogy illeszkedik-e az új diamérethez.
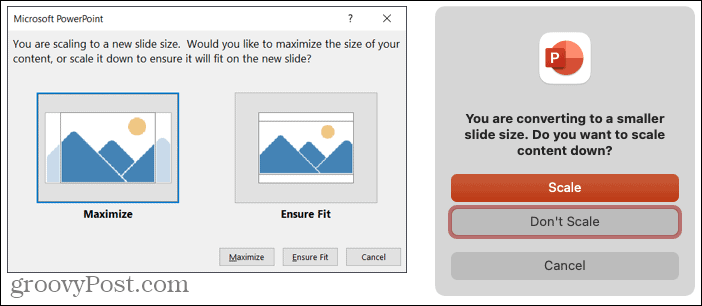
Ezután meglátja az újonnan méretezett diákat a PowerPoint prezentációjában.
Diaméret testreszabása a PowerPointban
Ha pontos méretre van szüksége a diáihoz, és a megadott opciók egyike sem felel meg, használhat egyedi méréseket.
- Menj a Tervezés fülre.
- Kattintson a gombra Diaméret a szalag testreszabása részben.
- Választ Egyéni diaméret Windows vagy PowerPoint az interneten vagy Oldal beállítása Mac-en.
- Használja a Méretre szabott diák egy legördülő menüből válassza ki a kívánt mérésekhez legközelebb eső méretet, vagy válassza ki Egyedi hogy beírja a sajátját.
- Állítsa be a méreteket a Szélesség és Magasság dobozokat a pontos méréseihez. Beírhatja a méreteket, vagy a nyilak segítségével felfelé vagy lefelé változtathat.
- Kattintson a gombra rendben.
- Windows vagy PowerPoint online rendszeren válassza a lehetőséget Maximalizálás vagy Győződjön meg az illeszkedésről. Mac-en válassza Skála vagy Ne méretezzen.
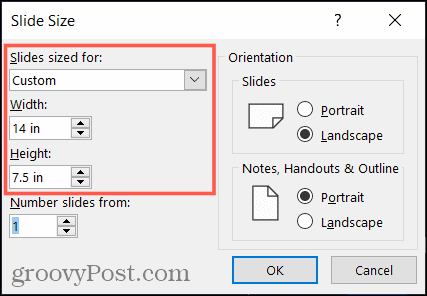
És tessék! Meglátja az új egyéni diaméretet.
A műsorod, a diád, a méreted
Bármire is használja a PowerPoint szolgáltatást, legyen az üzleti prezentáció vagy általános műsor, az igényeinek megfelelően módosíthatja a diák méretét. Ne feledje ezt a tippet a következő diavetítéshez!
Tudtad, hogy te is tudsz módosítsa a diák tájolását a PowerPointban? Kérjük, nézze meg bemutatónkat.
A Google Chrome gyorsítótárának, cookie-jainak és böngészési előzményeinek törlése
A Chrome kiváló munkát végez a böngészési előzmények, a gyorsítótár és a cookie-k tárolásában, hogy optimalizálja a böngésző teljesítményét online. Az övé hogyan ...
Bolti áregyeztetés: Hogyan lehet online árakat szerezni az üzletben történő vásárlás közben
A bolti vásárlás nem jelenti azt, hogy magasabb árakat kell fizetnie. Az ármegfelelő garanciáknak köszönhetően online kedvezményeket kaphat ...
A Disney Plus-előfizetés ajándékozása digitális ajándékkártyával
Ha már élvezte a Disney Plus alkalmazást, és meg szeretné osztani másokkal, akkor itt megtudhatja, hogyan vásárolhat Disney + ajándék-előfizetés ...
Útmutató a dokumentumok megosztásához a Google Dokumentumokban, Táblázatokban és Diákban
Könnyedén együttműködhet a Google webalapú alkalmazásaival. Ez az útmutató a Google Dokumentumok, Táblázatok és Diák megosztására az engedélyekkel ...