A Microsoft Word alapértelmezett nyelvtani beállításainak módosítása
Microsoft Word Microsoft Hős / / July 28, 2021

Utolsó frissítés:

A helyesírás és a nyelvtan ellenőrzésének javítása érdekében szánjon néhány percet a Word alapértelmezett nyelvtani beállításainak áttekintésére és beállítására.
Ha szakmai, oktatási vagy üzleti dokumentumokat ír, akkor tudja, hogy a nyelvtan fontos. De attól függően, hogy milyen formális az írásod, lehet, hogy különböző dolgokat akarsz ellenőrizni, szemben az alkalmi írásmóddal.
A Microsoft Word segít a helyesírás-ellenőrzésben és a nyelvtan ellenőrzésében, ami csodálatos funkció. De azt tapasztalja, hogy rendszeresen figyelmen kívül hagyja ugyanazokat a nyelvtani javaslatokat? Vagy talán kíváncsi vagy arra, hogy a Word miért nem fog el valamit, amit szeretnél?
Módosíthatja az alapértelmezett nyelvtani beállításokat a Wordben, hogy megkeresse a kívántakat. Bónuszként ezek a nyelvtani beállítások érvényesek, ha használja a Microsoft Editor hogy ellenőrizze az írásodat Word-ben.
Nyissa meg a Word nyelvtani beállításait
A Word nyelvtani beállításait kissé eltérően fogja elérni a Windows és a Mac esetében.
Nyelvtani beállítások Windows rendszeren
Nyissa meg a Word programot a Windows számítógépén bármely dokumentumra.
- Kattintson a gombra File a menüből, és válassza a lehetőséget Opciók.
- Amikor megnyílik a Word Opciók ablak, válassza a ikont Bizonyítás bal oldalon.
- Görgessen lefelé a jobb oldalon a „Helyesírás és nyelvtan helyesbítése során a Wordben” feliratig. Ezután kattintson a gombra Beállítások gomb az Írás stílusa mellett. Függetlenül attól, hogy az Írási stílus beállítása Nyelvtan vagy Nyelvtan és finomítások, mindkettőt beállíthatja a következő területen.
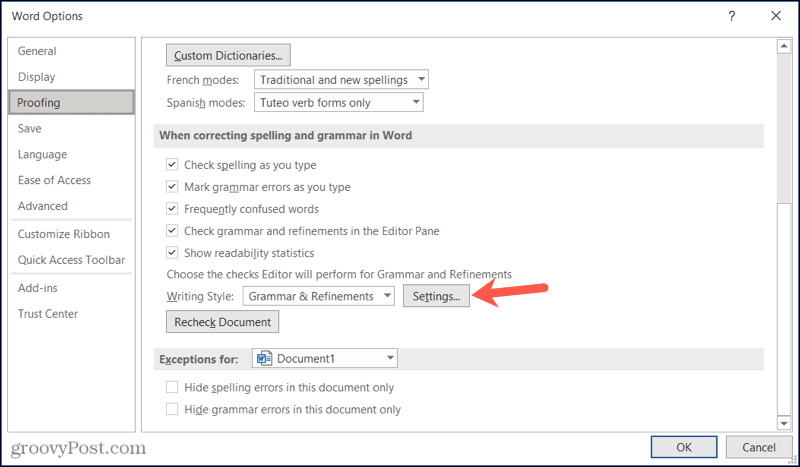
Nyelvtani beállítások Mac-en
Nyissa meg a Word programot a Mac számítógépén bármely dokumentumhoz.
- Kattintson a gombra Szó > preferenciák a menüsorban.
- Válassza a lehetőséget Helyesírás és nyelvtan.
- A Nyelvtan részben kattintson a gombra Beállítások gomb az Írás stílusa mellett. A Windows-hoz hasonlóan a következő területen is módosíthatja a Nyelvtan és a Nyelvtan és finomítások beállításait.
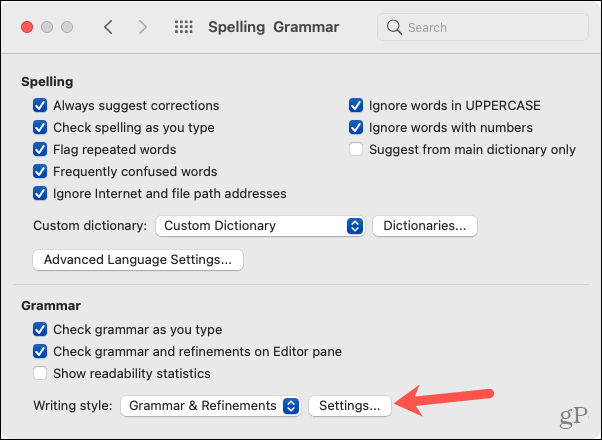
Ellenőrizze és módosítsa az alapértelmezett nyelvtani beállításokat
Amikor megnyílik a Nyelvtan beállításai ablak Windows vagy Mac rendszeren, beállíthatja a Írás stílus a tetején, ha akarja. Ez lehetővé teszi az alapértelmezett beállítások külön-külön történő módosítását: Nyelvtan és Nyelvtan és finomítások.
Tekintse át a lista egyes lehetőségeit. Jelölje be a jelölőnégyzeteket azok számára, akiket a Word keres.
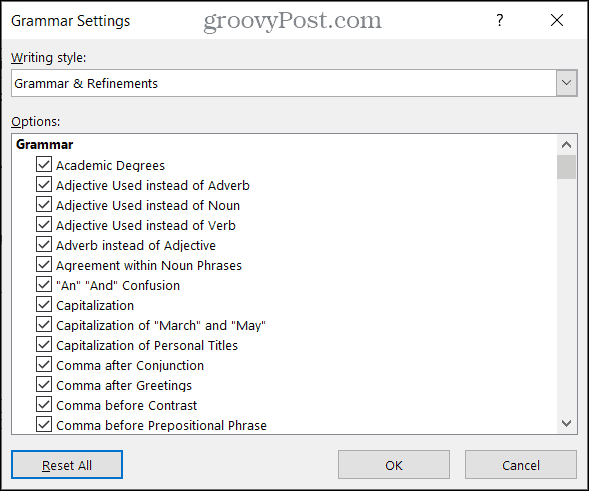
Sok-sok nyelvtani lehetőséget fog látni. Engedélyezheti a Word ellenőrzését a „Határozószó helyett használt melléknévtől” a „Rossz ige feszültig” kezdve. Találsz valami szuperet hasznos lehetőségek a nyelvtani ellenőrzéshez, mint például a passzív hang, a „Ki” és a „Kinek” zavara, sőt kínos szavak.
Szánjon rá időt a beállítások áttekintésére. Legalább egyet vagy kettőt meg kell találnia, amelyet módosítani szeretne.
Ezenkívül számos alszakaszt láthat, például a Világosság, a tömörség és a formalitás. Ezek a nyelvtani ellenőrzések a Microsoft Szerkesztővel együttműködve segítenek a dokumentum finomítási javaslatainak elkészítésében. És ha úgy dönt, hogy testreszabja az adott eszköz beállításait, akkor ugyanarra a helyre fog irányítani. Tehát feltétlenül nézze meg a segítségünket a Microsoft Editor használatával a Wordben.
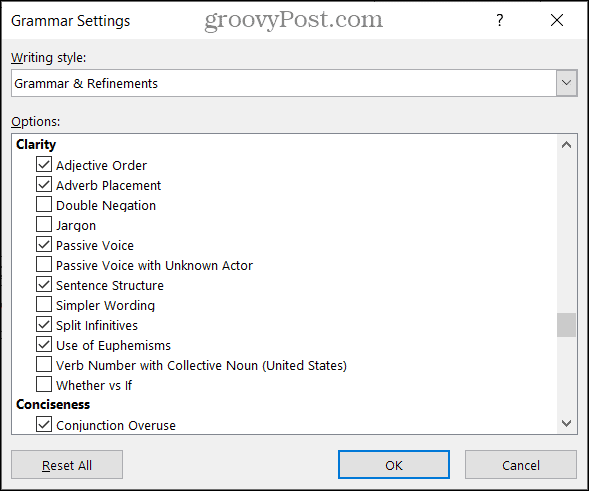
Mac-en van néhány extra lehetőség a Nyelvtani beállítások főképernyő Igénylés szakaszában. Windows rendszeren ezek az Írásjelek egyezmény szakasz opcióinak listájában jelennek meg.
- Írásjelek szükségesek idézőjelekkel: Választhatja a Ne ellenőrizze, Bent vagy Kívül lehetőséget.
- A mondatok közötti tér: Választhatja a Ne jelölje be, az Egy szóköz vagy a Két szóköz lehetőséget.
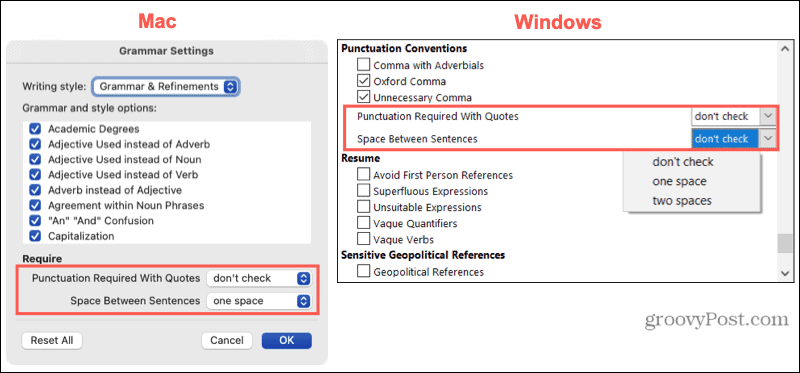
Ha végzett a beállításokkal, kattintson a gombra rendben és akkor rendben még egyszer a Word Opciók ablakban. És ha sok módosítást hajt végre, amelyet vissza szeretne vonni, kattintson a gombra Minden visszaállítása a Word alapértelmezett beállításainak visszaállításához.
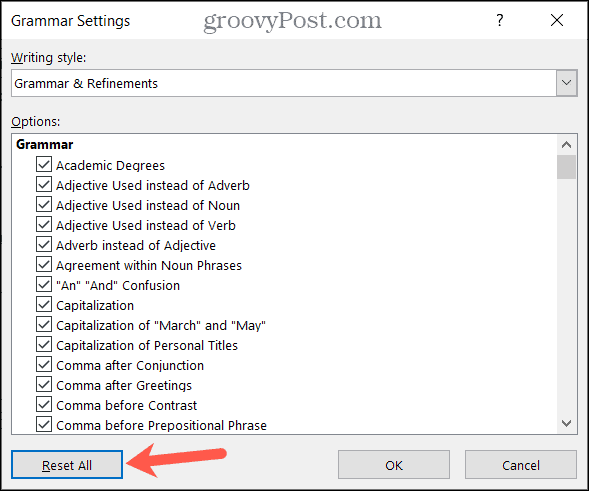
Szánjon rá időt a nyelvtan beállításainak módosítására
A Word alapértelmezett nyelvtani beállításainak módosítása megéri az idejét. Megállíthatja, hogy ugyanazon dolgok miatt újra és újra eltalálja az Ignore gombot. Ráadásul megkérheti a Word-t arra, hogy ellenőrizze azokat a dolgokat, amelyek a legtöbbet jelentik Önnek.
További információkért kérjük, nézze meg a mi oldalunkat Microsoft Word tippek kreatív íróknak. És hogy lépést tudj tartani az új útmutatóinkkal, kövess minket Twitteren.
A Google Chrome gyorsítótárának, cookie-jainak és böngészési előzményeinek törlése
A Chrome kiváló munkát végez a böngészési előzmények, a gyorsítótár és a cookie-k tárolásában, hogy optimalizálja a böngésző teljesítményét online. Az övé hogyan ...
Bolti áregyeztetés: Hogyan lehet online árakat szerezni az üzletben történő vásárlás közben
A bolti vásárlás nem jelenti azt, hogy magasabb árakat kell fizetnie. Az ármegfelelő garanciáknak köszönhetően online kedvezményeket kaphat, miközben vásárol ...
A Disney Plus előfizetés ajándékozása digitális ajándékkártyával
Ha már élvezte a Disney Plus alkalmazást, és meg szeretné osztani másokkal, akkor itt megtudhatja, hogyan vásárolhat Disney + ajándék-előfizetés ...
Útmutató a dokumentumok megosztásához a Google Dokumentumokban, Táblázatokban és Diákban
Könnyedén együttműködhet a Google webalapú alkalmazásaival. Ez az útmutató a Google Dokumentumok, Táblázatok és Diák megosztására az engedélyekkel ...
