Hogyan készítsünk 3D -s térképet a Microsoft Excel programban
Microsoft Microsoft Excel Hős / / July 29, 2021

Utoljára frissítve
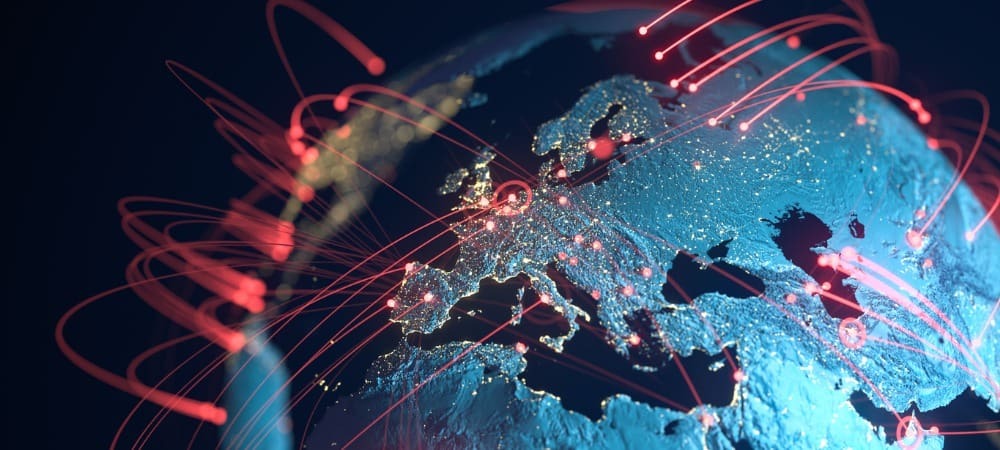
Jelenítse meg földrajzi adatait némi pop -szal! Néhány kattintással létrehozhat és testreszabhat 3D -s térképet a Microsoft Excel programban.
Ha a Microsoft Excel programot használja földrajzi adatok nyomon követésére vagy elemzésére, fontolja meg a beépített 3D térkép szolgáltatás használatát. Ezzel lerajzolhatja helyeit a képernyőn megjelenő térképen, különböző témákat használhat, és virtuális túrát készíthet.
Készítse elő adatait
A Microsoft azt javasolja, hogy a földrajzi adatokat táblázatba formázza. Ha nem, akkor válassza ki az adatokat, kattintson Formázás táblázatként a itthon fülre, és válasszon egy stílust.
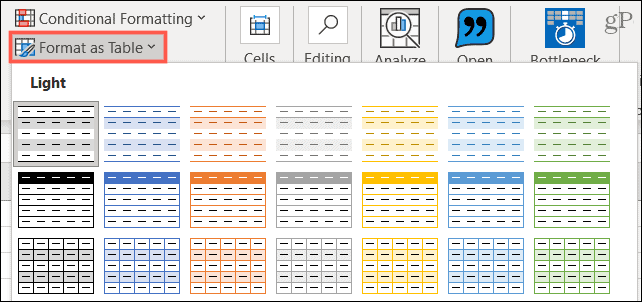
Más adatokat a Microsoft javaslatai a 3D térkép funkcióhoz tartalmazza:
- Egy táblázat, ahol minden sor egyedi rekord.
- Szöveg oszlop vagy sor fejléceként adatok helyett.
- Legalább egy földrajzi tulajdonság adatsoronként, például város, állam, régió, ország vagy irányítószám.
- Az adatok időbeli megtekintéséhez ügyeljen arra, hogy adatsoronként legalább egy dátumot vagy időmezőt tartalmazzon.
Hozzon létre egy egyszerű 3D -s térképet az Excelben
Ha az adatok készen állnak, válasszon ki egy cellát a táblázatban. Ezután irány a Beszúrás fülre, és kattintson 3D térkép.
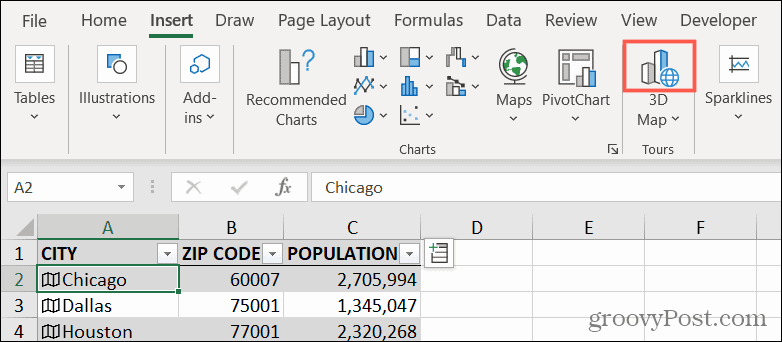
A funkció első használatakor a 3D térképek automatikusan megnyílnak. Ezt követően lehetősége van arra, hogy kiválassza a már létrehozott körutat szerkesztéséhez vagy megtekintéséhez. Vagy létrehozhat egy új turnét.
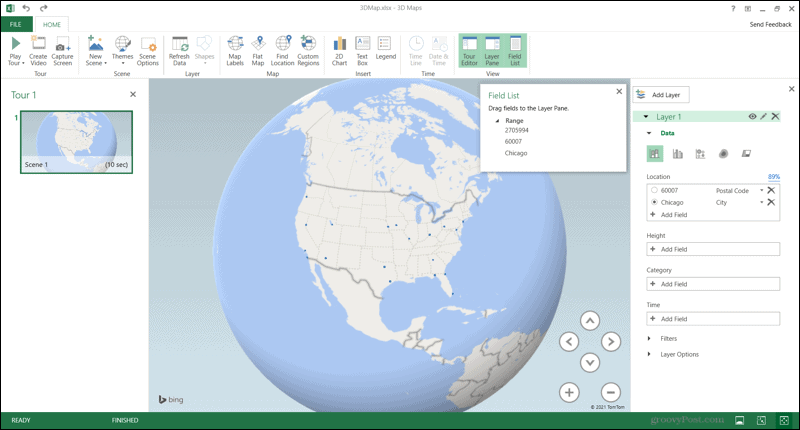
A jobb oldalon van egy Rétegpanel. Ez az a terület, amelyet a térképen lévő adatok vezérlésére és konfigurálására használ. Első lépésként erősítse meg a Hely részben található adatokat. Például, ha rendelkezik városnévvel, győződjön meg arról, hogy a Város mezőtípust választotta. Ha valami helytelenül jelenik meg, kattintson a nyílra, és válassza ki a megfelelő típust a legördülő listából.
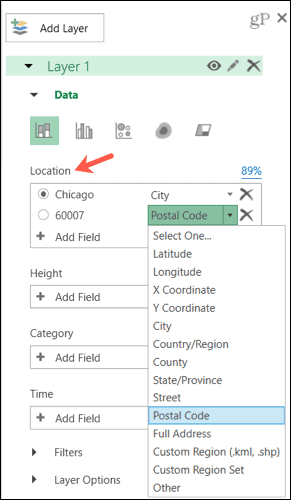
Ha a táblázatban több adatot szeretne megjeleníteni a térképen, kattintson a gombra Mező hozzáadása. Kiterjed Hatótávolság ha szükséges, és válassza ki a hozzáadni kívánt adatokat.
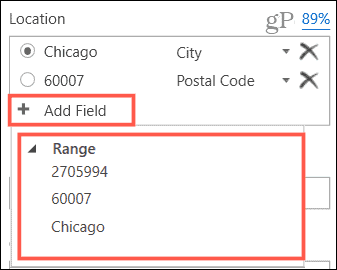
A 3D Globe helyszínei
Látnia kell, hogy a táblázatban felsorolt helyek pontként jelennek meg a középen lévő 3D -s földgömbön. A jobb alsó sarokban lévő vezérlőkkel mozgassa a földgömböt oda -vissza, vagy forduljon jobbra és balra. Használja a plusz és mínusz gombokat a nagyításhoz és kicsinyítéshez. A földgömbre kattintva és húzva forgassa meg, vagy kattintson duplán a nagyításhoz.
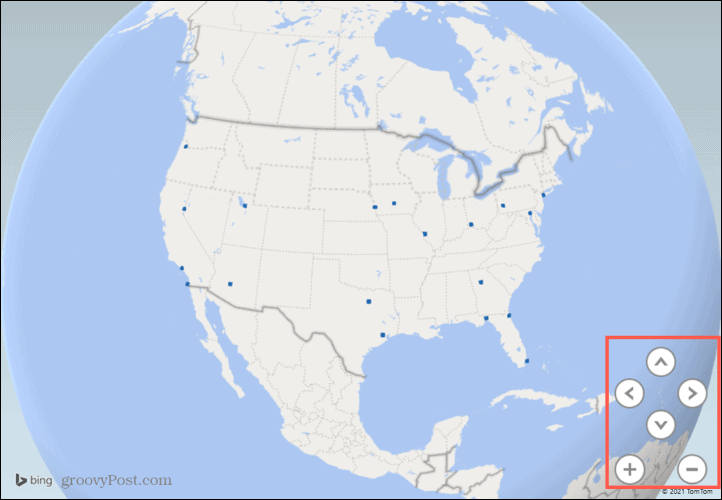
Ha módosítani szeretné a megjelenítést, akkor ezt az alábbi lehetőségekkel teheti meg Adat a Réteg ablaktáblában. Válasszon a halmozott oszlopból, a csoportosított oszlopból, a buborékból, a hőtérképből vagy a régióból. A megjelenített adatoktól függően érdemes lehet mindegyiket kipróbálni a legjobb kép érdekében.
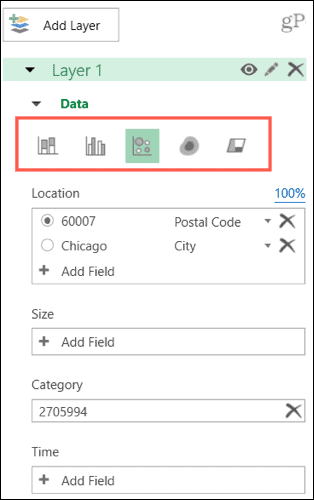
Részleteket is hozzáadhat ehhez Magasság, Kategória, vagy Idő kattintással Mező hozzáadása a Réteg ablaktáblában. Példaként az Excel táblázatban vannak népességi adatok. Tehát ezt a részletet választottuk a kategória számára. 3D -s térképünk ezen adatok megjelenítésére frissül. Ha hozzáad egy eltávolítani kívánt mezőt, egyszerűen kattintson a gombra x attól jobbra.
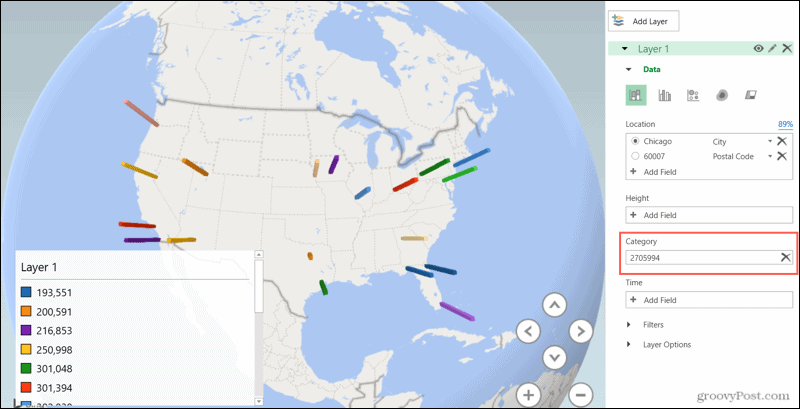
Vigye a kurzort a térképen található jelölő fölé, hogy megtekinthesse annak részleteit. Kattintson a felszerelés ikonra a felugró ablakban a kártya adatainak testreszabásához.
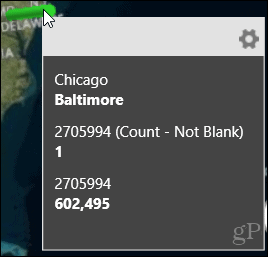
Testreszabhatja 3D térképét az Excel programban
A 3D térképet testreszabhatja olyan lehetőségekkel, mint a téma megváltoztatása, címkék hozzáadása vagy szövegdoboz beszúrása. Használja az eszköz szalagján található eszközöket itthon fülre a 3D térképeken.
Válassza a lehetőséget Témák és a világ kilenc nézete közül választhat, például nagy kontrasztú, szürke vagy légi.
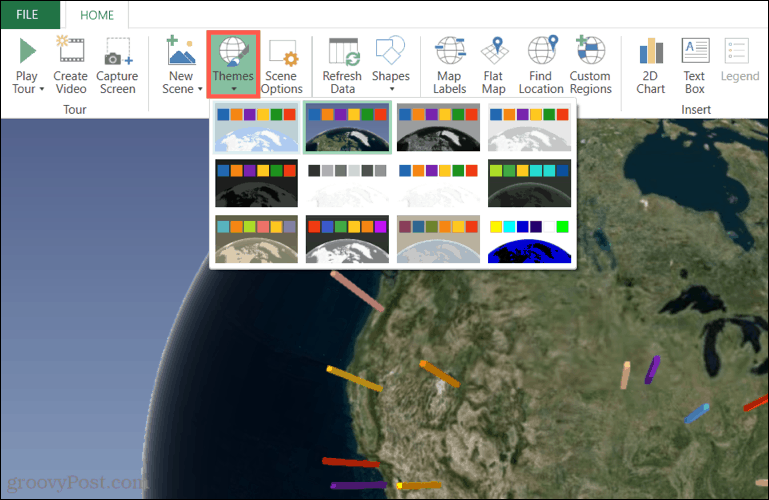
Kattintson Térképcímkék címkéket adhat hozzá olyan helyekhez, mint az országok, régiók és vizek.
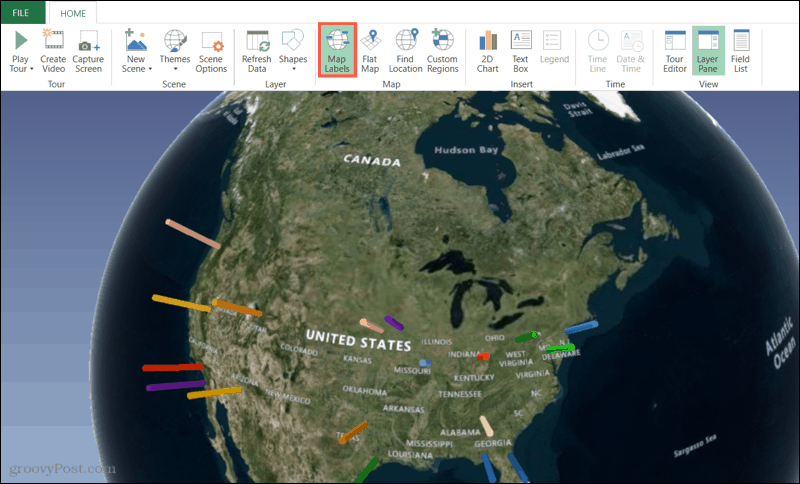
Üsd a Szövegdoboz gombbal saját szöveget illeszthet be leírással vagy anélkül a térkép képernyőjére.
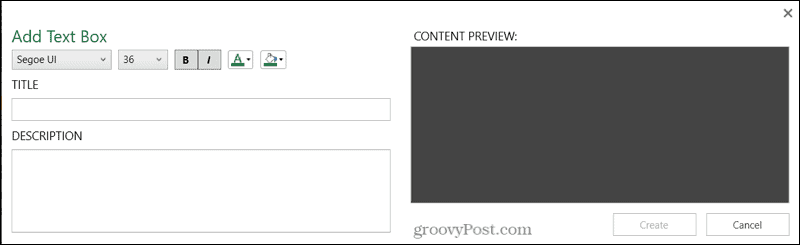
Egyéb jellemzők
Amikor először fedezi fel a 3D -s térkép funkciót az Excelben, további funkciókat talál, amelyek hasznosak lehetnek.
Használja a Lapos térkép gombot a szalagon, hogy 3D -s földgömbjét lapos vizuálissá alakítsa.
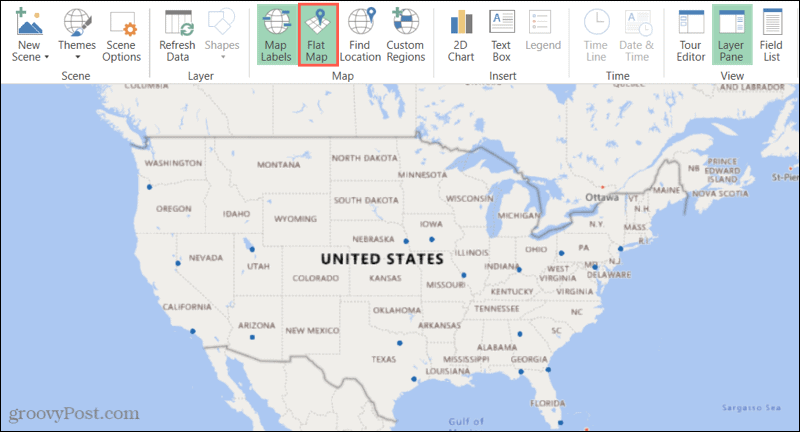
Kattintson Hely keresése keresni egy adott helyet a térképen.
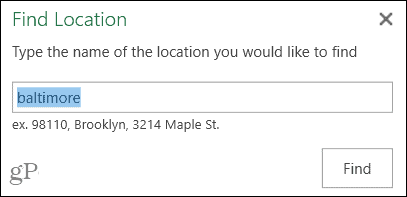
Más eszközök hasznosak, ha azt tervezi, hogy 3D -s térképét valódi videóélménnyé kívánja bővíteni. Használja a Új jelenetek lehetőség a különböző jelenetek létrehozására a virtuális túrához, a Videó létrehozása eszköz pontosan erre, és Jelenet opciók átmeneti hatások hozzáadásához. Ezeket az eszközöket megtalálhatja a itthon fülre.
Alapvető 3D -s térkép a Microsoft Excel programban
Most, hogy megvannak az első alapvető 3D térképek Excelben történő létrehozásához szükséges részletek, itt az ideje, hogy munkához látjon! Mondja el nekünk, mit gondol a funkcióról, és ha további oktatóanyagokat szeretne a sajátosságairól!
Az Excel használatának egyéb módjairól nézze meg hogyan lehet a Gyors elemzés segítségével megjeleníteni az adatokat.
A Google Chrome gyorsítótárának, a cookie -knak és a böngészési előzményeknek a törlése
A Chrome kiváló munkát végez a böngészési előzmények, a gyorsítótár és a cookie -k tárolásában, hogy optimalizálja a böngésző online teljesítményét. Az övé hogyan ...
Áruházon belüli áregyezés: Hogyan lehet online árakat kapni a boltban történő vásárlás során
A boltban történő vásárlás nem jelenti azt, hogy magasabb árat kell fizetnie. Az áregyezési garanciáknak köszönhetően online kedvezményeket kaphat vásárlás közben ...
Hogyan ajándékozzon Disney Plus előfizetést digitális ajándékkártyával
Ha élvezte a Disney Plus szolgáltatást, és szeretné megosztani másokkal, itt vásárolhat Disney+ Gift előfizetést a ...
Útmutató a dokumentumok megosztásához a Google Dokumentumokban, Táblázatokban és Diákban
Könnyen együttműködhet a Google webes alkalmazásaival. Íme az útmutató a Google Dokumentumokban, Táblázatokban és Diákban való megosztáshoz az engedélyekkel ...
