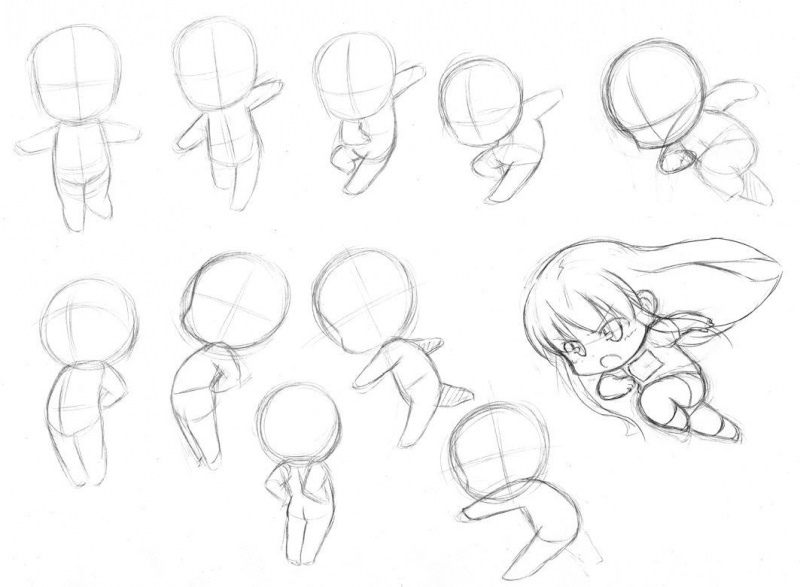Hogyan lehet javítani a Word dokumentumok megjelenését a tervezővel
Microsoft Word Microsoft Hős / / August 02, 2021

Utoljára frissítve

A Microsoft Word Designer eszköz segítségével formázhatja a dokumentumot a következetes megjelenés érdekében. Íme, hogyan kell használni a Wordben az interneten.
Ha egy kis segítségre lenne szüksége a Word dokumentumok írásához, Microsoft szerkesztő fantasztikus eszköz. De mi van akkor, ha ez a formázás, amiben segítséget szeretne kérni? A Word az interneten használatával a Tervező nevű funkcióval megkeresheti a formázási problémákat és kijavíthatja azokat.
Míg legtöbbször a dokumentumaink tartalmára kell összpontosítanunk, a megjelenést kell ellenőriznünk, amikor ez a rész elkészült. Ez különösen fontos a másokkal megosztott szakmai vagy oktatási dokumentumok esetében.
A formázási problémák kereséséhez és kijavításához a Wordben a következőképpen használhatja a Tervezőt.
Használja a Designer programot a Wordben a weben
Meglátogatni a Microsoft Word webhely, jelentkezzen be, és nyissa meg a használni kívánt dokumentumot. Menj a itthon fülre, és kattintson Tervező a szalag jobb szélén.

Ez megnyitja a Tervező oldalsávot. Felül láthatja, hogy hány problémát találtak, alatta pedig olyan javasolt témákat, amelyek közül választhat, hogy egységes megjelenést biztosítson a dokumentumnak.
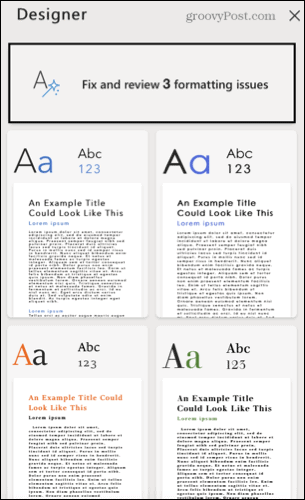
A tervező javaslatairól
A dokumentum aktuális formázásától függően számos javaslatot kap a Tervezőtől. Így lehetőségeket láthat a címsor beállítására, a bekezdés igazítására, a távolságok javítására vagy a betűméret módosítására.
Ha üzenetet kap, amikor megnyomja a Tervező gombot, továbbra is használhatja az eszközt. Csak lehet, hogy nem lesz olyan előnyös. A Microsofttól:
Ha a Tervező olyan tartalommal találkozik a dokumentumban, amelyet nem tud elemezni, megjelenik az üzenet, Úgy tűnik, a dokumentum tartalmaz olyan elemeket, amelyeket a Designer még nem támogat.
Például a dokumentum tartalmazhat olyan űrlapokat vagy egyedi terveket, amelyeket a Designer nem tud olvasni, vagy a Designer AI csak a várt küszöb alatti eredményeket tud nyújtani.
Tekintse át a tervező javaslatait
Kattintson az oldalsávon található négyzetre, amely megjeleníti az egyes problémák áttekintését. Ezután választhat Mindent elfogad vagy Mindent elutasítani azonnal változik, ha úgy tetszik. Vagy egyenként áttekintheti mindegyiket.
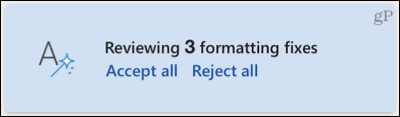
Látni fogja a dokumentum bal oldalán található gyémánt jelzővel talált összes problémát. Ezenkívül minden kérdés egy kis előugró ablakot jelenít meg a tartalom közelében a következő lehetőségekkel.
- Változtasson saját maga: Kattintson a gombra legördülő hogy a javasoltól eltérő stílust alkalmazzon.
- A javasolt módosítás elfogadása: Kattintson a zöldre pipa.
- A javasolt módosítás elutasítása: Kattintson a pirosra x.
- Kontextus megjelenítése: Kattintson a ikonra három pont. Itt elfogadhatja vagy elutasíthatja az összes módosítást.
- Ugrás a következő vagy előző javaslatra: Kattintson jobbra vagy balra nyíl.
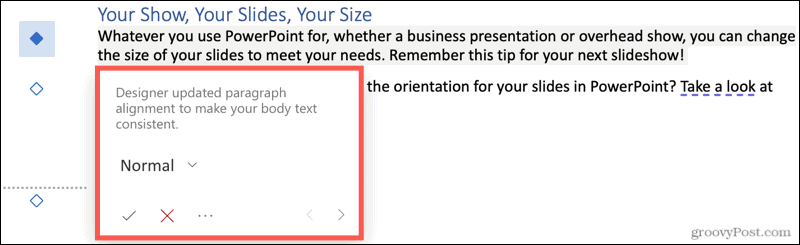
Ha elfogad vagy elutasít egy egyéni javaslatot, azonnal lehetősége van a módosítás visszavonására. Kattints a visszavonás ikon jelenik meg az előugró ablakban. Vagy kattintson Következő hogy továbblépjen a következő javaslathoz.
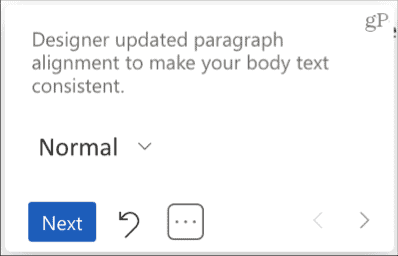
Ha befejezte az utolsó javaslatot, kattintson a gombra Kész a kis felugró ablakban. Ezután látni fogja, hogy az oldalsávon lévő problémák száma eltűnik, és a dokumentum készen áll.
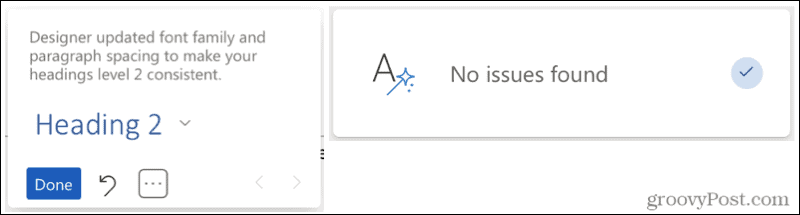
Alkalmazzon tervezői témát
Ha úgy dönt, hogy az oldalsáv egyik témáját szeretné használni, kattintson arra, amelyet a dokumentum frissíteni szeretne.
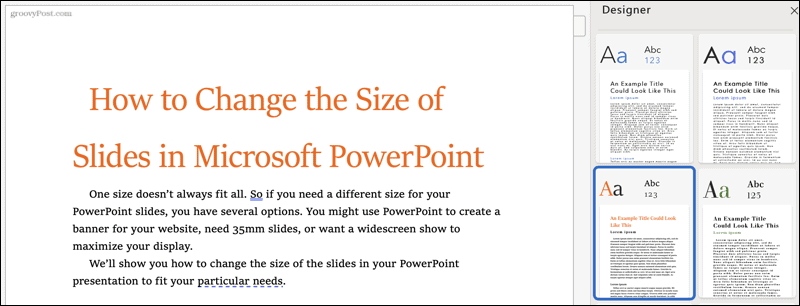
Ha befejezte, vagy bármikor bezárhatja a Tervező oldalsávot a gombra kattintva x a jobb felső sarokban vagy a Tervező gombot a szalagon a kijelölés megszüntetéséhez.
Tervező, ideális Word dokumentum formázásához
A Designer hasznos eszköz a Word -dokumentum következetes és professzionális megjelenéséhez. Függetlenül attól, hogy minden javaslatát elfogadja, vagy csak párat, ez segíthet abban, hogy tisztában legyen a jövőbeli dokumentumok formázásával is.
Ha további segítségre van szüksége a formázáshoz, nézze meg, hogyan törölje a formázást a Wordben vagy hogyan kell keresse meg és cserélje le a formázást a Wordben és az Excelben.
A Google Chrome gyorsítótárának, a cookie -knak és a böngészési előzményeknek a törlése
A Chrome kiváló munkát végez a böngészési előzmények, a gyorsítótár és a cookie -k tárolásában, hogy optimalizálja a böngésző online teljesítményét. Az övé hogyan ...
Áruegyeztetés az üzletben: Hogyan lehet online árakat kapni a boltban történő vásárlás során
A boltban történő vásárlás nem jelenti azt, hogy magasabb árat kell fizetnie. Az áregyezési garanciáknak köszönhetően online kedvezményeket kaphat vásárlás közben ...
Hogyan ajándékozzon Disney Plus előfizetést digitális ajándékkártyával
Ha élvezte a Disney Plus szolgáltatást, és szeretné megosztani másokkal, itt vásárolhat Disney+ Gift előfizetést a ...
Útmutató a dokumentumok megosztásához a Google Dokumentumokban, Táblázatokban és Diákban
Könnyen együttműködhet a Google webes alkalmazásaival. Íme az útmutató a Google Dokumentumokban, Táblázatokban és Diákban való megosztáshoz az engedélyekkel ...