Digitális aláírás hozzáadása Word dokumentumhoz
Microsoft Word Biztonság Microsoft Hős / / August 04, 2021

Utoljára frissítve

Digitális aláírást adhat az Office 365 fájlokhoz, beleértve a Microsoft Word dokumentumokat is. Íme a szükséges lépések ennek megvalósításához.
A digitális aláírás egy elektronikus, titkosított hitelesítési bélyegző, amelyet hozzáadhat különböző elektronikus dokumentumokhoz, beleértve a Microsoft Word. Ezt az aláírástípust gyakran digitális azonosítónak nevezik, és megerősíti, hogy a dokumentum változatlan, és az eredeti aláírótól származik.
A digitális aláírás az aláíró tanúsítvány és a hitelesítésszolgáltató (CA) segítségével jön létre. Az előbbi igazolja személyazonosságát, és tanúsítványt és nyilvános kulcsot tartalmaz. Ez utóbbi az a szervezet, amely kiállítja és aláírja a digitális tanúsítványokat, és garantálja azok érvényességét. Ezenkívül képes a tanúsítványok nyomon követésére és visszavonására. A kölcsönök és egyéb jogi dokumentumok gyakran tartalmaznak digitális aláírást, ami lehetővé teszi a papír alapú dokumentumok megszüntetését.
Digitális tanúsítványokat vásárolhat harmadik felektől, mint pl GlobalSign, IdenTrust, és DocuSign. Sokuk ingyenes próbaverziót tartalmaz.
Adjon hozzá digitális aláírást
Ha digitális azonosítót szeretne beilleszteni egy Word dokumentumba, használjon aláírási sort. A dokumentum szerzője személyre szabhatja ezt a sort, megadva, hogy milyen típusú információra van szükség. Ezzel szemben a fájl elektronikus másolatának címzettje látja az aláírási sort és az értesítést arról, hogy aláírásuk szükséges.
A kényelem érdekében az aláíró gépelhet aláírást, kiválaszthat egy képet egy tintás aláírásról, vagy írhat aláírást az érintőképernyős számítógép tintázási funkciójával. Amikor az aláíró az aláírás látható ábrázolását hozzáadja a dokumentumhoz, egyidejűleg digitális aláírás is hozzáadódik az aláíró személyazonosságának hitelesítéséhez.
Aláírási sor hozzáadásához:
- Nyissa meg Word dokumentum.
- Helyezze el mutató azon a helyen, ahol aláírási sort szeretne létrehozni.
- Választ Aláírás sor a Szöveg csoport Beszúrás lapján.
- Ezután válassza ki Microsoft Office aláírási vonal.
- Ban,-ben Aláírás beállítása mezőbe, adja hozzá az aláírási sor alatt megjelenő információkat, majd kattintson az OK gombra.
Alkatrészek
Ebbe beletartozik:
- Ajánlott aláíró: Az aláíró teljes neve
- Ajánlott aláíró címe: Az aláíró címe, ha van.
- Ajánlott aláíró e-mail címe: Az aláíró e-mail címe, ha szükséges.
- Utasítás az aláírónak: Adjon hozzá utasításokat az aláíróhoz, például „A dokumentum aláírása előtt ellenőrizze, hogy a tartalom helyes -e”.
Vegye figyelembe a két mellékelt jelölőnégyzetet:
- Engedélyezze az aláírónak, hogy megjegyzéseket adjon hozzá az Aláírás párbeszédpanelen: Engedélyezze az aláírónak, hogy beírja az aláírás célját.
- Végül, Aláírási dátum megjelenítése az aláírási sorban: Az aláírás mellett megjelenik a dokumentum aláírásának dátuma.
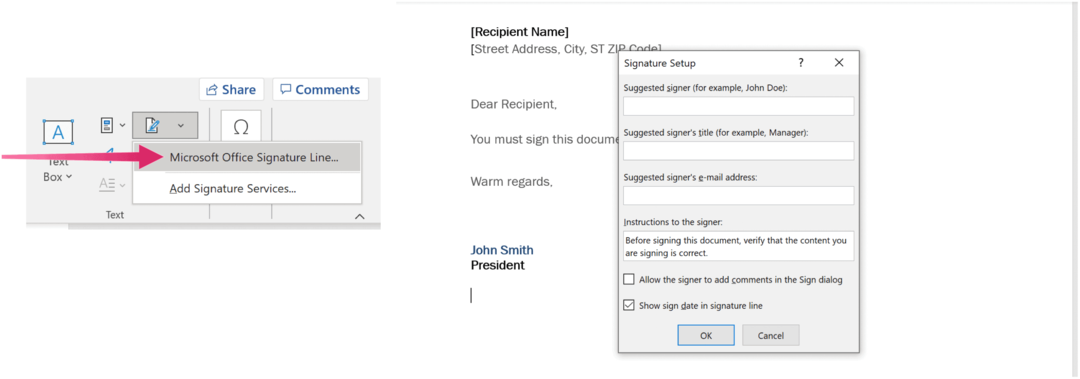
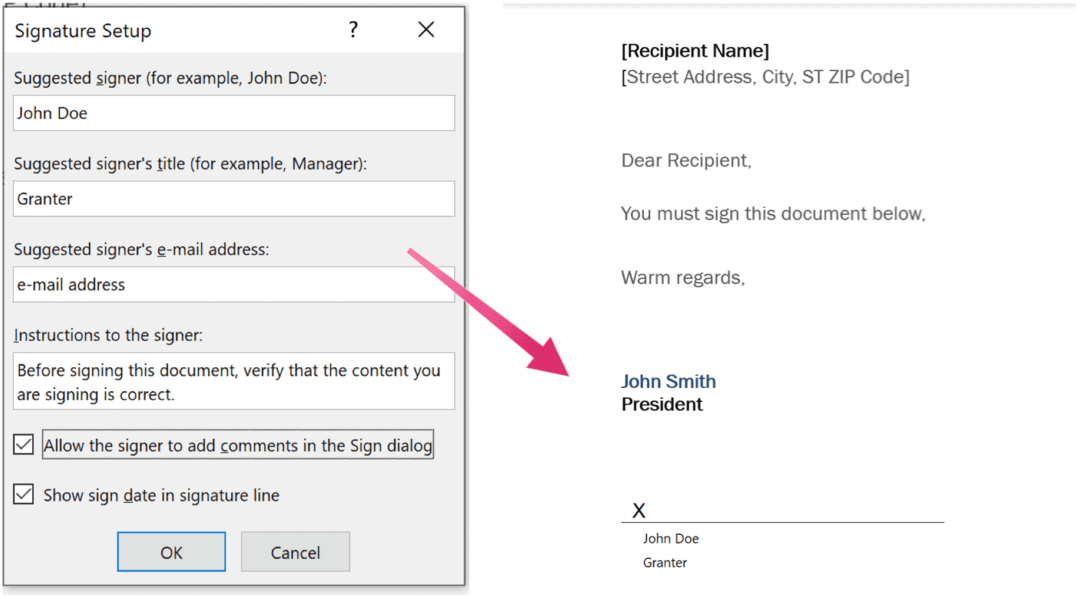
Szükség esetén adjon hozzá más aláírási mezőket. Ha még nem tette meg, mentse el a dokumentumot. És ne feledje, hogy rendelkeznie kell egy digitális tanúsítvánnyal, amelyet egy digitális azonosítótól vagy digitális aláírási szolgáltatótól kaphat.
Megjegyzés: csak a dokumentum készítőjének kell telepítenie a digitális tanúsítványt, a vevőnek nem.
Továbbá a digitális aláírás törléséhez a dokumentumból:
- Először nyissa meg a Word dokumentum amely tartalmazza az eltávolítani kívánt látható aláírást.
- Kattintson a jobb gombbal a aláírási sor.
- Választ Aláírás eltávolítása.
- Végül kattintson Igen.
Láthatatlan aláírás hozzáadása
Ezenkívül fontolóra veheti egy láthatatlan digitális aláírás hozzáadását egy Word dokumentumhoz. Ezek az aláírások garantálják a dokumentum hitelességét, integritását és eredetét.
Láthatatlan aláírás hozzáadásához:
- Kattints a Fájlfülre.
- Választ Információ.
- Válassza a lehetőséget Dokumentum védelme.
- Ezután kattintson a gombra Adjon hozzá digitális aláírást.
- Választ rendben.
- Írja be a célt a A dokumentumdoboz aláírásának célja.
- Választ Jel.
Aláírása után a fájl csak olvashatóvá válik, hogy megakadályozza a módosításokat.
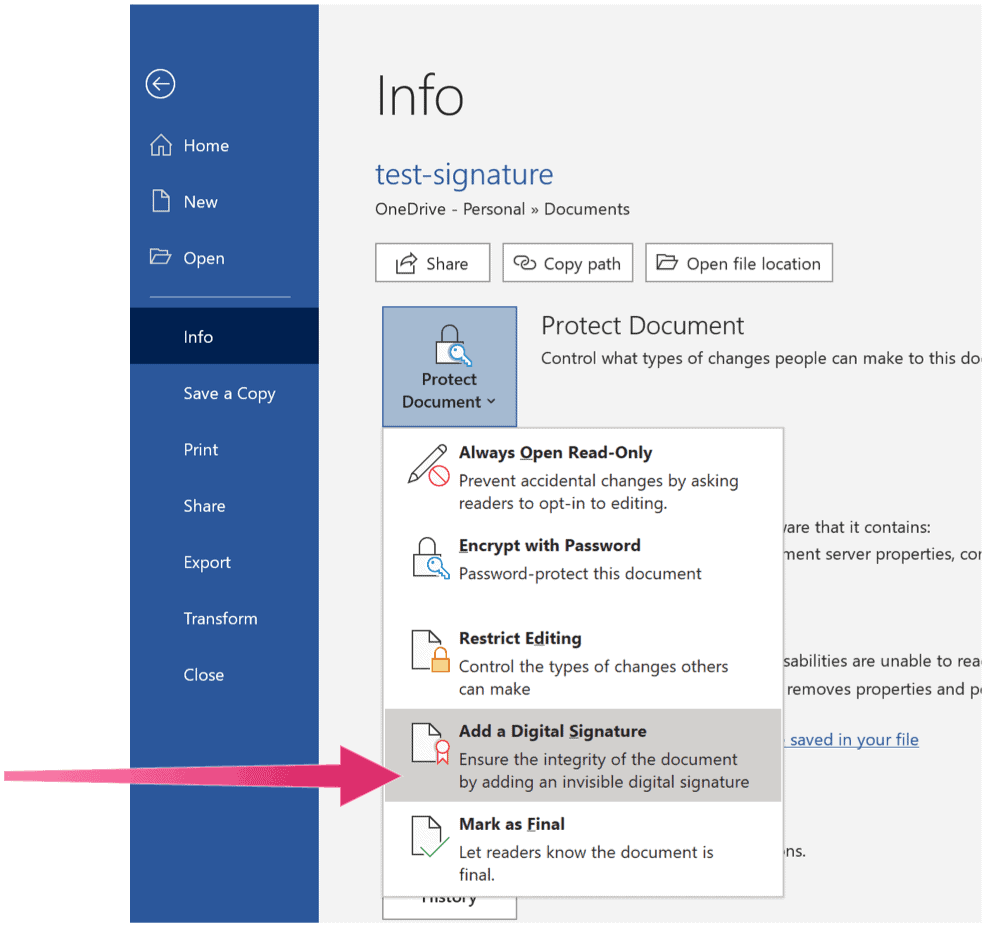
Távolítson el egy láthatatlan digitális aláírást
A láthatatlan digitális aláírást megszüntetheti egy Word -dokumentumban az alábbi utasítások követésével:
- Nyissa meg a dokumentum.
- Kattintson Információ.
- Ezután válasszon Aláírások megtekintése.
- Kattints a nyíl a következő az eltávolítani kívánt aláírásnévhez.
- Válassza a lehetőséget Aláírás eltávolítása.
- Kattintson Igen.
A digitális aláírások értékes szolgáltatást nyújtanak, lehetővé téve a jogi dokumentumok távoli és fizikai papír nélküli aláírását. Miután megkapta a digitális tanúsítványt, hozzáadhat digitális aláírásokat a Word dokumentumokhoz és más fájlokhoz.
A Google Chrome gyorsítótárának, a cookie -knak és a böngészési előzményeknek a törlése
A Chrome kiváló munkát végez a böngészési előzmények, a gyorsítótár és a cookie -k tárolásában, hogy optimalizálja a böngésző online teljesítményét. Az övé hogyan ...
Áruegyeztetés az üzletben: Hogyan lehet online árakat kapni a boltban történő vásárlás során
A boltban történő vásárlás nem jelenti azt, hogy magasabb árat kell fizetnie. Az árazási garanciáknak köszönhetően online kedvezményeket kaphat vásárlás közben ...
Hogyan ajándékozzon Disney Plus előfizetést digitális ajándékkártyával
Ha élvezte a Disney Plus szolgáltatást, és szeretné megosztani másokkal, itt vásárolhat Disney+ Gift előfizetést a ...
Útmutató a dokumentumok megosztásához a Google Dokumentumokban, Táblázatokban és Diákban
Könnyen együttműködhet a Google webes alkalmazásaival. Íme az útmutató a Google Dokumentumokban, Táblázatokban és Diákban való megosztáshoz az engedélyekkel ...


