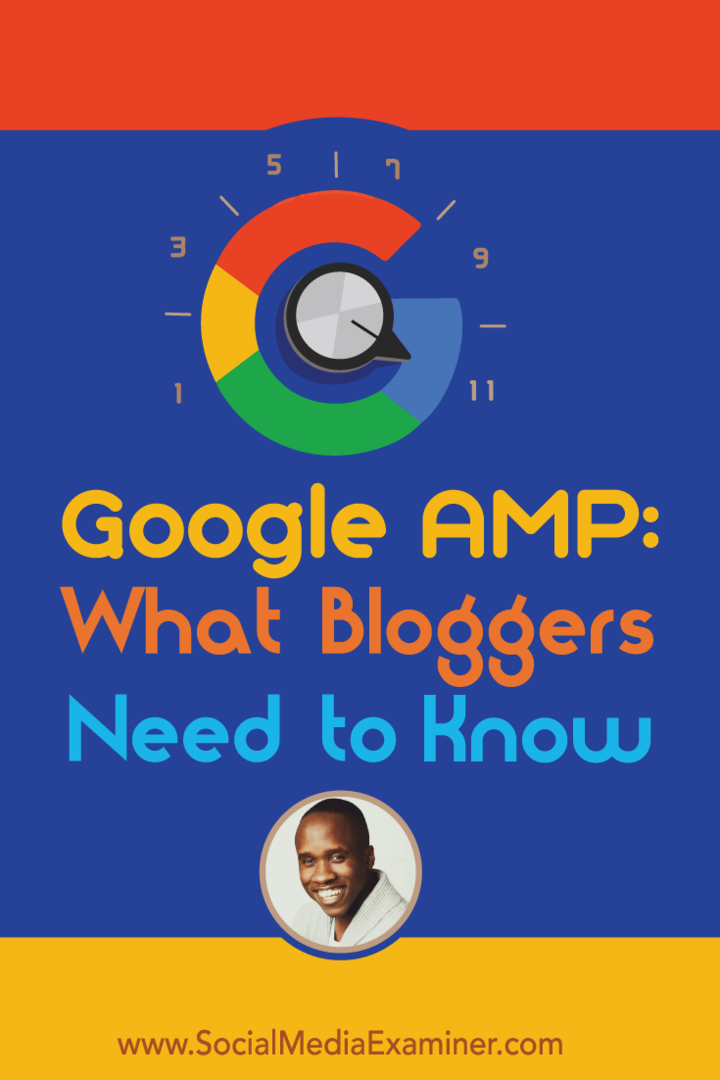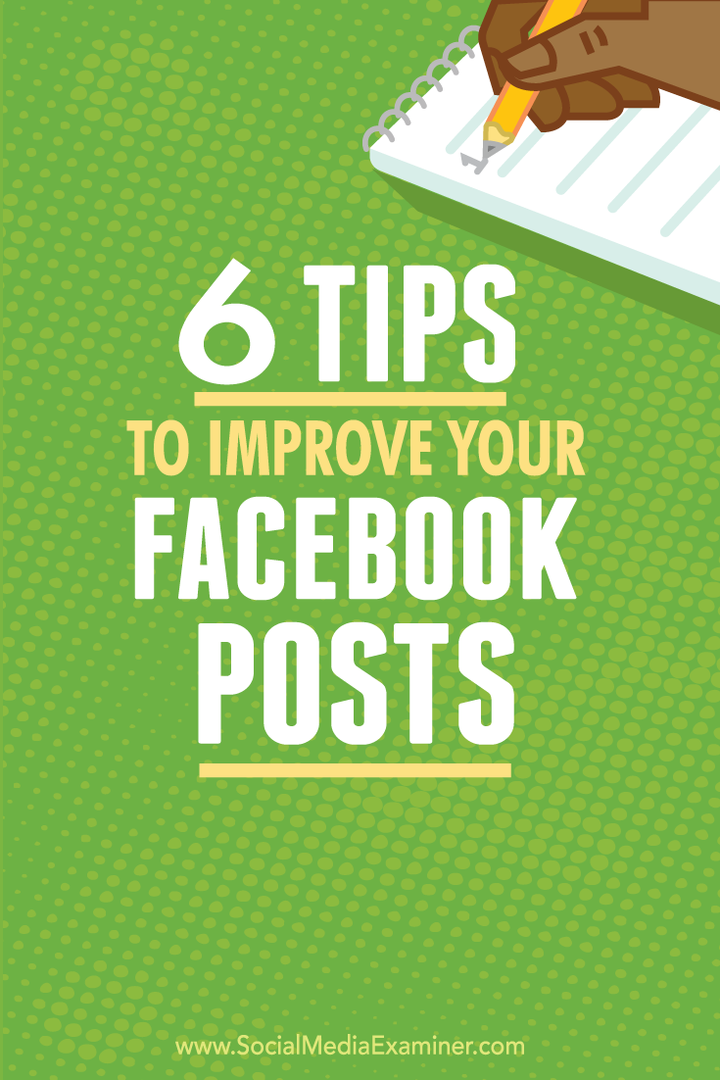A Windows 11 tálca elrejtése
Microsoft Windows 11 Hős / / August 04, 2021

Utoljára frissítve

Bár a Windows 11 tálca nem foglal túl sok helyet, egy kis kijelzőn érdemes lehet, hogy automatikusan elrejtse.
A Windows 11 tálca alapértelmezés szerint a képernyő alján helyezkedik el. Úgy tűnik, hogy a Microsoft csak ezt teszi lehetővé számunkra mozgassa a bal alsó sarokba a képernyőn. Ha nem változik valami, akkor nem lesz képes mozgassa jobbra, balra vagy felülre képernyőn, mint a Windows korábbi verzióiban. De egy dolog, ami még lehetséges, az elrejtése.
A tálca elrejtése a Windows 11 rendszeren
A kezdéshez nyissa meg a tálca beállításait. Ehhez kattintson a jobb gombbal a tálcára, majd a A tálca beállításai gomb, amely felbukkan.
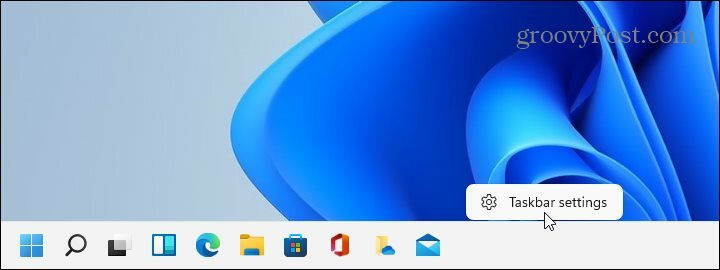
A Beállítások oldal megnyílik a „Testreszabás” részhez. Görgessen lefelé a listán, és kattintson a gombra Tálca: “Tálcás viselkedés, rendszergombok”Gombot.
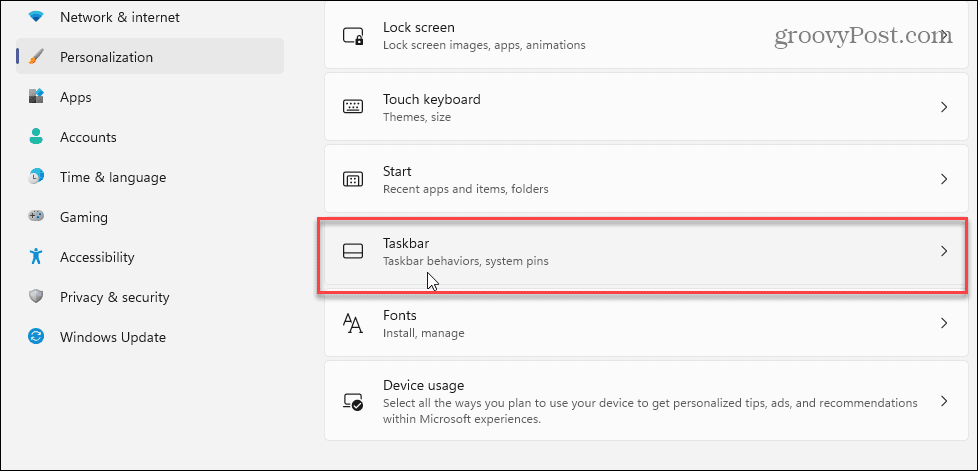
Ezután görgessen lefelé, és kattintson a gombra A tálca viselkedése (Tálca igazítás, jelvények, automatikusan elrejtés és több kijelző) legördülő menü. Ezután jelölje be a „A tálca automatikus elrejtése” jelölőnégyzetet, és látni fogja, hogy a tálca eltűnik. Ezután bezárhatja a Beállításokat.
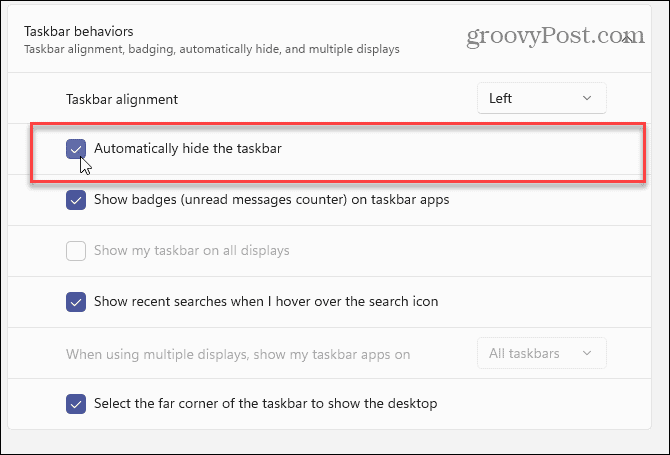
Ne feledje, hogy amikor bezárja a Beállításokat, a tálca rövid időre megjelenik, és automatikusan elrejt. A tálca alján megjelenik egy „szálka” is. Alig észrevehető. Ha az egeret a képernyő aljára mozgatja, a tálca azonnal megjelenik. És akkor használhatja a szokásos módon. Ha eltávolítja az egeret a tálcáról, az automatikusan újra elrejtődik.
A tálca elrejtése lehetővé teszi, hogy alkalmazásai a teljes képernyőt elfoglalják anélkül, hogy akadályoznák. A tálca csak a képernyő kis részét foglalja el; ennek ellenére jó visszakapni a képernyő -ingatlanok minden centiméterét - különösen a kisebb képernyőkön.
Ha többet szeretne megtudni a Windows 11 tálcáról, tekintse meg a cikk a widgetek eltávolításáról. Vagy olvassa el cikkünket alkalmazások rögzítése a Windows 11 Start menüjéből a tálcára.
A Google Chrome gyorsítótárának, a cookie -knak és a böngészési előzményeknek a törlése
A Chrome kiváló munkát végez a böngészési előzmények, a gyorsítótár és a cookie -k tárolásában, hogy optimalizálja a böngésző online teljesítményét. Az övé hogyan ...
Áruházon belüli áregyezés: Hogyan lehet online árakat kapni a boltban történő vásárlás során
A boltban történő vásárlás nem jelenti azt, hogy magasabb árat kell fizetnie. Az árazási garanciáknak köszönhetően online kedvezményeket kaphat vásárlás közben ...
Hogyan ajándékozzon Disney Plus előfizetést digitális ajándékkártyával
Ha élvezte a Disney Plus szolgáltatást, és szeretné megosztani másokkal, itt vásárolhat Disney+ Gift előfizetést a ...
Útmutató a dokumentumok megosztásához a Google Dokumentumokban, Táblázatokban és Diákban
Könnyen együttműködhet a Google webes alkalmazásaival. Íme az útmutató a Google Dokumentumokban, Táblázatokban és Diákban való megosztáshoz az engedélyekkel ...