Az alapértelmezett alkalmazások megváltoztatása a Windows 11 rendszeren
Microsoft Windows 11 Hős / / August 04, 2021

Utoljára frissítve
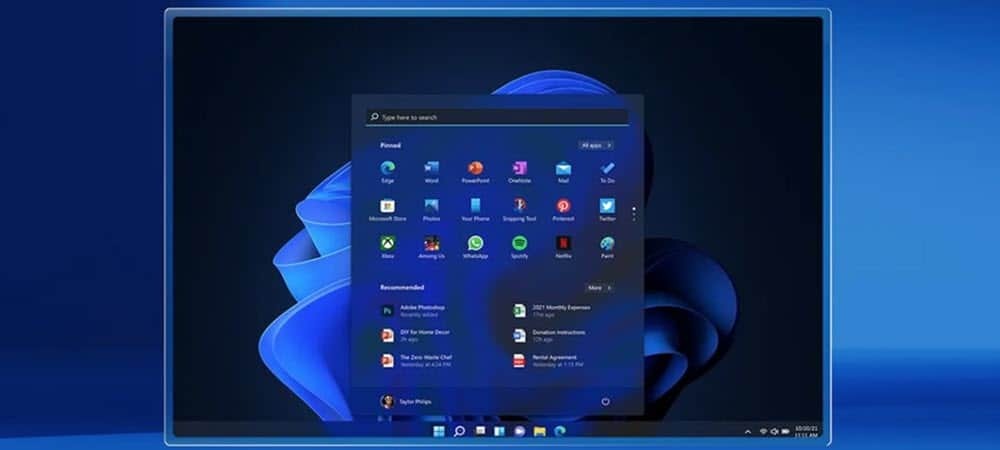
A Microsoft határozottan azt akarja, hogy használja az alkalmazásait a Windows 11 rendszeren, de továbbra is beállíthatja saját alapértelmezett beállításait. Itt van, hogyan.
Úgy tűnik, a Microsoft nem akarja, hogy olyan alkalmazásokat használjon, amelyek nem a cégtől származnak. Az alapértelmezett alkalmazások megváltoztatása a korábbi verziókban meglehetősen egyszerű volt. Az alapértelmezett alkalmazások megváltoztatása a Windows 10 rendszeren inkább érintett volt. És a Windows 11 rendszeren a vállalatnak még néhány kattintásra van szüksége. Már megmutattuk, hogyan kell módosítsa a webböngészőt a Windows 11 rendszeren. Ma megnézzük, hogyan lehet megváltoztatni más alapértelmezett alkalmazásokat.
Az alapértelmezett alkalmazások módosítása a Windows 11 rendszeren
Az egyik alapértelmezett alkalmazás beállítási módja a telepítési folyamat. Egyesek (különösen a böngészők) megadják ezt a lehetőséget. Létezik egy gomb vagy jelölőnégyzet egy üzenettel, amely megkérdezi, hogy szeretné -e alapértelmezetté tenni. De sokszor hiányzik, vagy elsőre nem biztos benne.
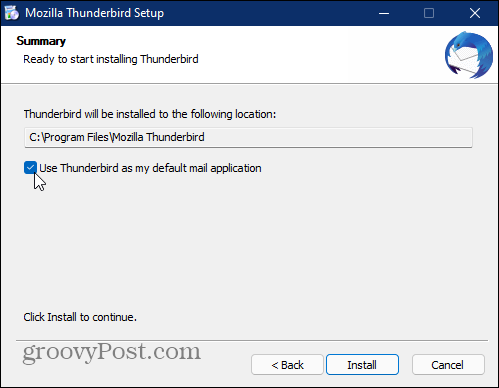
Az alapértelmezett alkalmazások módosítása a Beállítások segítségével
A kezdéshez kattintson a gombra Start> Beállítások vagy nyissa meg a segítségével billentyűparancsWindows billentyű + I. Amikor a Beállítások megnyílik, kattintson a gombra Alkalmazások a bal oldali panelről. Ezután kattintson Alapértelmezett alkalmazások a jobb oldali listából.
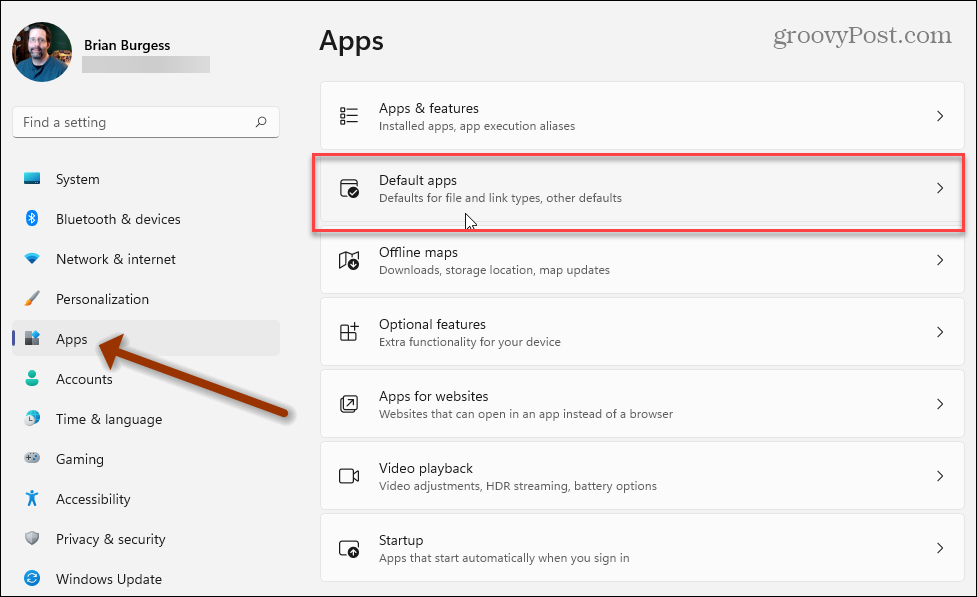
Most kereshet akár fájltípusra, vagy hivatkozástípusra, akár alapértelmezett alkalmazásra. Ebben a példában a Thunderbirdet keresem, hogy az legyen az alapértelmezett e -mail alkalmazásom. Amikor megjelenik a keresett alkalmazás, kattintson rá az eredménylistában.
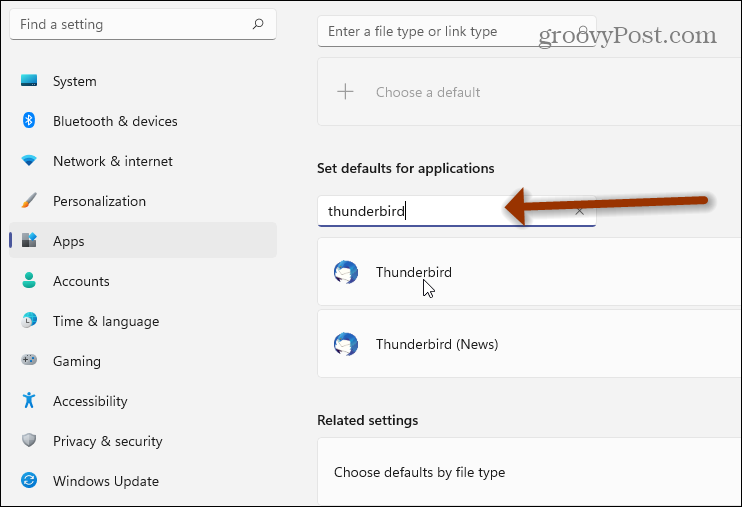
Most kattintson minden olyan fájltípusra, amelyhez alapértelmezetté szeretné tenni ezt az alkalmazást. Ez unalmas lehet bizonyos alkalmazásoknál. Ismét gondolj webböngészők, több fájl- és linktípust tudnak kezelni. (Itt sok extra kattintás jöhet szóba).
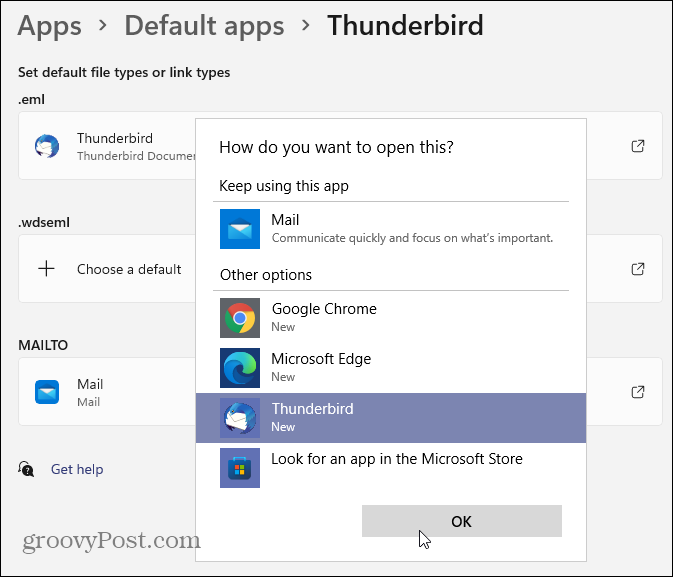
Nyissa meg az Egyedi fájlokat
A Windows korábbi verzióihoz hasonlóan továbbra is megnyithatja az egyes fájlokat a kívánt alkalmazással. Kattintson a jobb gombbal egy fájlra, és válassza a lehetőséget Nyitott majd a listából a használni kívánt alkalmazást. Ha egy alkalmazás nem szerepel a listában, akkor kattintson a „Válasszon másik alkalmazást” gombra, vagy keressen egyet a Microsoft Store -ban.
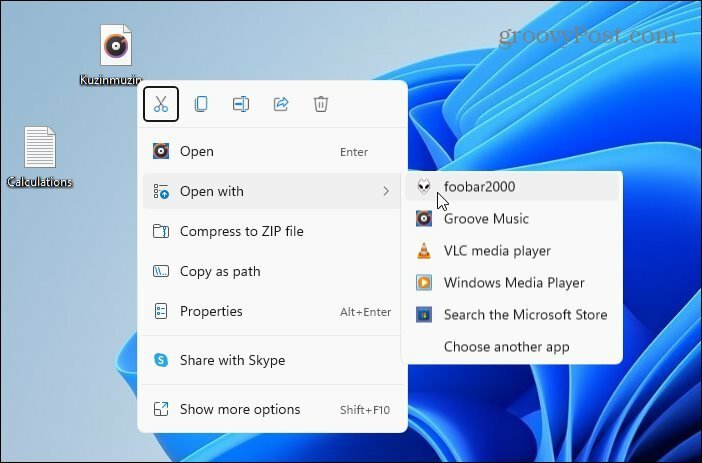
A Microsoft természetesen saját alkalmazását helyezi a lista élére. De kiválaszthatja a használni kívánt elemet. Jelölje ki, és jelölje be a „Mindig ezt az alkalmazást fájlok megnyitásához” lehetőséget, ha azt szeretné, hogy az legyen az alapértelmezett. Ezután kattintson rendben.
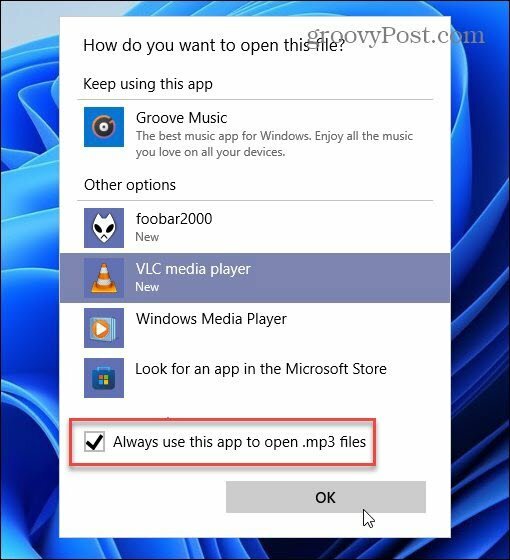
Összegezve
A Microsoft határozottan azt akarja, hogy használja az alkalmazásait. De továbbra is lehetővé teszi az alapértelmezett beállítások módosítását az Ön által választott alkalmazásokra. Ezt a Beállítások segítségével is megteheti, ami jó módszer lehet a számítógép kezdeti beállításakor. Vagy használja a „Megnyitás a következővel” opciót, amikor fájlokat keres és találkozik. Ki tudja, előfordulhat, hogy a Microsoft alkalmazást jobbnak találja a szokásosnál.
Ha többet szeretne megtudni a Windows 11 -ről és az alkalmazásokról, olvassa el cikkünket rögzítse az alkalmazásokat a Start menüből a tálcára. Vagy nézd meg ezt a menőt trükk az alkalmazások megtalálására az első betű alapján a Start menüből.
A Google Chrome gyorsítótárának, a cookie -knak és a böngészési előzményeknek a törlése
A Chrome kiváló munkát végez a böngészési előzmények, a gyorsítótár és a cookie -k tárolásában, hogy optimalizálja a böngésző online teljesítményét. Az övé hogyan ...
Áruegyeztetés az üzletben: Hogyan lehet online árakat kapni a boltban történő vásárlás során
A boltban történő vásárlás nem jelenti azt, hogy magasabb árat kell fizetnie. Az árazási garanciáknak köszönhetően online kedvezményeket kaphat vásárlás közben ...
Hogyan ajándékozzon Disney Plus előfizetést digitális ajándékkártyával
Ha élvezte a Disney Plus szolgáltatást, és szeretné megosztani másokkal, itt vásárolhat Disney+ Gift előfizetést a ...
Útmutató a dokumentumok megosztásához a Google Dokumentumokban, Táblázatokban és Diákban
Könnyen együttműködhet a Google webes alkalmazásaival. Íme az útmutató a Google Dokumentumokban, Táblázatokban és Diákban való megosztáshoz az engedélyekkel ...


