A Windows Insider csatornák megváltoztatása a Windows 11 rendszeren
Microsoft Windows 11 Hős / / August 05, 2021

Utoljára frissítve
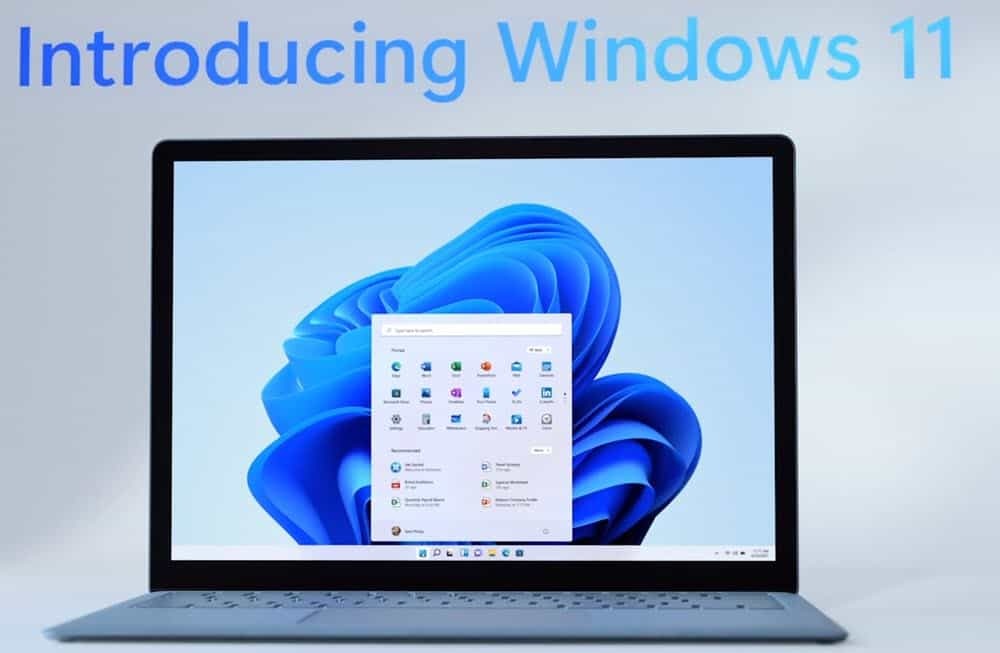
Ha Ön a Windows 11 Insider programban dolgozik, előfordulhat, hogy csatornát szeretne váltani. A következőképpen teheti meg a Windows 11 beállításain keresztül.
Microsoft bejelentett a Windows új verziója, amely hamarosan megjelenik, és Windows 11 -nek hívják. Jelenleg az egyetlen módja annak teszteléséhez, ha csatlakozik a Windows Insider Programhoz (Dev Channel). Ha szeretné kipróbálni az új operációs rendszert másodlagos számítógépen vagy virtuális gépen, olvassa el cikkünket a témában a Windows 11 letöltése és telepítése. De akárcsak a Windows 10 esetében, érdemes a lassabb béta csatornára váltani (vagy fordítva).
Mi a különbség a bennfentes csatornák között?
A Windows 10 -től kezdve a Microsoft elindította a Windows bennfentes program. Jelenleg a vállalat három külön csoportba vagy „csatornába” vezet be frissítéseket. Van a fejlesztői csatorna, a béta csatorna és a kiadás előnézeti csatorna. A Windows 11 Insider program azonban nem tartalmaz kiadás -előnézeti csatornát az írás idején.
Valójában, amikor a Windows 11 -et először tesztelők számára indították el, regisztrálnia kellett a fejlesztői csatornára. De az első kiadás óta a Windows 11 Insider verzióit kínálja a Béta csatornán keresztül. A fő különbség az, hogy milyen ütemben kap új operációs rendszert vagy verziót. Nézzük, mit mond a Microsoft az egyes csatornákról:
- Fejlesztő csatorna: Ideális magasan műszaki felhasználók számára. Legyen Ön az első, aki a fejlesztési ciklus legkorábban, a legújabb kóddal fér hozzá a legújabb Windows 11 -es verzióhoz. Lesz néhány durva élek és alacsony stabilitás.
Tehát, bár gyorsabban szerezheti be a legújabb funkciókat, a tesztelő gép kevésbé lesz stabil.
- Béta csatorna: Ideális a korai alkalmazóknak. Ezek a Windows 11 -konstrukciók megbízhatóbbak lesznek, mint a fejlesztői csatornánktól származó frissítések, amelyeket a Microsoft hitelesített. Visszajelzése itt a legnagyobb hatással.
Ez az a csatorna, amelyet szeretne, ha nem aggódik amiatt, hogy először a legfrissebb funkciókat használja. De szeretné, ha az operációs rendszer megbízhatóbb felépítését tesztelné egy másodlagos számítógépen.
Váltson Insider Channel -re a Windows 11 rendszeren
Az Insider csatorna megváltoztatása a Windows 11 rendszeren keresztül egyszerű folyamat. Kattints a Rajt gombot, majd kattintson Beállítások. Alternatív megoldásként használhatja a billentyűparancsWindows billentyű + I a Beállítások elindításához.
Amikor megnyílik a Beállítások oldal, kattintson a gombra Windows Update a lista alján, a bal oldali panelen. Ezután kattintson Windows bennfentes program jobbra.
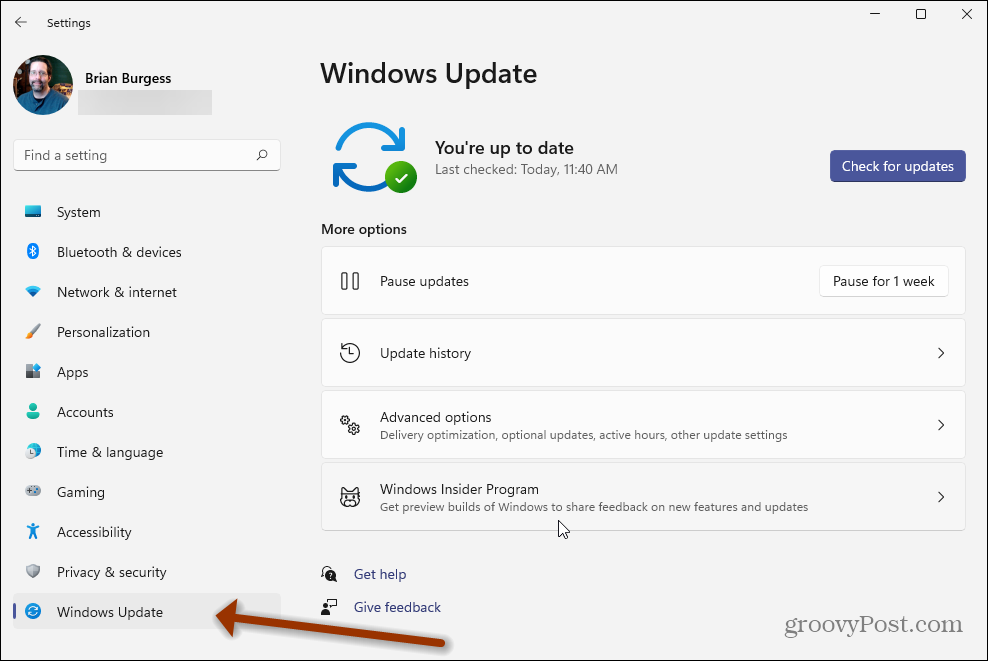
Ezután kattintson a Válassza ki a bennfentes beállításait legördülő menü az aktuális buildszám alatt.
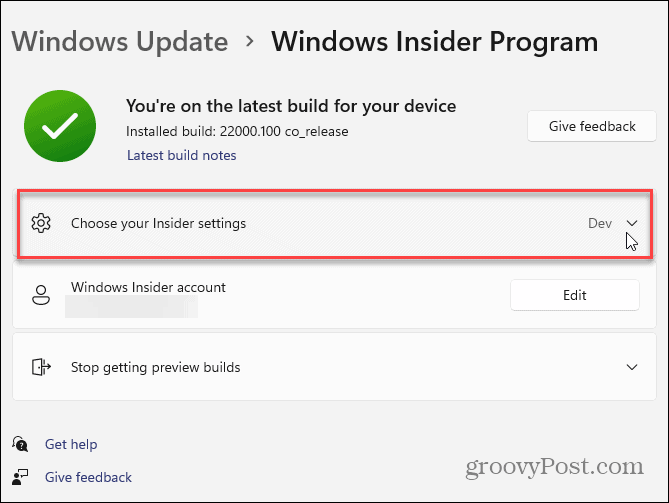
Most kattintson arra a csatornára, amelyen szerepelni szeretne. Ne feledje, hogy a módosítások életbe léptetéséhez újra kell indítani a gépet.
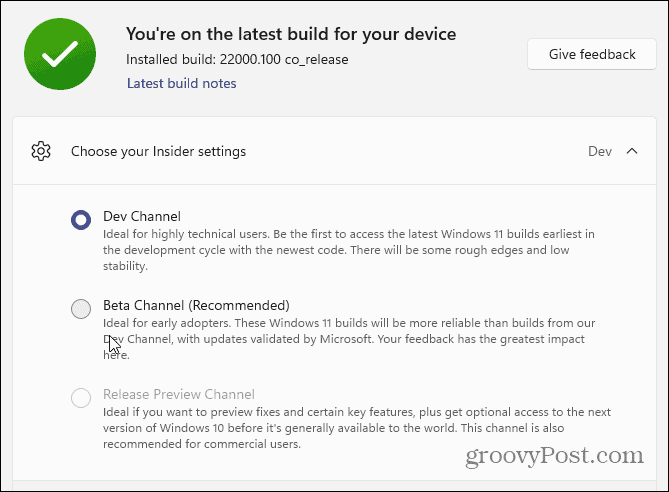
Ismét fontos megjegyezni, hogy az Insider buildeket csak másodlagos számítógépekre vagy teszt virtuális gépekre kell telepítenie. Nem a fő gyártási doboz. Még ha lassabb csatornán is tartózkodik, az operációs rendszer kódja még mindig fejlesztés alatt áll. Ennek ellenére nagyszerű az új funkciók és a lehetséges jövőbeli forgatókönyvek kipróbálása (rendszergazdák számára). És fontos, hogy megváltoztathassa a kód fogadásának sebességét a számítógépén.
Miután telepítette a Windows 11 -et a tesztgépre, olvassa el néhány tippünket, például hogyan mozgassa a Start gombot és a tálcát vagy hogyan kell felhasználói fiók hozzáadása a Windows 11 rendszerhez.
A Google Chrome gyorsítótárának, a cookie -knak és a böngészési előzményeknek a törlése
A Chrome kiváló munkát végez a böngészési előzmények, a gyorsítótár és a cookie -k tárolásában, hogy optimalizálja a böngésző online teljesítményét. Az övé hogyan ...
Áruegyeztetés az üzletben: Hogyan lehet online árakat kapni a boltban történő vásárlás során
A boltban történő vásárlás nem jelenti azt, hogy magasabb árat kell fizetnie. Az áregyezési garanciáknak köszönhetően online kedvezményeket kaphat vásárlás közben ...
Hogyan ajándékozzon Disney Plus előfizetést digitális ajándékkártyával
Ha élvezte a Disney Plus szolgáltatást, és szeretné megosztani másokkal, itt vásárolhat Disney+ Gift előfizetést a ...
Útmutató a dokumentumok megosztásához a Google Dokumentumokban, Táblázatokban és Diákban
Könnyen együttműködhet a Google webes alkalmazásaival. Íme az útmutató a Google Dokumentumokban, Táblázatokban és Diákban való megosztáshoz az engedélyekkel ...


