Hogyan készítsünk egy kvízt a Microsoft Forms alkalmazásban
Microsoft Microsoft űrlapok Hős / / August 05, 2021

Utoljára frissítve

Ha tesztelni szeretné diákjainak, alkalmazottainak vagy gyakornokainak tudását, az alábbiakban bemutatjuk, hogyan hozhat létre egyszerűen egy kvízt a Microsoft Forms alkalmazásban.
Egy online kvíz létrehozásával bárhonnan tesztelheti tudását diákjaival, alkalmazottaival vagy gyakornokaival. A Microsoft Forms nem csak kínál alapformák és felmérési lehetőségek. Létrehozhatsz vele kvízt is.
Kvíz létrehozása Microsoft Forms -ban
Az induláshoz menjen a következőhöz: Microsoft Forms és jelentkezzen be. Ezután válassza ki Új kvíz a főoldalon. Fontos, hogy ezt az opciót válassza az Új Űrlap helyett, mert a kvíz további beállításokat tartalmaz.
Adjon címet és adott esetben leírást a kvíznek.

Ezután elkezdheti hozzáadni kérdéseit és válaszait. Tegyünk hozzá néhányat, hogy lássuk, hogyan működik a kvízbeállítás.
Add kvíz kérdések és válaszok
Kattintson minden kérdésre Új hozzáadása majd válassza ki a hozzáadni kívánt kérdés típusát.

Mivel ez egy kvíz, valószínűleg minden kérdést meg kell tennie
Szöveges kérdés
Valószínűleg egy szöveg típusú kérdéssel kell kezdenie, hogy a válaszadó megadja a nevét. Egy kérdést tehet fel a teljes nevükhöz, vagy két külön kérdést a kereszt- és vezetéknévhez.
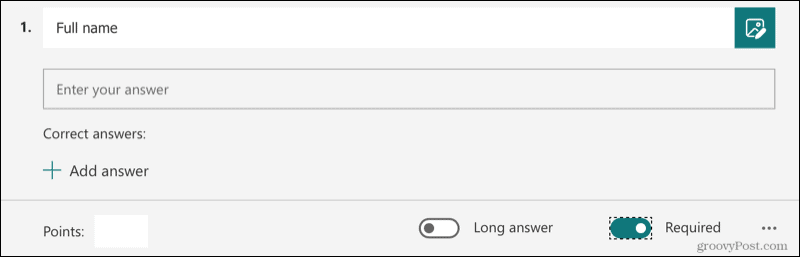
Ha a Szöveges kérdés típust használja a kvíz egyéb kérdéseire, akkor engedélyezheti Hosszú válasz ha több szöveget szeretne engedélyezni.
Választási kérdés
Egy népszerű kvíz típusú kérdés a választás (feleletválasztós). Ehhez és a többi kérdéshez a helyes választ kell megadnia.
Írja be a kérdést, adja meg a lehetséges válaszokat, majd kattintson Hozzáadás lehetőség ha szükséges, többet is be kell vonni. Vigye a kurzort a helyes válasz fölé, és a jobb oldalon megjelenik az opciók megjelenítése. Kattints a pipa a helyes válasz jelölésére. Ezután tetszés szerint adja hozzá a Pont érték a bal alsó sarokban.
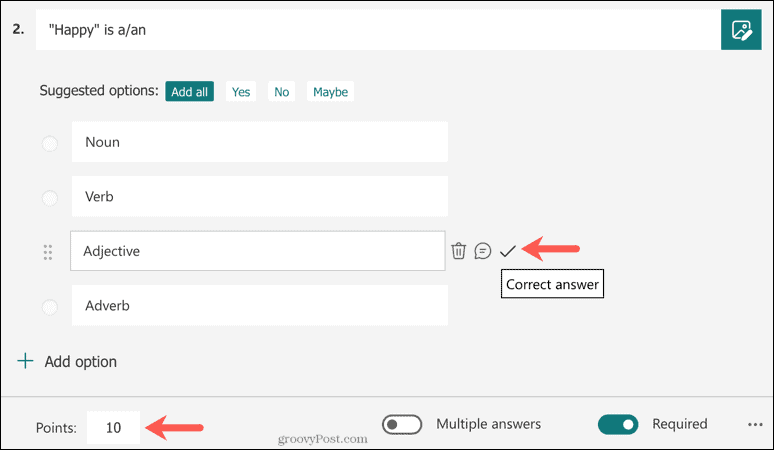
Használhatja a Választás kérdés típust is, hogy több lehetséges választ is megadjon. Ehhez adja hozzá a kérdés- és válaszlehetőségeket. Ezután kapcsolja be a kapcsolót Több válasz az alján. A pipa segítségével válassza ki az egyes helyes válaszokat.
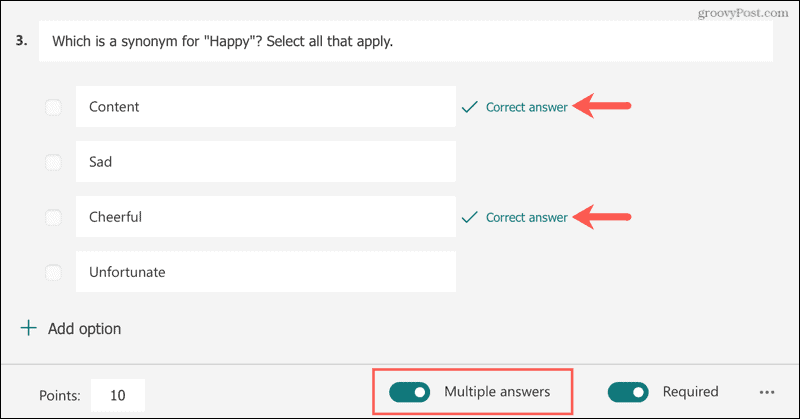
Állítsa be a kvízbeállításokat
Miután befejezte a kvíz létrehozását, lehetősége van arra, hogy a válaszadók láthassák a helyes válaszokat, miután elküldték.
Kattintson További űrlapbeállítások (három pont) a jobb felső sarokban, és válassza a lehetőséget Beállítások. Ezután engedélyezze a kapcsolót az oldalsávon Az eredmények automatikus megjelenítése.
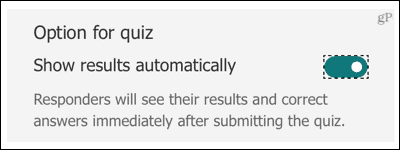
Amikor a kvízfelvevők befejezik és megnyomják a Küldés gombot, lehetőségük van rá Eredmények megtekintése.
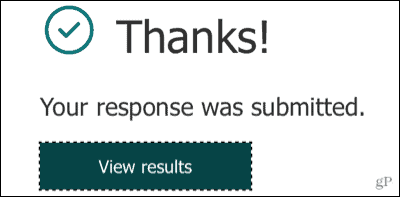
Ezután látni fogják a kapott pontokat (ha a pontérték opciókat használta) és a helytelen válaszokat egyértelműen megjelölték.
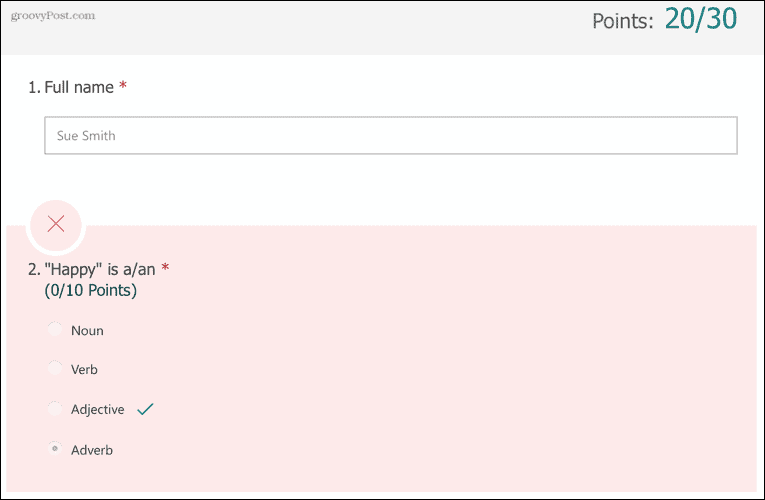
Ha oktatási (EDU) fiókja van a Microsoftnál, akkor módosíthatja a kvíz kitöltőinek beállításait, korlátozhatja a válaszok számát, és automatikusan rögzítheti a válaszadók nevét. Meglátogatni a Microsoft támogatási oldal ezen további lehetőségek megtekintéséhez.
A kvízre adott válaszok megtekintése
A Microsoft Forms jó munkát végez a kvízre adott válaszok vizuális megjelenítésében. Kattints a Válaszok fülre a kvízoldal tetején.
Látni fogja a kérdésenként választott válaszok számát, egy grafikont vagy diagramot a gyors megtekintéshez, valamint egy összefoglalót, amely tartalmazza a helyes válaszok százalékos arányát.
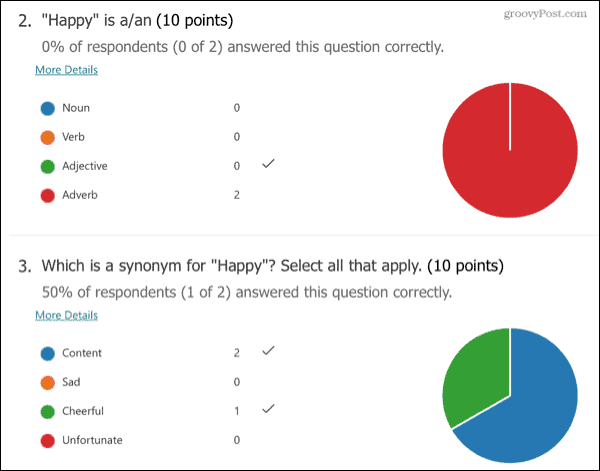
Egyszerű kvízkészítés a Microsoft Forms segítségével
Könnyű létrehozni egy kvízt a Microsoft Forms alkalmazásban. És néhány perc alatt beállíthatja a kvízt, akár oktatásra, akár üzleti célokra.
Ha más lehetőségeket szeretne megvizsgálni, akkor azt is megteheti kvíz létrehozása a Google Űrlapokkal.
A Google Chrome gyorsítótárának, a cookie -knak és a böngészési előzményeknek a törlése
A Chrome kiváló munkát végez a böngészési előzmények, a gyorsítótár és a cookie -k tárolásában, hogy optimalizálja a böngésző online teljesítményét. Az övé hogyan ...
Áruegyeztetés az üzletben: Hogyan lehet online árakat kapni a boltban történő vásárlás során
A boltban történő vásárlás nem jelenti azt, hogy magasabb árat kell fizetnie. Az áregyezési garanciáknak köszönhetően online kedvezményeket kaphat vásárlás közben ...
Hogyan ajándékozzon Disney Plus előfizetést digitális ajándékkártyával
Ha élvezte a Disney Plus szolgáltatást, és szeretné megosztani másokkal, itt vásárolhat Disney+ Gift előfizetést a ...
Útmutató a dokumentumok megosztásához a Google Dokumentumokban, Táblázatokban és Diákban
Könnyen együttműködhet a Google webes alkalmazásaival. Íme az útmutató a Google Dokumentumokban, Táblázatokban és Diákban való megosztáshoz az engedélyekkel ...

