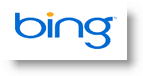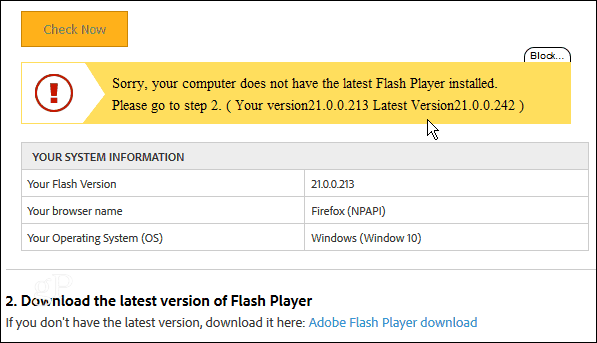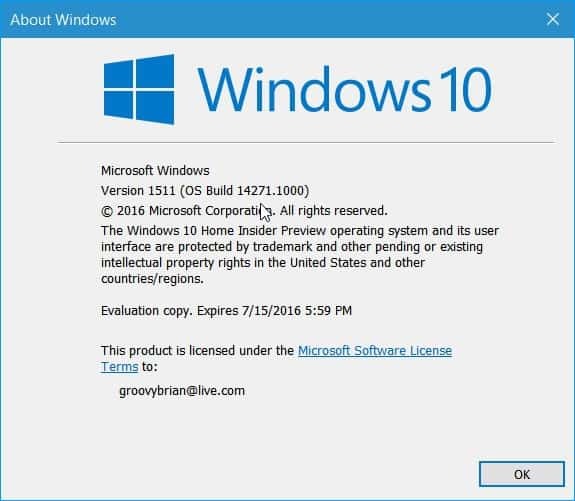A rejtett fájlok és mappák megjelenítése a Windows 11 rendszeren
Microsoft Windows 11 Hős / / August 06, 2021

Utoljára frissítve
A Microsoft alapértelmezés szerint elrejti a kiválasztott rendszer- és alkalmazásfájlokat és mappákat. Ez segít abban, hogy a felhasználók véletlenül ne töröljenek olyan fontos elemeket, amelyek miatt a rendszer vagy egy alkalmazás instabillá válhat. Ha viszont tapasztalt felhasználó, és hozzáférést szeretne találni a rejtett elemekhez a számítógép hibaelhárításához, akkor a következőképpen találhatja meg őket a Windows 11 rendszeren.
Jegyzet: Az új Windows 11 felhasználói felület része azt jelenti, hogy meg kell találnia a Beállítások menü a File Explorerben. Ez lehetővé teszi például a rejtett fájlok és mappák megjelenítését és egyebeket.
Rejtett fájlok és mappák megjelenítése a Windows 11 rendszeren
A kezdéshez indítsa el a Fájlkezelőt a tálcáról. A Start gombra, majd a rögzített File Explorer ikonra kattintva is megnyithatja. Ne feledje, hogy a Fájlkezelőt a Start gombra kattintva is megkeresheti, vagy megtalálhatja a Minden alkalmazás szakasz kezdete.
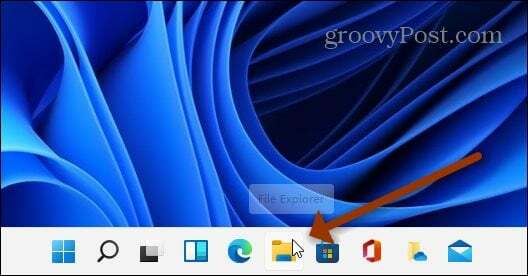
Miután megnyílt a File Explorer, kattintson a gombra Többet látni gombot (három pont) az eszköztár jobb felső sarkában, majd Opciók.
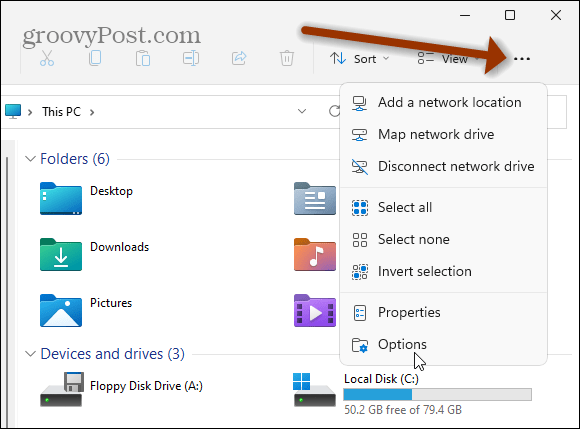
Megnyílik a Mappa beállításai ablak. Feltétlenül kattintson a Nézet fülre a tetején. A „Speciális beállítások” listában görgessen lefelé, és kattintson a „Rejtett fájlok, mappák és meghajtók megjelenítése”Gombot. Kattintson rendben befejezni és bezárni a Mappa beállításai ablakot.
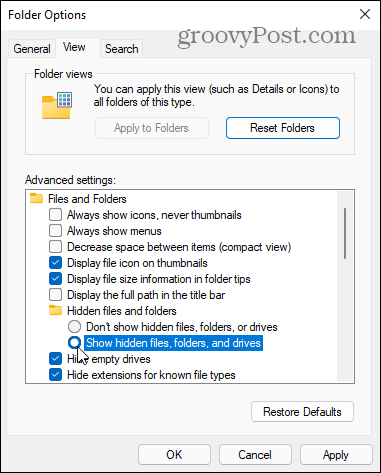
Most látni fogja a rejtett mappákat és fájlokat, amelyek alapértelmezés szerint nem jelennek meg. Vegye figyelembe, hogy a rejtett mappák és fájlok átláthatóbbak, mint a rendszeresen megjelenő elemek. Ez a finom vizuális jelzés segít megkülönböztetni a normálisan rejtett és a nem titkos tartalmakat.
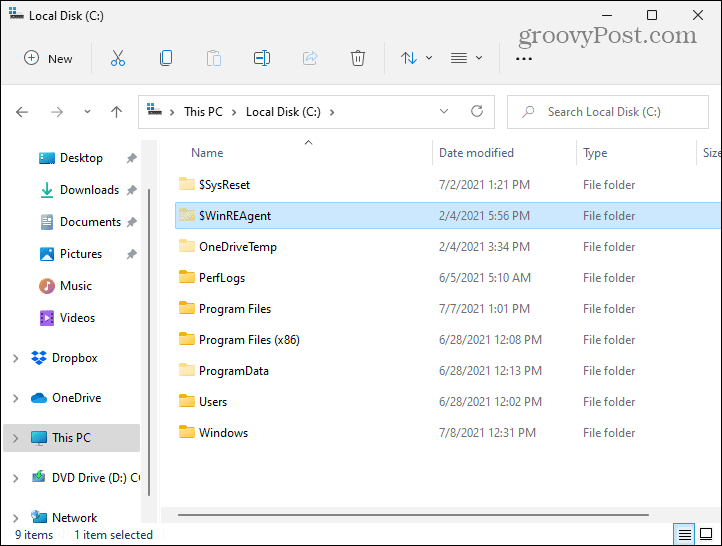
Rejtett rendszerfájlokat is megjeleníthet a könnyű hozzáférés érdekében. Ehhez nyissa meg a File Explorer programot, és kattintson a gombra Lásd: További> Beállítások és kattintson a Nézet fülre a Mappa beállítások menüben. A „Speciális beállítások” részben görgessen le, és törölje a jelet a „Védett operációs rendszerfájlok elrejtése (ajánlott).”
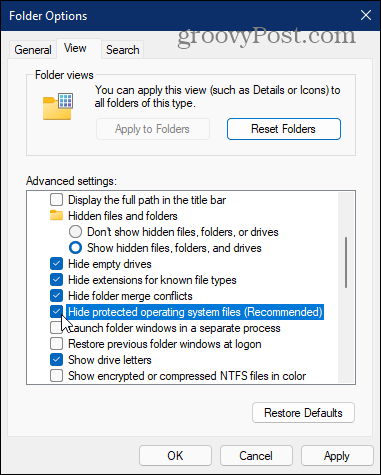
Ha rákattint a jelölőnégyzet törléséhez, megjelenik egy üzenet, amely megkérdezi, hogy valóban szeretné -e. Fontos, hogy tapasztalt felhasználó legyen, ha védett rendszerfájlokat jelenít meg. A rossz dolog törlése tönkreteheti az eszközt. Ha hajlandó vállalni a kockázatot, kattintson Igen.
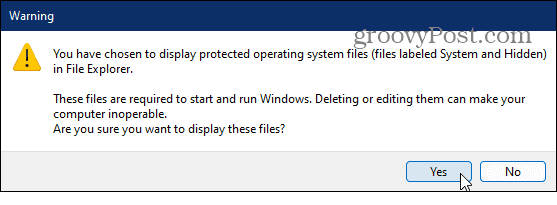
Most rákattinthat rendben hogy bezárja a Mappa beállításai ablakot. A többi rejtett elemhez hasonlóan a védett rendszerfájlok átláthatóbbak lesznek, mint mások. Ha elkészült, ésszerű visszamenni, és újra elrejteni a védett rendszerfájlokat.
A számítógép testreszabása vagy hibaelhárítása esetén a rejtett elemek hozzáférhetők. Csak győződjön meg róla, hogy tudja, mit csinál, mielőtt megmutatja őket - különösen a rendszerfájlokat. És ne feledje, hogy lehet rejtett fájlok és mappák megjelenítése a Windows 10 rendszeren, is.
A Google Chrome gyorsítótárának, a cookie -knak és a böngészési előzményeknek a törlése
A Chrome kiváló munkát végez a böngészési előzmények, a gyorsítótár és a cookie -k tárolásában, hogy optimalizálja a böngésző online teljesítményét. Az övé hogyan ...
Áruegyeztetés az üzletben: Hogyan lehet online árakat kapni a boltban történő vásárlás során
A boltban történő vásárlás nem jelenti azt, hogy magasabb árat kell fizetnie. Az áregyezési garanciáknak köszönhetően online kedvezményeket kaphat vásárlás közben ...
Hogyan ajándékozzon Disney Plus előfizetést digitális ajándékkártyával
Ha élvezte a Disney Plus szolgáltatást, és szeretné megosztani másokkal, itt vásárolhat Disney+ Gift előfizetést ...
Útmutató a dokumentumok megosztásához a Google Dokumentumokban, Táblázatokban és Diákban
Könnyen együttműködhet a Google webes alkalmazásaival. Íme az útmutató a Google Dokumentumokban, Táblázatokban és Diákban való megosztáshoz az engedélyekkel ...