Hogyan lehet elrejteni a keresési ikont a Windows 11 tálcán
Microsoft Windows 11 Hős / / August 09, 2021

Utoljára frissítve

A Windows 11 rendszerben többféle módon is kereshet elemeket, ezért érdemes elrejteni a Keresés ikont a tálcán. Itt van, hogyan.
A Microsoft számos módot kínál a keresésre a Windows rendszerben. És a Windows 11 sem kivétel. Nem tartalmazza a nagy keresőmező, mint a Windows 10, de van rajta egy „Keresés” ikon. Íme néhány különböző módja annak, hogy könnyen kereshessen a Windows 11 rendszerben, így eltávolíthatja az ikont a tálcáról.
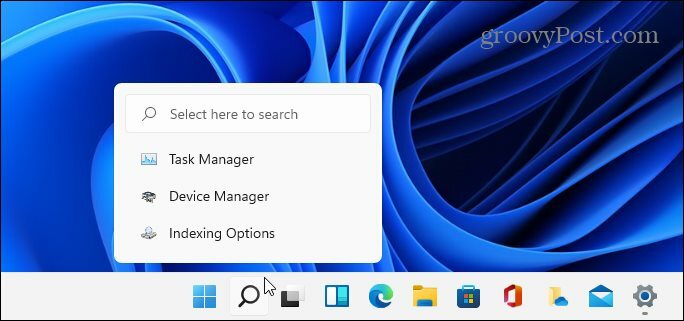
Alapértelmezés szerint a Microsoft megjeleníti a Keresés ikont a Windows 11 tálcán. De eltávolíthatja, ha akarja.
A Windows 11 egyszerű keresése
A folyamat egyszerű, ha fájlt, mappát, alkalmazást vagy egyéb elemeket kell keresnie a Windows gépen. Csak annyit kell tennie, hogy megnyomja a gombot Windows kulcs a billentyűzeten, és kezdjen el gépelni, amire szüksége van. Például az alábbi felvételen megnyomtam a Windows billentyűt, és elkezdtem gépelés:cmd keresse meg és nyissa meg a parancssort.
A Start menü tetején van egy keresőmező, de automatikusan lehelyezi a kurzort, amikor elkezdi begépelni a lekérdezést. Tehát először nem kell rákattintania a keresési mezőre. Csak kezdjen el gépelni.
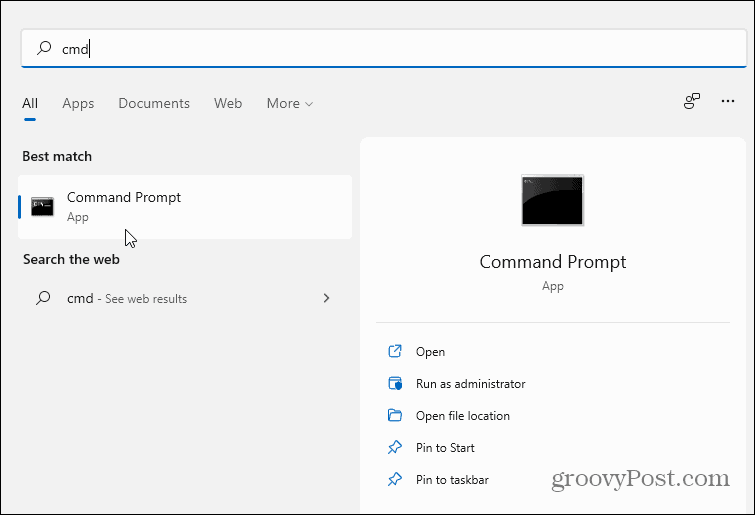
Távolítsa el a Keresés ikont a Windows 11 tálcáról
Mivel a keresés olyan egyszerű, mint a Windows billentyű megnyomása és a gépelés, a keresési ikon feleslegesnek tűnik. Eltávolításához nyissa meg a Beállítások menüt Start> Beállítások vagy a billentyűparancsWindows billentyű + I.
Amikor megnyílik, kattintson a gombra Személyre szabás a bal oldali menüből. Ezután görgessen lefelé, és kattintson Tálca a jobb oldali listából.
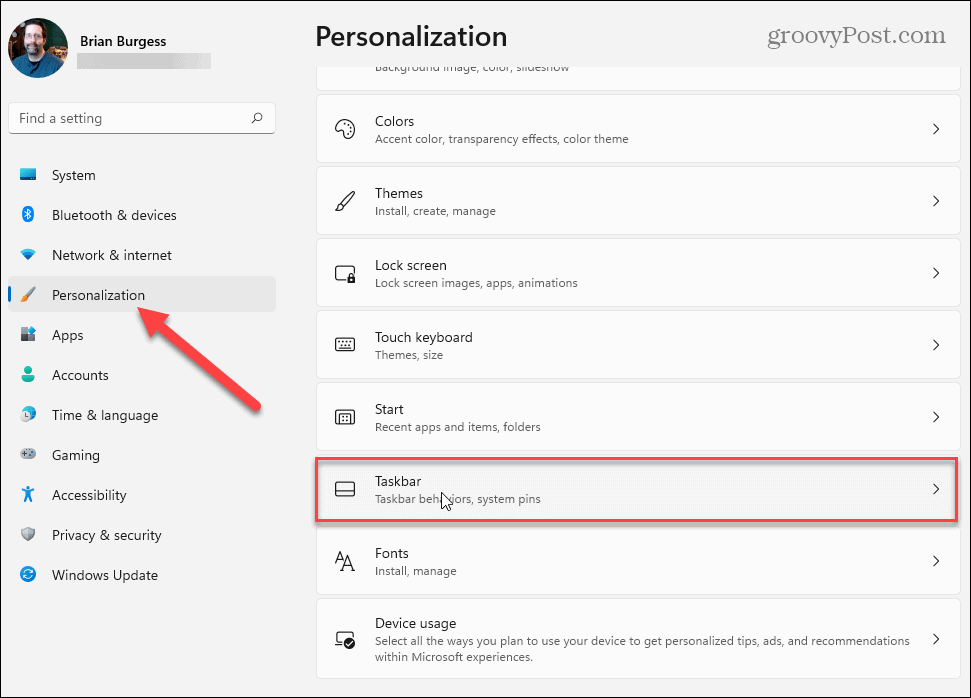
A következő képernyőn kattintson a „Tálca elemei” menü kibontásához, ha még nem tette meg. Ezután kapcsolja ki a Keresés kapcsolót.
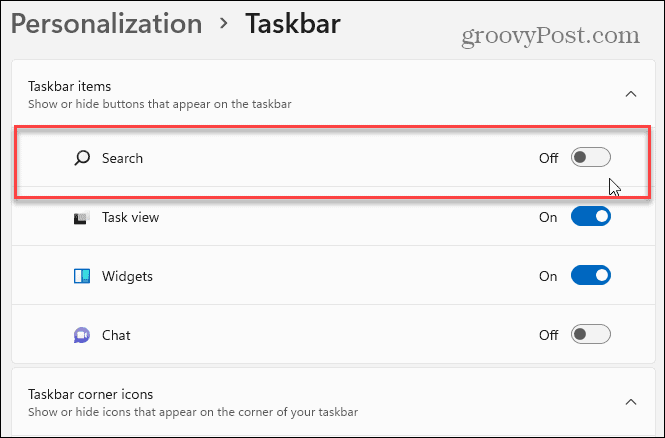
Ez az. A keresés ikon azonnal eltűnik. Ha később újra fel szeretné venni, menjen vissza a Beállításokba, és kapcsolja be újra.
Alternatív módszer
Alternatív megoldásként, és talán egyszerűbb módja a keresési ikon eltávolításának, ha a jobb gombbal kattint. Ezután kattintson Elrejtés a tálcáról amikor megjelenik. Csak vegye figyelembe, hogy az ikon újbóli bekapcsolásához lépjen a következőre: Beállítások> Testreszabás> Tálca és kapcsolja be a kapcsolót.
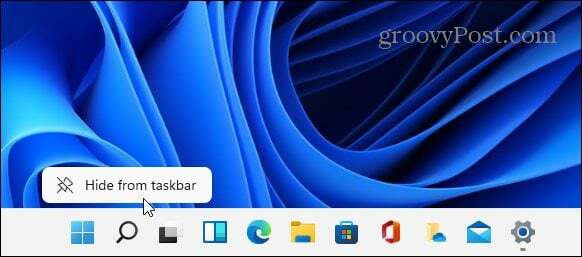
Bárhogyan is teszed, ikonok eltávolítása a tálcáról több teret teremthet más, fontosabb alkalmazások számára. Ennek apropóján, nézd meg alkalmazások rögzítése a Windows 11 tálcára.
És ha Windows 10 rendszert futtat, nézze meg a Keresés mező eltávolítása a tálcáról.
A Google Chrome gyorsítótárának, a cookie -knak és a böngészési előzményeknek a törlése
A Chrome kiváló munkát végez a böngészési előzmények, a gyorsítótár és a cookie -k tárolásában, hogy optimalizálja a böngésző online teljesítményét. Az övé hogyan ...
Áruegyeztetés az üzletben: Hogyan lehet online árakat kapni a boltban történő vásárlás során
A boltban történő vásárlás nem jelenti azt, hogy magasabb árat kell fizetnie. Az áregyezési garanciáknak köszönhetően online kedvezményeket kaphat vásárlás közben ...
Hogyan ajándékozzon Disney Plus előfizetést digitális ajándékkártyával
Ha élvezte a Disney Plus szolgáltatást, és szeretné megosztani másokkal, itt vásárolhat Disney+ Gift előfizetést a ...
Útmutató a dokumentumok megosztásához a Google Dokumentumokban, Táblázatokban és Diákban
Könnyen együttműködhet a Google webes alkalmazásaival. Íme az útmutató a Google Dokumentumokban, Táblázatokban és Diákban való megosztáshoz az engedélyekkel ...


