Hogyan lehet eltávolítani a kép hátterét a Microsoft PowerPointban
Microsoft Iroda Microsoft Powerpoint Microsoft Hős / / August 09, 2021

Utoljára frissítve

Ha el kell távolítania a zavaró hátteret vagy kiemelnie kell a témát, könnyen eltávolíthatja a kép hátterét a PowerPointban.
Diavetítés összeállításakor nincs mindig ideje fantasztikus képszerkesztésre. Szerencsére a Microsoft PowerPoint fantasztikus beépített szerkesztőeszközöket kínál Önnek, például a háttér eltávolítását.
Akár ki akar dobni egy épületet a környezetéből, vagy megszabadulni a téma mögötti zavaró dolgoktól, a következőképpen távolíthatja el a hátteret a képen a PowerPointban.
Háttér -eltávolítási korlátok a PowerPointban
Mielőtt elkezdené, ne feledje, hogy a háttéreltávolítási funkció be van kapcsolva A PowerPoint jelenleg nem támogatja az alábbi képtípusokat.
- Skálázható vektorgrafika (SVG)
- Adobe Illustrator Graphics (AI)
- Windows Metafile formátum (WMF)
- Vektoros rajzfájl (DRW)
Képháttér eltávolítása a PowerPointban
Akár Windows, akár Mac rendszert használ, a PowerPoint ugyanazokat az eszközöket kínálja, és ugyanazon a helyen van mindkét platformon.
Nyissa meg prezentációját a PowerPointban, és válassza ki a képet. Látni fogja a Képformátum fül megjelenítése. Kattintson Háttér eltávolítása a szalag bal oldalán.

Láthatja azt a területet, amelyet a PowerPoint a háttérben bíbor színűnek hisz. Ha megfelelőnek tűnik, és el szeretné távolítani a bíbor színű területet, kattintson a gombra Változtatások megtartása a szalagban. Ha szeretne néhány manuális beállítást elvégezni, ugorjon a következő lépésre.
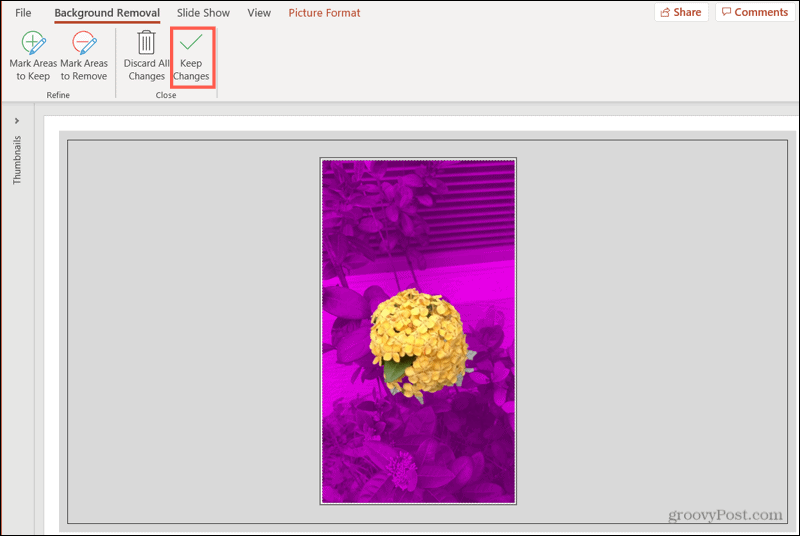
Ha megnézi az alábbi képet, látni fogja, hogy bizonyos területek nem szerepelnek a bíbor háttérben, például a padló és a bútorok egy része. Ezeket szeretnénk beépíteni és eltávolítani.
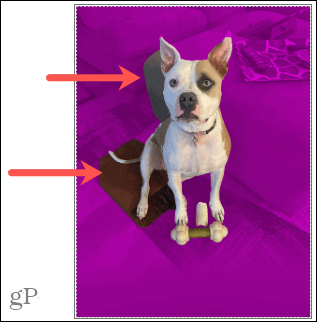
Kattintson Jelölje ki az eltávolítandó területeket a szalagban.
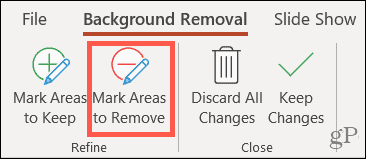
A ceruzával rajzolja körbe azokat az egyéb területeket, amelyeket el szeretne távolítani. Ha a területek kicsi, kattintson rájuk. Látni fogja, hogy a megjelölt területek bíbor színűvé válnak.
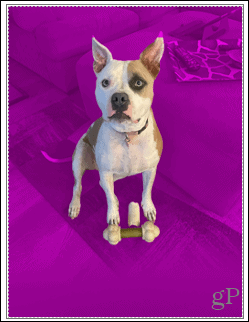
Most van néhány bíbor színű foltunk, amelyeket valójában meg akarunk tartani, például a kutya farkát és a fülét. Kattintson Jelölje meg a megőrzendő területeket és a ceruzával válassza ki ezeket. Ezután látni fogja, hogy ezek a megjelölt területek már nem színezettek, ami azt jelenti, hogy a képpel együtt maradnak.
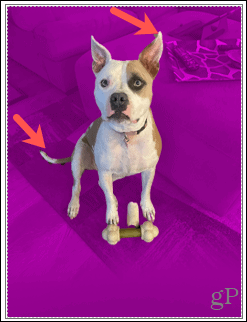
Ha befejezte az összes manuális beállítás elvégzését, kattintson a gombra Változtatások megtartása. Ha a folyamat során bármikor meggondolja magát, és szeretné megtartani a képet, ahogy van, kattintson a gombra Az összes módosítás elvetése.
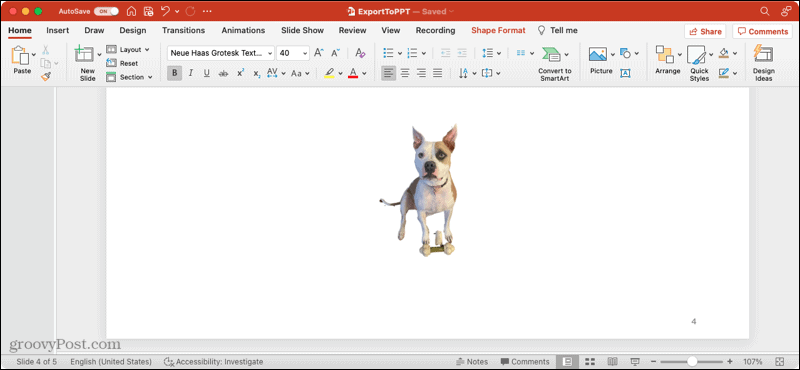
Mentse el külön a képet
Ha úgy dönt, hogy meg akarja tartani a képet, amelyről eltávolította a hátteret, és a PowerPointon kívül szeretné használni, mentheti. Ez Windows és Mac rendszeren is elérhető.
- Kattintson a jobb gombbal a képre, és válassza ki Mentés képként.
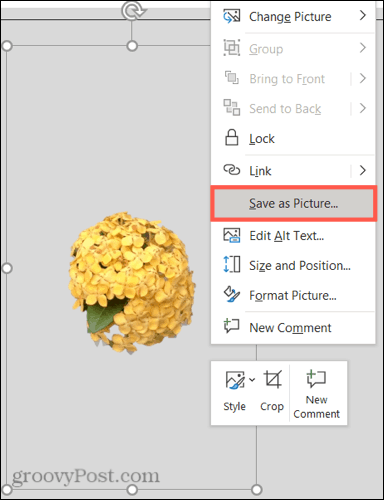
- Válassza ki a kép mentésének helyét. Opcionálisan megadhat nevet, és választhat másik képfájl -formátumot.
- Kattintson Mentés.
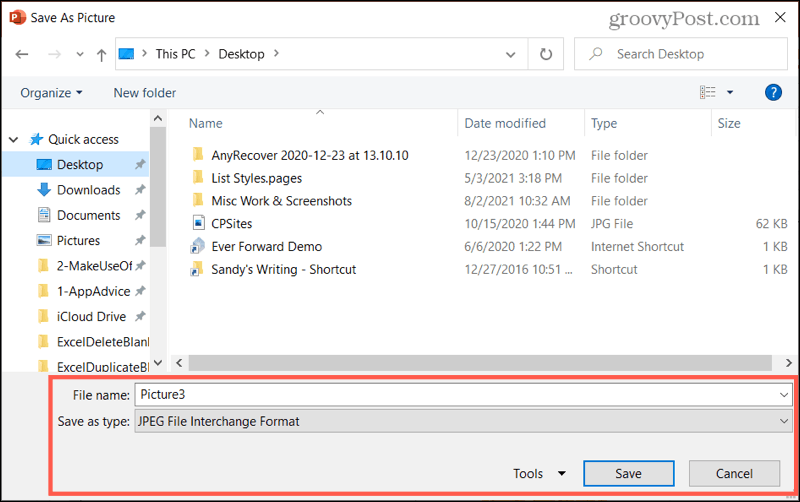
Bővebben a Képekről
A Microsoft Office képekkel való munkáját segítő kapcsolódó cikkekért tekintse meg ezeket az útmutatókat.
- Microsoft PowerPoint képfeliratok hozzáadása
- Képek tömörítése a Microsoft PowerPointban
- Képek szerkesztése a Microsoft Word programban
- A képek tömörítése a Microsoft Word programban
Tedd kiemelkedővé a képet a PowerPointban
A háttér eltávolítása a képről egyszerűen elvégezhető a Microsoft PointPoint eszközeivel mind Windows, mind Mac rendszeren. Tehát ha van olyan fotója vagy más képe, amelyet kiemelni szeretne a háttérből, ne feledje ezt a tippet!
A Google Chrome gyorsítótárának, a cookie -knak és a böngészési előzményeknek a törlése
A Chrome kiváló munkát végez a böngészési előzmények, a gyorsítótár és a cookie -k tárolásában, hogy optimalizálja a böngésző online teljesítményét. Az övé hogyan ...
Áruegyeztetés az üzletben: Hogyan lehet online árakat kapni a boltban történő vásárlás során
A boltban történő vásárlás nem jelenti azt, hogy magasabb árat kell fizetnie. Az áregyezési garanciáknak köszönhetően online kedvezményeket kaphat vásárlás közben ...
Hogyan ajándékozzon Disney Plus előfizetést digitális ajándékkártyával
Ha élvezte a Disney Plus szolgáltatást, és szeretné megosztani másokkal, itt vásárolhat Disney+ Gift előfizetést a ...
Útmutató a dokumentumok megosztásához a Google Dokumentumokban, Táblázatokban és Diákban
Könnyen együttműködhet a Google webes alkalmazásaival. Íme az útmutató a Google Dokumentumokban, Táblázatokban és Diákban való megosztáshoz az engedélyekkel ...



